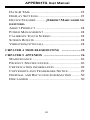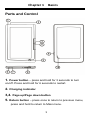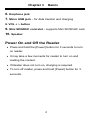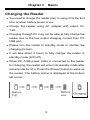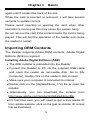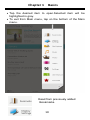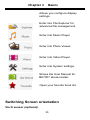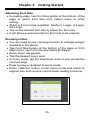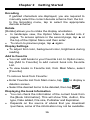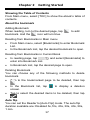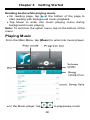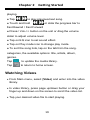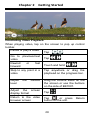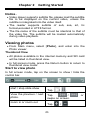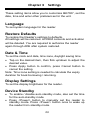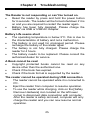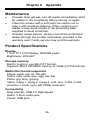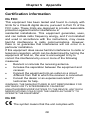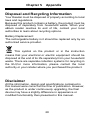Aqprox APPEB03TG User guide
- Category
- E-book readers
- Type
- User guide
This manual is also suitable for

Complete User’s Guide
appEB03TG

APPEB03TG User Manual
i
Safety Precautions
On Battery
Charge the battery only in temperature that ranges
from 0 to 35 degree Celsius.
Do not charge reader if the battery is found damaged
or leaking.
On Operation
Never subject reader to extremes of light, temperature,
moisture or vibration.
Do not use or store reader in a location subject:
A. Extreme high temperature, such as in a sun-heated car
B. Direct sunlight
C. High humidity or places with corrosive substances
D. Sub-zero condition, especially during winter.
. On Micro SD/SDHC card
After inserting a Micro SD/SDHC card, if the reader
has no response, please take out and insert again.
Do not remove Micro SD/SDHC card or turn off reader
during data writing or reading to prevent damage to
data and to the reader.
Make sure the Micro SD/SDHC card is unlocked
before writing or deleting data in the Micro SD/SDHC
card.
Backup your files and data before formatting the Micro
SD/SDHC card. Please format the Micro SD/SDHC
card in FAT.

APPEB03TG User Manual
ii
Contents
SAFETY PRECAUTIONS .............................................. I
CONTENTS ................................................................... II
CHPATER 1 BASICS ..................................................... 1
PARTS AND CONTROL ........................................... 1
POWER ON AND OFF THE READER ........................ 2
CHARGING THE READER ....................................... 3
IMPORTING CONTENTS .......................................... 4
IMPORTING DRM CONTENTS ................................ 5
HOME SCREEN....................................................... 8
MAIN MENU ......................................................... 9
SWITCHING SCREEN ORIENTATION ..................... 11
CHPATER 2 GETTING STARTED ........................... 13
READING BOOKS ................................................. 13
PLAYING MUSIC ................................................. 18
WATCHING VIDEOS(OPTIONAL) ........................... 19
VIEWING PHOTOS ................................................ 21
FILE EXPLORER ................................................... 22
CHPATER 3 SETTINGS ........................................... 23
LANGUAGE ......................................................... 23
RESTORE DEFAULTS ........................................... 23

APPEB03TG User Manual
iii
DATE & TIME ..................................................... 23
DISPLAY SETTINGS ............................................. 23
DEVICE STANDBY .......... ¡ERROR! MARCADOR NO
DEFINIDO.
ABOUT PRODUCT ................................................ 24
POWER MANAGEMENT ....................................... 24
CALIBRATE TOUCH SCREEN ............................... 24
SCREEN ROTATE ................................................. 24
VIBRATION(OPTIONAL) ........................................ 24
CHPATER 4 TROUBLESHOOTING ...................... 25
CHPATER 5 APPENDIX ........................................... 26
MAINTENANCE ................................................... 26
PRODUCT SPECIFICATIONS .................................. 26
CERTIFICATION INFORMATION ............................ 28
COPYRIGHTS AND TRADEMARK NOTICE ............. 29
DISPOSAL AND RECYCLING INFORMATION ......... 30
DISCLAIMER ....................................................... 30

Chapter 1 Basics
1
Parts and Control
1. Power button – press and hold for 3 seconds to turn
on/off. Press and hold for 6 seconds to restart.
2. Charging indicator
3,4. Page up/Page down button
5. Return button – press once to return to previous menu,
press and hold to return to Main menu.

Chapter 1 Basics
2
6. Earphone jack
7. Micro USB jack – for data transfer and charging
8. VOL + /- button
9. Mini SD/SDHC card slot – supports Mini SD/SDHC card
10. Speaker
Power On and Off the Reader
Press and hold the [Power] button for 3 seconds to turn
on reader.
It may take a few moments for reader to turn on and
loading the content.
If Reader does not turn on, charging is required.
To turn off reader, press and hold [Power] button for 3
seconds.

Chapter 1 Basics
3
Charging the Reader
You need to charge the reader prior to using it for the first
time or when battery power is low.
Charge the reader using AC adapter with output 5V,
1.2A.
Charging through PC may not be able to fully charge the
reader due to the low output charging current from PC
USB port.
Please turn the reader to standby mode to shorten the
charging process.
It will take about 6 hours to fully charger the reader in
standby mode (LCD off)
When DC /USB power cable is connected to the reader
for charging, the reader will enter into standby mode after
remains idle for 60 s. Press the [Power] button to wake up
the reader. The battery status is displayed at the bottom
left corner.

Chapter 1 Basics
4
Importing contents
From Computer
The Reader supports USB Mass Storage Device
function.
To import contents (ebooks, video, audio, photo etc) into
the reader, connect the reader to PC via the supplied
USB cable.
Upon successful connection to PC, the reader will enter
USB mode and all operation will be halted.
Go to [My Computer], double click on the reader’s disk to
open.
Perform the file management operation like USB device.
From memory card
This device supports Micro SD/SDHC card up to 16GB
To insert a Memory card
Insert the card correctly with the contact pin facing
downwards as illustrated below. Pushing the card in, then
you should hear a click when the reader is seated correctly.
You may damage the card and the reader if Micro SD/SDHC
card is not inserted correctly.
To remove Micro SD/SDHC card, push the card once

Chapter 1 Basics
5
again until it contact the back of the slot.
When the card is inserted or removed, it will take several
seconds to update content.
Please avoid inserting or ejecting the card when other
operation is running as this may cause the system hang.
Do not remove the card if the content inside the card is being
played. This will halt the operation of the reader and cause
the reader to restart.
Importing DRM Contents
The Reader supports Adobe DRM contents. Adobe Digital
Editions (ADE) is required.
Installing Adobe Digital Editions (ADE)
The ADE installer is preloaded into the Reader.
Connect the Reader to PC via the supplied USB cable
and open the reader as removable disk. Go to [My
Computer], double click on the reader’s disk to open.
Make sure your computer is connected to internet
Double click on the [digitaleditions_172] file to open the
installer.
Alternatively, you can download the installer from
http://www.adobe.com/products/digitaleditions/#fp.
For first time user, you will need to get a free adobe ID
from adobe website. click on the [get an Adobe ID online]
link as illustrated:

Chapter 1 Basics
6
Enter your email address and complete the online form
as per instructed.
Authorizing PC and Reader
Upon registration, return to the ADE window. Enter the
user name and password to activate your Adobe account.
After activation, connect the Reader to PC. ADE will
detect the Reader and you are prompted to authorize
device.
After authorization, you will be able to find the Reader
recognized in ADE as below. Contents inside the Reader
will be displayed on the right hand windows.

Chapter 1 Basics
7
You can now start downloading or buying ebooks from
online Ebook stores supporting Adobe DRM.
Purchased or downloaded ebooks will be stored in [My
Digital Editions] in [My Documents].
Transferring DRM ebooks to Reader
From ADE menu, click on [All Items] on the left hand
column.
Items in [My Digital Editions] will be listed down in right
window.
Select the desired item(s) to be transferred, <Shift> +
<Left click> to select multiple files.
Drag and drop the selected item(s) into the Reader’s
Drive located on the last row of the left side column as
illustrated below.
Notes For using ADE
Each ADE ID supports only 6 devices, this includes the
master device (the reader) and the slave device (Micro

Chapter 1 Basics
8
SD/SDHC card).
When the reader is restored to default settings, ALL DRM
activation record and data (including DRM books purchased)
will be erased from the reader. You are required to authorize
the device with your ADE ID again.
When the number of authorized device has exceeded the
allowable amount, you will come across the following error
message:
To request for extension and reset of your ADE ID, go to
http://www.adobe.com/support/digitaleditions/ [Submit
a web case]. You are required to key in your ADE ID info.
Home screen
When the reader is turned on, it will enter the Home screen.
Press the Return button anytime to return to the Home
screen.

Chapter 1 Basics
9
1.Continue Reading
-displays the page of last
read book. Tap to open
the last read page.
2. Book Categories
-to sort books by different
categories: Title, Author,
File Format, Date.
3. File Directory
- Indicates the location of
the file.
Micro SD/SDHC –Micro
SD/SDHC card
INT –Internal memory.
4. Library
-displays the list of books
available. Tap the desired
book to open it.
5. Battery Indicator
-displays battery status
during operation
6. Page Number
-displays current page
Number and total available
pages.
7. Time & Date
-displays current time and
Date. You can set this from
the [Settings].
Main Menu
Shows the list of available function.
Tap on the upper right to display the Main
menu.

Chapter 1 Basics
10
Tap the desired item to open.Selected item will be
highlighted in grey.
To exit from Main menu, tap on the bottom of the Main
menu.
Read from previously added
Bookmarks.

Chapter 1 Basics
11
Allows you configure display
settings.
Enter into File Explorer for
advanced file management.
Enter into Music Player
Enter into Photo Viewer.
Enter into Video Player.
Enter into System settings.
Shows the User Manual for
BK7007 ebook reader.
Open your favorite book list.
Switching Screen orientation
Via G sensor (optional)

Chapter 1 Basics
12
From Main menu, tap [Settings][Screen Rotate], then
select [Automatic].
Rotate the unit and the screen rotates too, automatically
adjusting to fit the screen.
Manually Rotate
From Main menu, tap [Settings][Screen Rotate], then
select [Manual].
Tap [Rotate] in the corresponding option menu to
manually rotate.

Chapter 2 Getting Started
13
Reading books
Swipe on the booklist or press page up/page down button to
scroll the ebook list.
Supported format:TXT, PDF, EPUB, FB2, PDB.

Chapter 2 Getting Started
14
Page turning
On reading page, flick on the left/right side or press page
up/down button to turn to previous/next page.
Go to Page
You can jump to pages by taping on the page indicator.
Input page number by onscreen keyboard. Tap [Apply] to
apply settings.
Using Option Menu in Reading
In Reading page, tap to display the title bar, then tap
to enter Option Menu. Options available:
1. Encoding
2. Rotate
3. Display Settings
4. Add to Favorite
5. Book Information
6. TOC
7. Bookmark
8. Auto flip

Chapter 2 Getting Started
15
Adjusting Font Size
In reading page, tap Font Size button at the bottom of the
page or select Font size from option menu to enter
setting.
There a 4 font sizes available: Medium, Large, X-Large,
XX-Large.
Tap on the desired font size to adjust the font size.
It will take several seconds for the fonts to be resized.
Zooming In/Out
You will need to use zooming function to enlarge images
available in the ebook.
Tap Font Size button at the bottom of the page or from
Main menu, tap Font size and select [Enlarge].
Zoom menu will appear.
Tap the desired zoom level.
In zoom mode, tap the directional icons to pan across the
zoomed page.
Page turning is disabled in zoom mode.
Press <Return> button to exit zoom mode and return to
original size and resume normal book reading functions.

Chapter 2 Getting Started
16
Encoding
If garbled characters are displayed, you are required to
manually select the correct decode scheme from the list.
In the Encoding menu, tap to select the appropriate
decode scheme.
Rotate
[Rotate] allows you to rotate the display orientation.
In landscape view, the Option Menu is divided into 2
pages. To access options in the second page, tap ▲ at
the top of the Option Menu and then enter.
To return to previous page, tap ▲ again.
Display Settings
To adjust font color, background color, brightness during
reading.
Add to Favorite
You can add books to your Favorite List. In Option menu,
tap [Add to Favorite] to add current book into Favorite
List.
To view books in Favorite List, from Main Menu, select
[Favorite].
To remove book from Favorite:
Enter Favorite List from Main menu, tap to display a
deletion screen.
Select the desired items to be deleted, then tap .
Displaying the book Information
You can check the information of the current book from
the [Book Information]. This will show Title, Author, File
type, Date added, File size, Publisher and Expiration.
Depends on the source of ebook that you download
/purchase, some of the information may not be available.
Page is loading ...
Page is loading ...
Page is loading ...
Page is loading ...
Page is loading ...
Page is loading ...
Page is loading ...
Page is loading ...
Page is loading ...
Page is loading ...
Page is loading ...
Page is loading ...
Page is loading ...
Page is loading ...
Page is loading ...
-
 1
1
-
 2
2
-
 3
3
-
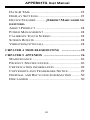 4
4
-
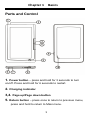 5
5
-
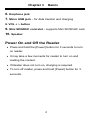 6
6
-
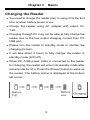 7
7
-
 8
8
-
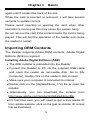 9
9
-
 10
10
-
 11
11
-
 12
12
-
 13
13
-
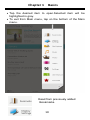 14
14
-
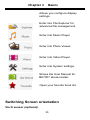 15
15
-
 16
16
-
 17
17
-
 18
18
-
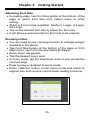 19
19
-
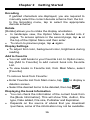 20
20
-
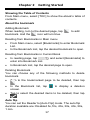 21
21
-
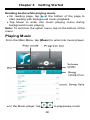 22
22
-
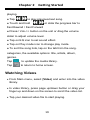 23
23
-
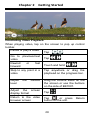 24
24
-
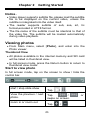 25
25
-
 26
26
-
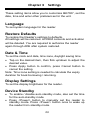 27
27
-
 28
28
-
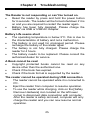 29
29
-
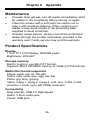 30
30
-
 31
31
-
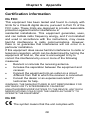 32
32
-
 33
33
-
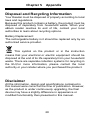 34
34
-
 35
35
Aqprox APPEB03TG User guide
- Category
- E-book readers
- Type
- User guide
- This manual is also suitable for
Ask a question and I''ll find the answer in the document
Finding information in a document is now easier with AI
Related papers
Other documents
-
Soundmaster DISC3600 Datasheet
-
Sweex MM300 Owner's manual
-
MPMan Colorbook 7 Operating instructions
-
Panasonic TH42PWD5VBX Operating instructions
-
Evolio EVOBOOK 2 User manual
-
Laser eBook-EB370 User manual
-
 Gajah BK7005 User manual
Gajah BK7005 User manual
-
Aluratek AEBK08FB Libre-Touch Owner's manual
-
Trekstor 7 User manual
-
Sony PRS-505 Owner's manual