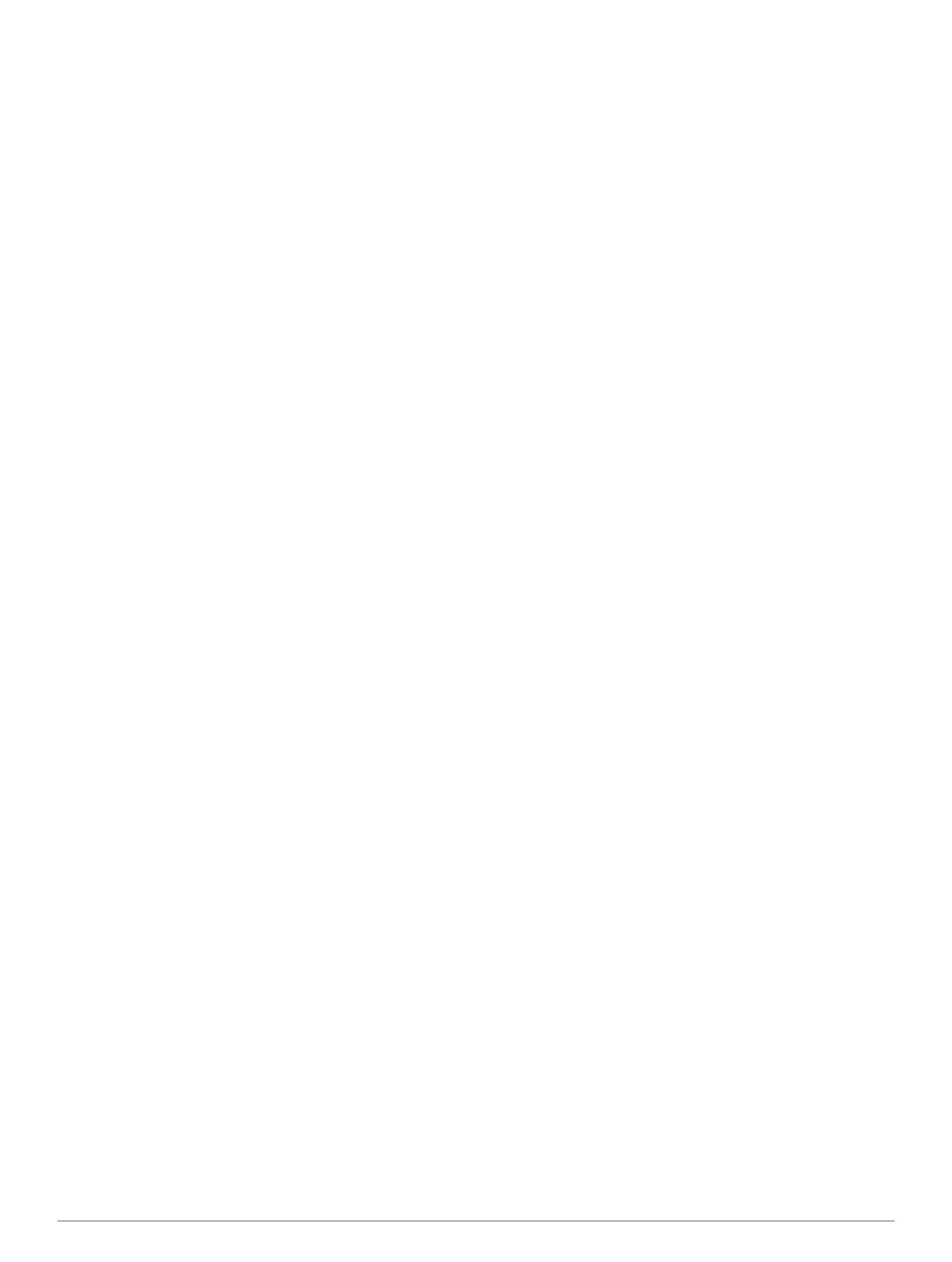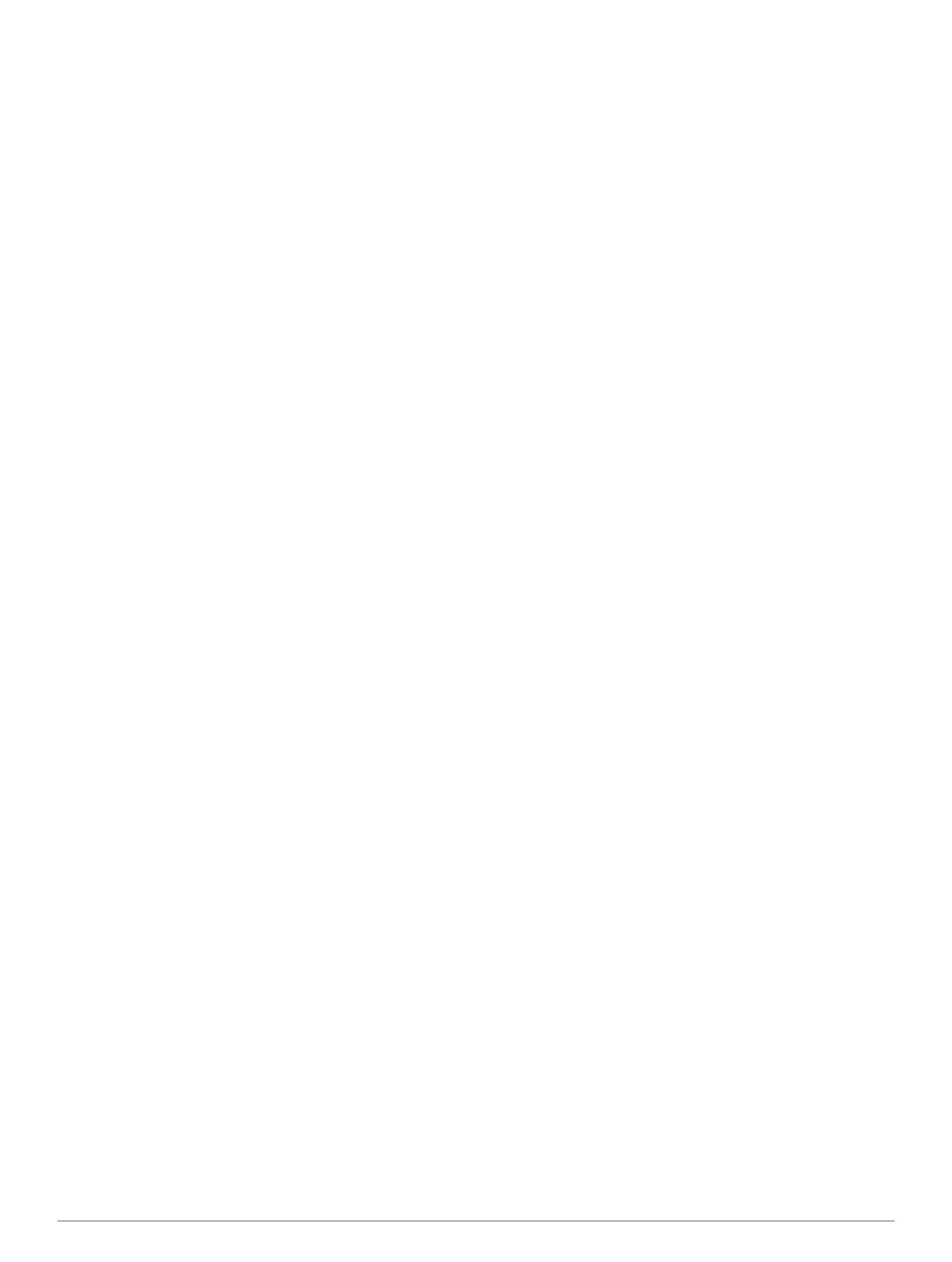
About Smartphone Link........................................................... 10
Downloading Smartphone Link........................................... 10
Connecting to Smartphone Link.......................................... 10
Sending a Location from Your Phone to Your Device......... 10
Disabling Calls While Connected to Smartphone Link........ 10
About Garmin Live Services.................................................... 10
Subscribing to Garmin Live Services.................................. 10
About ecoRoute....................................................................... 10
ecoRoute HD Accessory..................................................... 11
Setting Up the Vehicle......................................................... 11
Changing the Fuel Price...................................................... 11
Calibrating the Fuel Economy............................................. 11
About ecoChallenge............................................................ 11
Viewing Fuel Economy Information..................................... 11
Mileage Reports.................................................................. 11
Resetting ecoRoute Information.......................................... 11
Viewing myGarmin Message................................................... 11
Viewing the Weather Forecast................................................. 11
Viewing Weather Near a Different City............................... 11
Viewing the Weather Radar................................................ 11
Viewing Weather Alerts....................................................... 11
Checking Road Conditions.................................................. 11
Planning a Trip......................................................................... 12
Scheduling a Trip................................................................ 12
Changing Transportation Modes in a Trip........................... 12
Navigating to a Saved Trip.................................................. 12
Editing a Saved Trip............................................................ 12
Viewing Pictures...................................................................... 12
Viewing a Slideshow........................................................... 12
Deleting Pictures................................................................. 12
Viewing Previous Routes and Destinations............................. 12
Using the World Clock............................................................. 12
Viewing the World Map....................................................... 12
Using the Calculator................................................................. 12
Converting Units...................................................................... 12
Setting Currency Conversion Rates.................................... 12
Using the Language Guide...................................................... 12
Purchasing the Language Guide......................................... 12
Selecting Languages in the Language Guide..................... 13
Translating Words and Phrases.......................................... 13
Using a Bilingual Dictionary................................................ 13
About Traffic.................................................................13
Receiving Traffic Data.............................................................. 13
Traffic Receiver........................................................................ 13
About the Traffic Icon.......................................................... 13
Positioning the Traffic Receiver.......................................... 13
Traffic on Your Route............................................................... 13
Viewing Traffic on Your Route............................................ 13
Manually Avoiding Traffic on Your Route............................ 13
Taking an Alternate Route.................................................. 14
Viewing Traffic on the Map.................................................. 14
Traffic in Your Area.................................................................. 14
Searching for Traffic Delays................................................ 14
Viewing a Traffic Incident on the Map................................. 14
Understanding Traffic Data...................................................... 14
About Traffic Cameras............................................................. 14
Saving a Traffic Camera..................................................... 14
Viewing a Traffic Camera.................................................... 14
Traffic Subscriptions................................................................ 14
Subscription Activation........................................................ 14
Disabling Traffic....................................................................... 14
Trucking Features........................................................ 14
About IFTA Logging................................................................. 14
Entering Fuel Data.............................................................. 14
Editing Fuel Logs................................................................ 14
Viewing and Exporting a Jurisdiction Summary
.................. 14
Editing and Exporting Trip Reports..................................... 15
Viewing Exported Jurisdiction Summaries and Trip
Reports................................................................................ 15
About Hours of Service............................................................ 15
Recording Your Duty Status................................................ 15
About Drivers...................................................................... 15
Using Driving Logs.............................................................. 15
Adding Shipments............................................................... 15
Exporting Driving Logs........................................................ 15
Data Management........................................................ 16
About Data Management......................................................... 16
File Types................................................................................ 16
About Memory Cards............................................................... 16
Installing a Memory Card.................................................... 16
Connecting the Device to Your Computer............................... 16
Transferring Data From Your Computer.................................. 16
Disconnecting the USB Cable............................................. 16
Deleting Files........................................................................... 16
Customizing the Device.............................................. 16
Adding Truck or RV Profiles..................................................... 16
Activating Truck or RV Profiles........................................... 16
Editing Truck or RV Profiles................................................ 17
Map and Vehicle Settings........................................................ 17
Enabling Maps.................................................................... 17
Navigation Settings.................................................................. 17
Route Preferences.............................................................. 17
Display Settings....................................................................... 17
Bluetooth Settings.................................................................... 17
Disabling Bluetooth............................................................. 17
Traffic Settings......................................................................... 17
About Traffic Subscriptions................................................. 17
trafficTrends........................................................................ 17
Units and Time Settings........................................................... 17
Language and Keyboard Settings............................................ 18
Device and Privacy Settings.................................................... 18
Proximity Alerts Settings.......................................................... 18
Restoring Settings.................................................................... 18
Appendix.......................................................................18
Warning Icons.......................................................................... 18
Restriction Warnings........................................................... 18
Road Condition Warnings................................................... 18
Other Warnings................................................................... 18
Power Cables........................................................................... 18
Charging the Device............................................................ 18
About Device Care................................................................... 18
Cleaning the Outer Casing.................................................. 18
Cleaning the Touchscreen.................................................. 19
Avoiding Theft..................................................................... 19
Extending the Battery Life................................................... 19
Changing the Fuse in the Vehicle Power Cable...................... 19
Mounting on Your Dashboard.................................................. 19
Removing the Device, Cradle, and Mount............................... 19
Removing the Device from the Cradle................................ 19
Removing the Cradle from the Mount................................. 19
Removing the Suction Cup Mount from the Windshield...... 19
Purchasing Additional Maps.................................................... 19
Safety Cameras....................................................................... 19
Custom Points of Interest......................................................... 19
Installing POI Loader Software........................................... 19
Using the POI Loader Help Files......................................... 19
Finding Extras..................................................................... 19
Purchasing Accessories........................................................... 19
Troubleshooting...........................................................20
The suction cup will not stay on my windshield....................... 20
ii Table of Contents