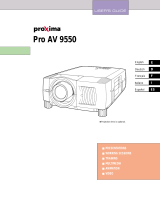6
FEATURES AND DESIGN
This Multimedia Projector is designed with most advanced technology for portability, durability, and ease of use. This
projector utilizes built-in multimedia features, a palette of 16.77 million colors, and matrix liquid crystal display (LCD)
technology.
◆ Compatibility
This projector widely accepts various video and
computer input signals including;
● Computers
IBM-compatible or Macintosh computer up to 1600
x 1200 resolution.
● 6 Color Systems
NTSC, PAL, SECAM, NTSC 4.43, PAL-M or PAL-
N color system can be connected.
● Component Video
Component video signal, such as a DVD player
output high definition TV signals including 480i,
480p, 575i, 575p, 720p, 1035i, 1080i-50 or 1080i-
60, can be connected.
● S-Video
S-Video signal, such as a S-VHS VCR output
signal, can be connected.
◆ High Resolution Image
This projector provides 1366 x 768 dots resolution for
computer input and 800 horizontal TV lines. Resolution
from a computer between XGA (1024 x 768) and UXGA
(1600 x 1200) is compressed into 1024 x 768 dots. This
projector can not display image of over 1600 x 1200
dots. When resolution of your computer is more than
1600 x 1200, reset a computer output for lower
resolution.
◆ Multi-Scan System
This projector has Multi-Scan System to conform to
almost all computer output signals quickly. There is no
need for troublesome manual adjustment of frequency
and other settings.
◆ Keystone Correction
Positioning slant of a projector may result in distorted
image being displayed in a trapezoid shape. Keystone
Correction solves this problem by digitally altering
projection to produce undistorted images.
◆ One-Touch Auto PC Adjustment
Incoming computer video signals are recognized and
best adjustment is automatically set by Auto PC
Adjustment. No complicated setup is necessary and
projection is always precise.
◆ Digital Zoom (for Computer)
Digital Zoom function adjusts image size to approx. 1/4 ~
49 times of original image size, allowing you to focus on
crucial information at a presentation.
◆ Power Management
Power Management function is provided to reduce power
consumption while a projector is not in use.
This Power Management function operates to turn
Projection Lamp off when a projector detects signal
interruption and any button is not pressed. Projection
Lamp is automatically turned on again when a projector
detects signal or any operation button is pressed.
This projector is shipped with this function ON.
◆ Progressive Scan Function
This function converts interlace video signals into
progressive scan signals and provide fine picture quality.
◆ Motor-driven Lens Shift
Projection lens can be moved up and down with motor-
driven lens shift function. This function makes it easy to
provide projected image where you want.
Zoom and focus can be also adjusted with motor-driven
operation.
◆ Multilanguage Menu Display
Operation menu is displayed in; English, German,
French, Italian, Spanish, Portuguese, Dutch, Swedish,
Russian, Chinese, Korean or Japanese.
◆ Wireless Mouse
Remote Control Unit supplied with this projector has
Wireless Mouse function for a connected computer. This
function enables you to operate both projector and
computer with Remote Control Unit only.
◆ Digital Visual Interface
This projector is equipped with DVI 29-pin terminal for
connecting DVI output from a computer.
◆ Laser Pointer Function
Remote Control Unit supplied with this projector includes
Laser Pointer function. This function helps you to make
a smart presentation on a projected screen.
◆ Multi Versatile Platform
This projector applies various input/output terminals and
3 terminal slots for expansion to tune to diversity of
signals from computers and video equipment.
3-built-in Terminal Slots enable you to arrange any
combinations of input sources just by changing Terminal
Boards. For Terminal Boards, contact sales dealer
where you purchased a projector.
◆ Selectable Terminal Slots
◆ Network board (Optional)
Network board is an optional product to control and set
up a projector via the network cable. By accessing to the
connected projector using the web browser on your
computer. It can be controlled and set up the projector
remotely. Contact the sales dealer where you purchased
this projector for optional parts.