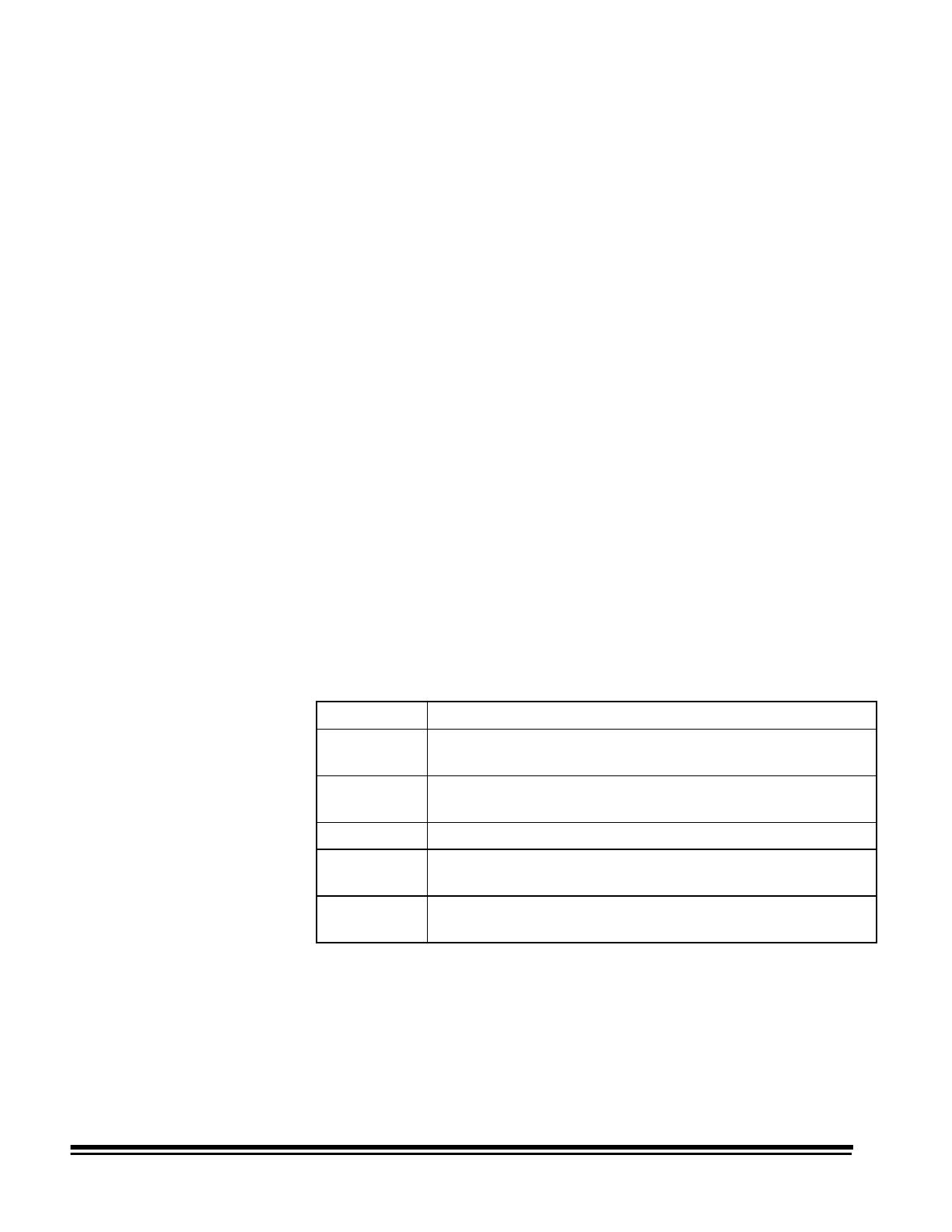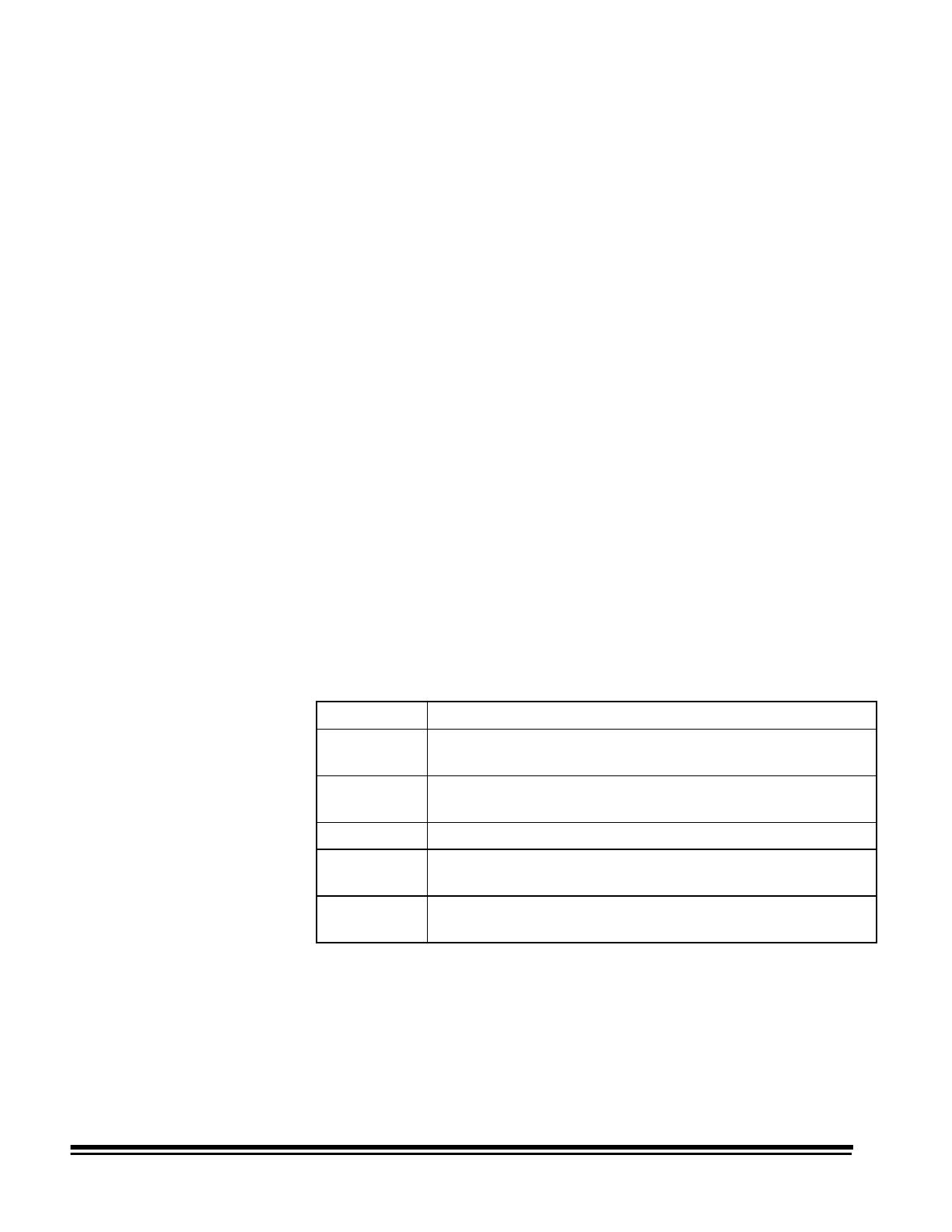
16 A-61121 May 1999
Maintenance
This section provides:
• Recommended cleaning guidelines.
• A list of catalog numbers and supplies needed to maintain the
Super12 Document Printer.
• Cleaning procedures for the Super12 Document Printer.
• Instructions for changing the maintenance tray.
Cleaning guidelines
Use the following information as a guide when performing routine
maintenance of the Super12 Document Printer.
The Super12 Document Printer maintenance varies with usage levels,
paper types, print contrast and the number of characters printed. The
following guidelines are recommended:
• If you scan/film less than 5,000 documents per day, perform the
maintenance procedures on the Super12 Document Printer once
every two weeks.
• If you scan/film more than 5,000 documents per day, perform the
maintenance procedures on the Super12 Document Printer once a
week.
The imaging guides, transport and sensor areas must also be cleaned
daily to maintain print quality. Ink can accumulate in any one or all of
these areas, reducing overall print quality. Cleaning may be required
more often depending upon environmental conditions or paper types.
Refer to one of the following guides for detailed cleaning procedures:
A# Description
A-61092 User’s Guide for the
Kodak Digital Science
Document
Scanner 9500
A-61096 User’s Guide for the
Kodak Digital Science
Document
Scanner/Microimager 990
A-41308 User’s Guide for the
Kodak Imagelink
Microimager 70
A-61603V Video Tape (PAL format) — Maintenance and Feeder
Adjustment Procedures
A-61604V Video Tape (SECAM format) — Maintenance and
Feeder Adjustment Procedures
Video tapes and technical publications can be ordered through the BIS
Customer Service Center at: 1-888-247-1234.
Rubber gaskets and the maintenance tray should be changed
approximately every six months, this will vary with usage levels.
IMPORTANT:
Do not use any cleaning solutions or solvents when
performing these cleaning procedures.