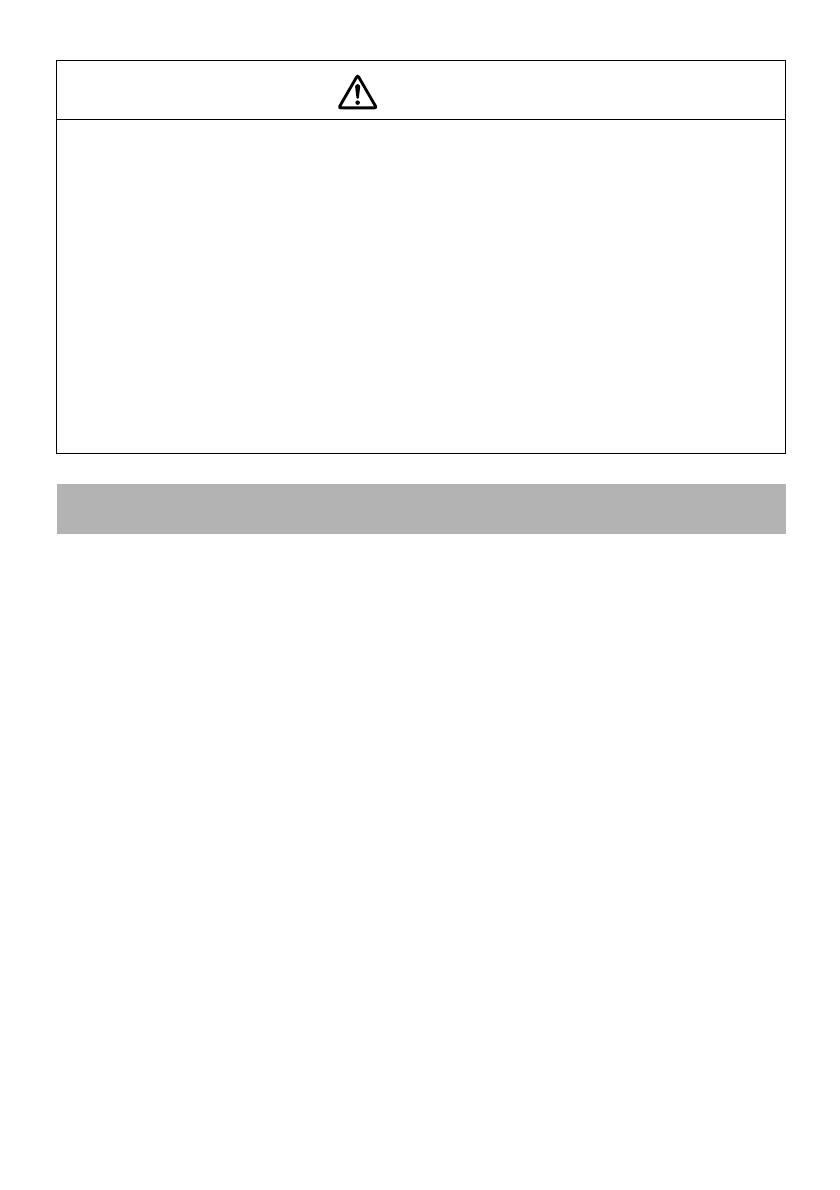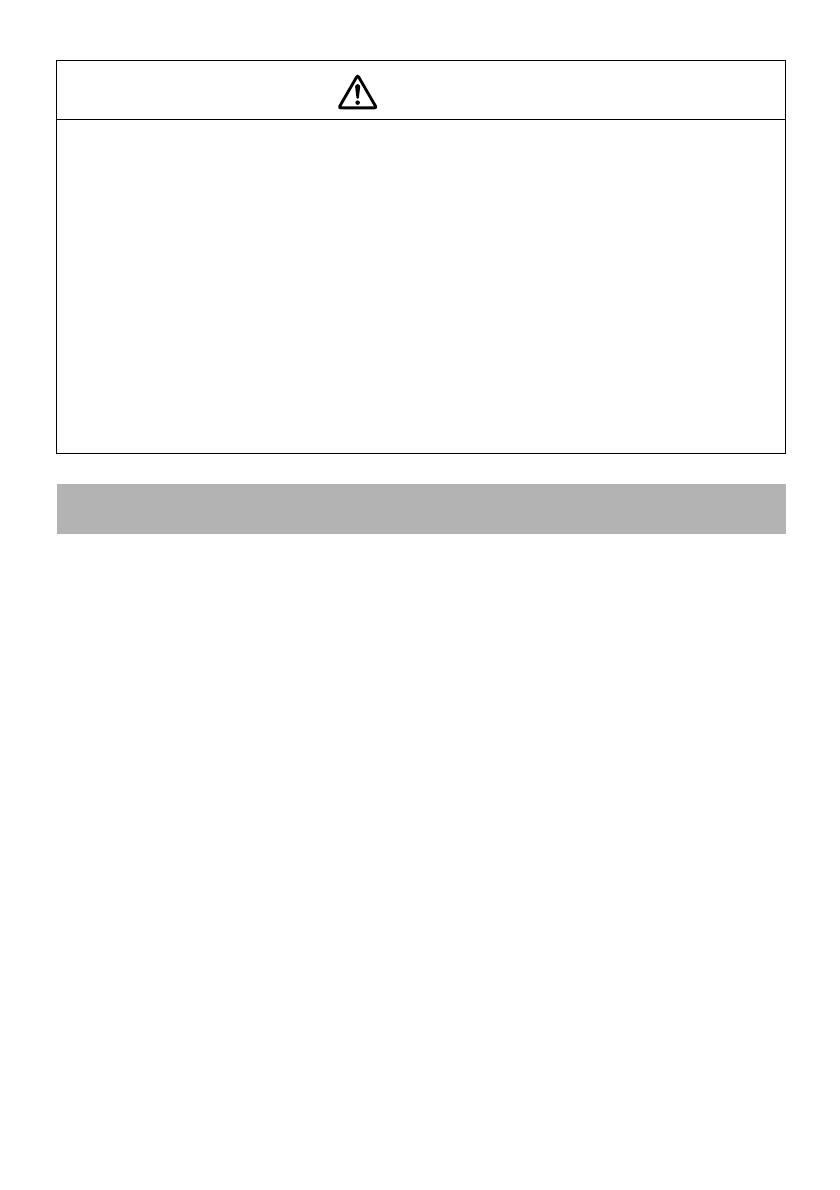
3
v Do not place the unit in locations where it will be exposed to greasy smoke or steam, such
as cooking areas or near humidifiers, or in very humid or dusty locations.
v Do not store the unit in direct sunlight or near heaters.
v Do not place the unit in locations where it will be subject to a lot of vibration.
v Do not touch the camera lens with bare hands. The displayed images will not be clear if
there are fingerprints or oil from your skin on the lens surface.
v When moving the unit or when the unit is not in use, be sure to disconnect the USB cable.
v When cleaning the unit, wipe the unit with a soft dry cloth. Do not use volatile substances,
such as thinner or benzene.
v When transporting the unit, store it in the soft carrying case.
v When the unit is connected to a projector with the USB cable, the unit will not operate
properly if a USB hub is used. Use a direct connection.
v Connect the unit using the USB cable that is supplied with the unit or the projector.
v Do not use or store the unit where it will be exposed to greasy smoke or tobacco smoke,
or in very dusty locations.
Caution
v Do not place any heavy objects on the unit. It may tip over or break.
v When using the unit, be sure to extend the foot. The unit may fall, causing personal
injury if it strikes someone.
v Be careful not to pinch your fingers in the movable parts of the unit.
v Do not place the unit on an unstable location, such as a shaky table or slanted surface.
The unit may drop or tip over, causing personal injury.
v When raising the camera arm of the unit, use both hands. If you release the camera
arm before it is raised completely, the camera head may spring up, causing personal
injury.
v Do not place or store the unit where it is accessible to small children. The unit may drop
or tip over, causing personal injury.
v Do not place the unit near high-voltage power lines or sources of magnetism. The unit
may not operate properly.
v Before cleaning the unit, disconnect the USB cable to prevent possible damage.
Usage Precautions