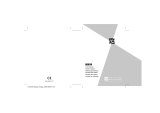c500
Digital Camera
Quick Start Guide

1
For more details about the camera operation and troubleshooting, please read the
User Manual located on the CDROM disc included with your camera or visit
http://www.hp.com/support and download it for the camera support page.

1
Tour of Your HP Camera
Front View
1 2
3
4
Flash1.
Self-timer LED / AF Assist Lamp2.
Lens3.
Microphone4.
Back View
11
10
5
9
8
6
7
LCD Screen5.
Zoom Toggle6.
LED Indicator7.
Menu Button8.
Function / Delete Button9.
OK Button / 4-way Navigation Control10.
Mode Selector Switch 11.
Photo Mode
Video Mode
Playback Mode

2 3
Top View
15
12
14
13
Stabilizer Button12.
Speaker13.
Shutter Button14.
Power Button15.
Bottom View
161817
Tripod Screw Hole16.
Battery/Memory Card Compartment Door17.
USB Port18.
Left/Right View
19
Strap Ring19.

2 3
1. Getting Started
Attach the Camera Strap
To reduce the risk of dropping the camera, it is strongly
recommended to attach and use the provided camera strap
Inserting the Batteries
Follow these instructions to insert the batteries into the battery/memory card compartment.
If the batteries are already installed, make 1.
sure to power off the camera before removing
and inserting recharged or new batteries.
Open the battery/memory cardcompartment 2.
at the bottom of the camera as illustrated.

4 5
Insert the batteries into the compartment 3.
with correct orientation as illustrated.
Close and secure the battery/memory card compartment.4.

4 5
Inserting an SD/SDHC Memory Card
It is highly recommended that the camera storage is expanded by inserting a SD or SDHC
memory card. These memory cards are available at most consumer store and online
locations.
Make sure to power off the camera before proceeding. 1.
Inserting the memory card while powered on may
damage the card and camera.
Open the battery/memory card compartment at the 2.
bottom of the camera.
Insert the SD/SDHC card into the memory card slot 3.
with the metallic connectors facing the front side of the
camera as illustrated below.
Push the SD/SDHC card into the memory slot until it clicks into place. If the card does 4.
not click into place, repeat the previous step to ensure proper orientation.
Close the battery/memory card compartment.5.
The 720p video recording capability of this camera requires a class 6 (High Speed)
SD/SDHC memory card.

6 7
- To remove the SD/SDHC card
Make sure to power off the camera before proceeding. 1.
Removing the memory card while powered on may
damage the card and camera.
Open the battery/memory cardcompartment. 2.
Gently push the card until it clicks and pushes our of 3.
position.
Carefully pull out the card.4.

6 7
2. Initial Settings
When the camera is powered up for the rst time, please set the display language and date
& time.
Setting the Language
Use the 4-way navigation control to move through the selections.1.
Highlight the desired language and press the 2. OK button to select.
Setting the Date & Time
Use the 4-way navigation control to move through the 1.
selections and to change the setting values.
Press 2. OK button when finished. This will save your date and time settings.
If necessary, press 3. Menu button to close the menu.
At this point, the camera settings are set to the default automatic mode and is ready to
take photos and videos.

8 9
Modes
This camera has a three mode selector switch. The different modes are:
Photo Mode
Slide the mode switch to [• ] take photos and record audio clips by selecting Voice
REC from scene modes.
Video Mode
Slide the mode switch to [• ] record videos.
Playback Mode
Slide the mode switch to [• ] view and edit captured images or playback videos and
audio clips.
The recording of voice memo attached to images is also available in this mode.

8 9
3. Taking Photos
This camera is designed to make the experience of taking photos simple and quick. It’s
Auto mode feature will optimise the internal settings so that in most situations, it can take
photos with ease. This camera also has additional modes and features that extend the
capabilities for the more experienced user.
Power on the camera by pressing the Power button 1. .
Slide the Mode switch to Photo mode [ 2. ].
Frame the shot using the focus bracket on the LCD monitor.3.
Lightly pressing the 4. Shutter button down to the halfway position
will start the automatic focus and adjustments to the exposure level. When
the camera has successfully completed this automatic routine, the focus
bracket will turn green. If the automatic focus and exposure routine is not
successful, the bracket will turn red. If this occurs, simply release the shutter
and repeat this step until the bracket turns green. In some situations, lighting
and contrast may be insufficient for the camera to successfully complete the
auto focus and exposure level routine. If this occurs, try better lighting.
Pressing the Shutter button 5. down fully will take the photo. If you take the photo
when the bracket is red, the focus and exposure may not be correct.
If the shake warning icon appears, hold the camera steadily, with your arms at your
side or use a tripod to stabilize the camera to reduce the risk of blurred photos.

10 11
4. Using the Function Menu
The Function Menu is used to quickly adjust basic capture settings while in Photo and
Video mode. In Photo mode, the Function menu displays the last 6 scene modes used as
well as allow changes to be made in resolution and le compression quality settings, (EV
compensation, Auto White Balance (AWB), ISO settings, Metering, and Color mode may be
available for different scene modes). In Video mode, the function menu displays and allows
changes to be made to Video resolution setting, AWB, Metering, and Color mode.
Press the • FUNC button of your camera to launch the Function Menu.
Press the • FUNC button again to close the menu.
The Menu bar displays the current status of the camera settings. Only the available •
functions for the settings are shown as icon on the menu bar.
The available options for each item on the menu bar are shown in the Menu options.•
Use the • or key to move through the menu selections then press the OK button
to save and apply the changes.
Menu Options
Menu Bar

10 11
5. Playback
Playback the photos, video and audio clips on the LCD screen.
Viewing in Single Navigation
The Single navigation mode displays the image one by one on the LCD monitor. To view
images/videos/audio clips, follow the steps below.
Slide the Mode switch to Playback mode 1. .
The camera’s LCD screen with display an image. To understand the icons 2.
and other information on the screen, please see “Photo Mode Screen
Layout “ in the electronic User Manual on the software CD-ROM.
Still Image
Use the 3. or keys to view next/previous image/video/audio.
To play a movie or audio clip, press the 4. OK button .

12 13
6. Using the Setup Menu
You can access the Setup menu whether you are in Record or Playback mode.
The Setup menu allows to congure general camera settings.
- To enter the Setup Menu:
Press 1. Menu button to launch the Record/
Playback Menu.
Use the 2. or keys to switch the menu tab to
Setup menu.
Use the 3. or keys to move
through the menu selections.
To select an item, press the 4. OK button or key.
Change the submenu settings using the 4-way navigation control. 5.
Press the OK button 6. to save and apply settings.

12 13
Getting Help
Should you have a technical support question or your HP Digital Camera require service
within the warranty period, please contact the original point of purchase or an authorized
HP reseller in your country. If service is not available at those locations, please contact
an HP Branded Product warranty agent from the support contact list provided below. A
service agent will work with you to troubleshoot your issue and if necessary, issue a Return
Material Authorization (RMA) number in order to replace your HP Branded Product. For
warranty claims, you will be required to provide a copy of your original dated sales receipt
as proof of purchase and the issued RMA number. You will be responsible for shipping
charges when shipping the product to the service center. The service agent will provide you
with an address and you will also be responsible for any shipping charges to the warranty
service center. Once your product is received by this service center, a replacement unit will
be shipped back to you typically within 5 business days.
Contact/phone Support:
Language Contact/phone Support:
中文
Deutsch [email protected]
Nederlands [email protected]
English english@hpodd.com
Español espanol@hpodd.com
Français francais@hpodd.com
Italiano italiano@hpodd.com
日本語
한국어
Português [email protected]
Svenska [email protected]

14
Contact/phone Support:
Country Language Number
Europe Region (EMEA)
België Nederlandsk/ Deutsch + 32 2700 1724
Deutschland Deutsch + 49 6950073896
España Español + 34 914533458
France Français + 33 171230454
Ireland English + 353 1850882016
Italia Italiano + 39 269682189
Nederland Nederlandsk + 31 202015093
Schweiz Deutsch/ Français/ Italiano + 41 18009686
UK English + 44 2073652400
North America
United States English 1.866.694.7633
Canada English and Français 1.866.694.7633
Country Language City Number
México Español
Mexico City 52.55.1204.8185
Guadalajara 52.33.1031.3872
Monterrey 52.81.1107.2639
Venezuela Español Caracas 58.212.335.4574
Colombia Español Bogota 57.1.508.2325
Perú Español Lima 51.1.705.6232
Chile Español Santiago 55.11.5504.6633
Brasil Português Sao Paolo 55.11.5504.6633
Argentina Español Buenos Aires 54.11.6091.2399

14

P/N: 7525C00264A
/