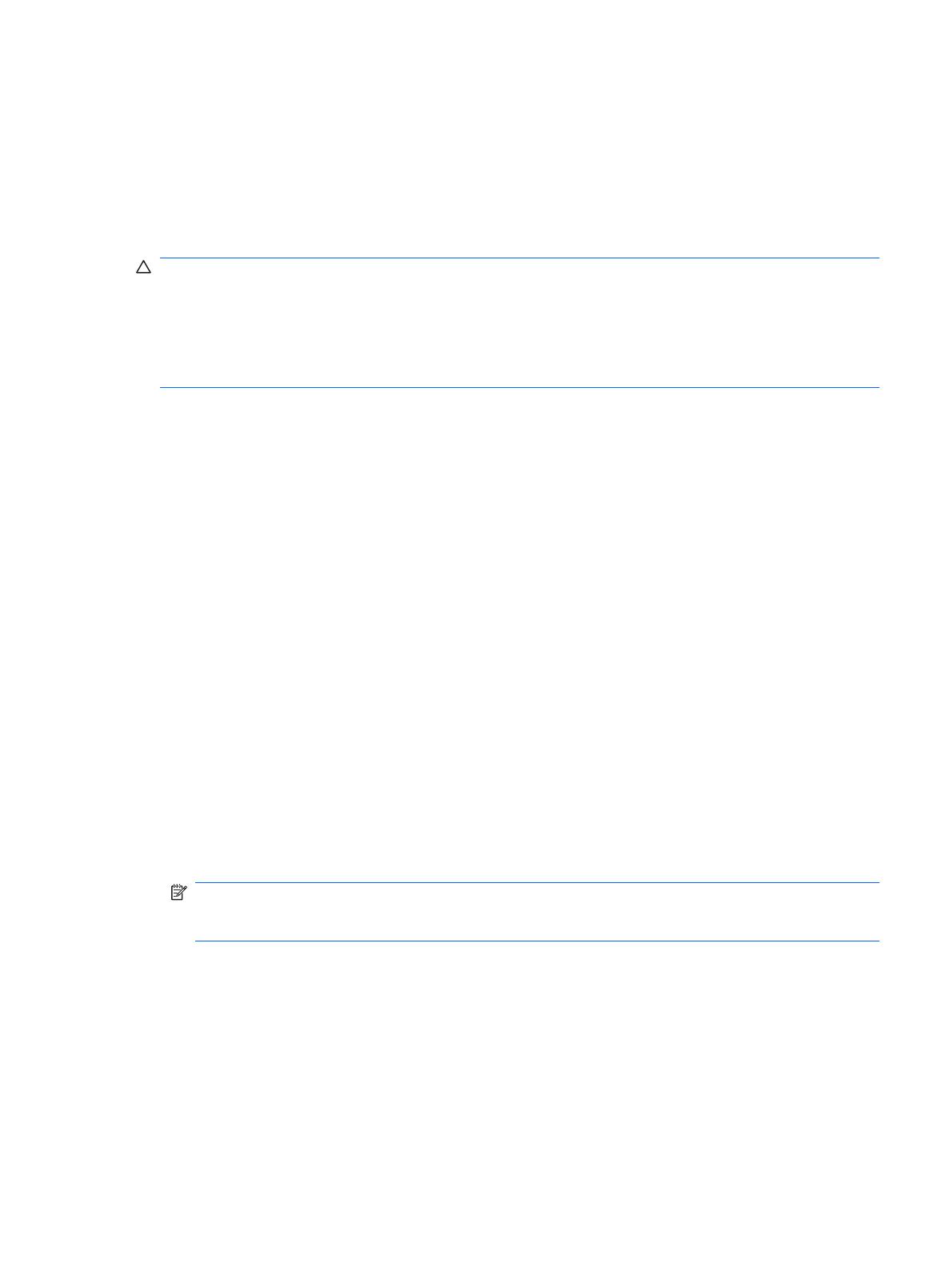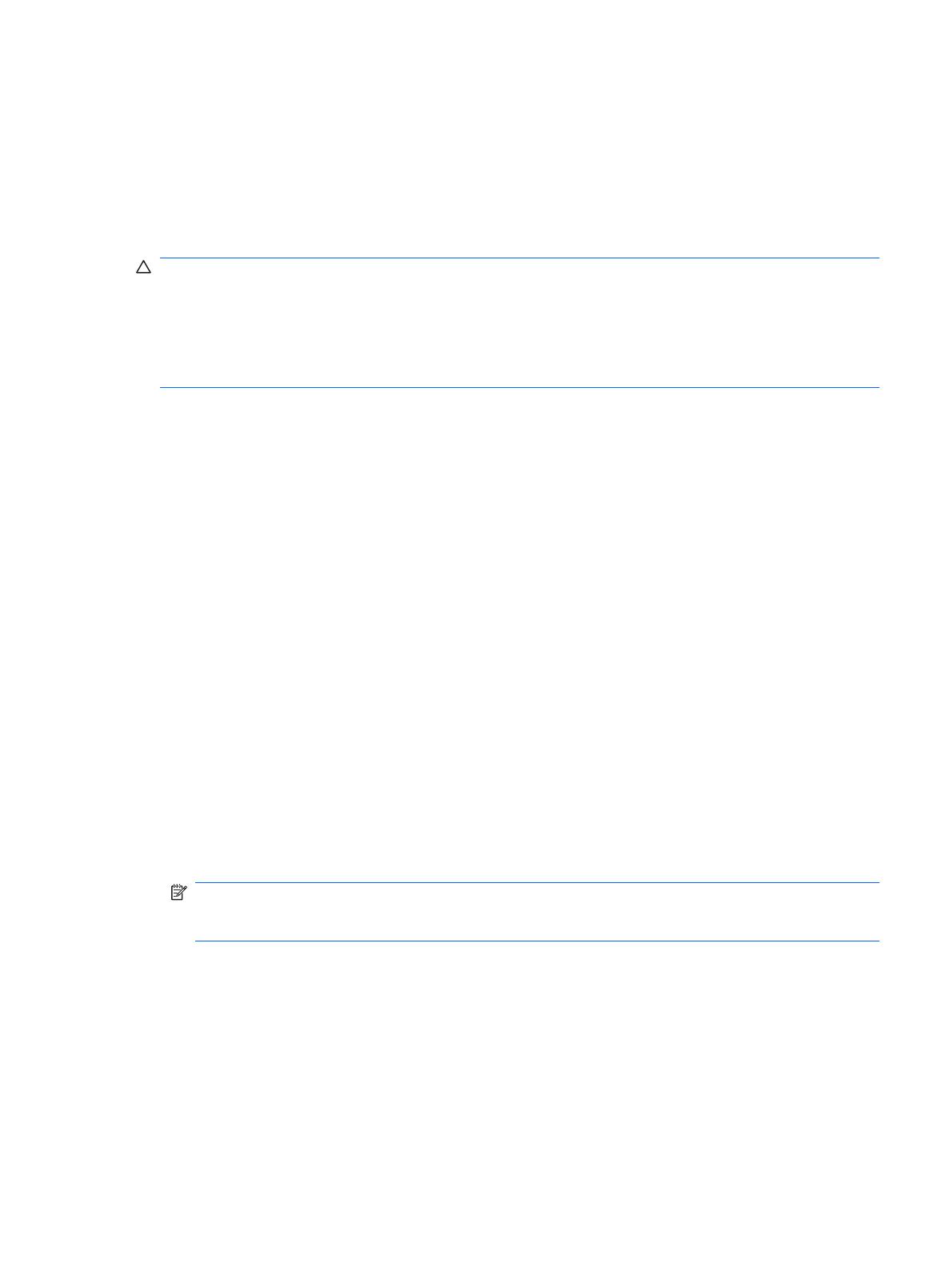
Adding new locations when traveling
By default, the only location setting available to the modem is a location setting for the country in which
you purchased the computer. As you travel to different countries, set the internal modem to a location
setting that meets the operating standards of the country in which you are using the modem.
As you add new location settings, they are saved by the computer so that you can switch among settings
at any time. You can add multiple location settings for any country.
CAUTION: To prevent losing your home country settings, do not delete your current modem country
settings. To enable modem use in other countries while preserving your home country configuration,
add a new configuration for each location in which you will use the modem.
CAUTION: To prevent configuring the modem in a way that violates the telecommunications
regulations and laws of the country you are visiting, select the country in which the computer is located.
The modem may not function properly if the correct country selection is not made.
To add a location setting for the modem, follow these steps:
1. Select Start > Control Panel > Hardware and Sound > Phone and Modem Options.
2. Then click the Dialing Rules tab.
3. Click New. (The New Location window is displayed.)
4. In the Location name box, type a name (such as “home” or “work”) for the new location setting.
5. Select a country or region from the Country/region drop-down list. (If you select a country or region
that is not supported by the modem, the Country/region selection for USA or UK is displayed by
default.)
6. Enter the area code, a carrier code (if necessary), and the number to access an outside line (if
necessary).
7. Next to Dial using, click Tone or Pulse.
8. Click OK to save your new location setting. (The Phone and Modem Options window is displayed.)
9. Do one of the following:
●
To set your new location setting as the current location, click OK.
●
To select another location setting as the current location setting, select your preference from
the settings in the Location list, and then click OK.
NOTE: You can use the preceding procedure to add location settings for places within your own
country as well as in other countries. For example, you could add a setting named “Work” that
includes dialing rules for accessing an outside line.
Selecting a location setting 5