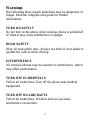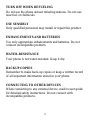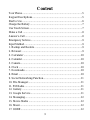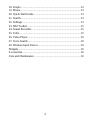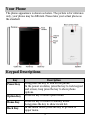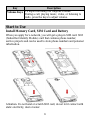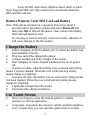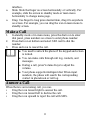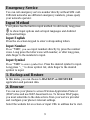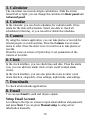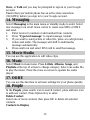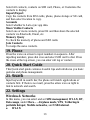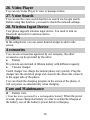1
Warnings
Not following these simple guidelines may be dangerous or
illegal. Read the complete user guide for further
information.
TURN ON SAFELY
Do not turn on the phone when wireless phone is prohibited
or when it may cause interference or danger.
ROAD SAFETY
Obey all road safety laws. Always use both of your hands to
operate the vehicle while driving.
INTERFERENCE
All wireless phones may be sensitive to interference, which
may affect performance.
TURN OFF IN HOSPITALS
Follow all restrictions. Turn off the phone near medical
equipment.
TURN OFF ON AIRCRAFTS
Follow all restrictions. Wireless devices can cause
interference on aircrafts.

2
TURN OFF WHEN REFUELING
Do not use the phone at/near refueling stations. Do not use
near fuel or chemicals.
USE SENSIBLY
Only qualified personnel may install or repair this product.
ENHANCEMENTS AND BATTERIES
Use only appropriate enhancements and batteries. Do not
connect incompatible products.
WATER-RESISTANCE
Your phone is not water-resistant. Keep it dry.
BACKUP COPIES
Remember to make back-up copies or keep a written record
of all important information stored in your phone.
CONNECTING TO OTHER DEVICES
When connecting to any external device, read its user guide
for detailed safety instructions. Do not connect with
incompatible products.

3
Content
Your Phone ................................................................................... 5
Keypad Descriptions ..................................................................... 5
Start to Use ................................................................................... 6
Charge the Battery ........................................................................ 7
Use Touch Screen ......................................................................... 7
Make a Call .................................................................................. 8
Answer a Call ............................................................................... 8
Emergency Service ....................................................................... 9
Input Method ................................................................................ 9
1. Backup and Restore .................................................................. 9
2. Browser .................................................................................... 9
3. Calculator ............................................................................... 10
4. Calendar ................................................................................. 10
5. Camera ................................................................................... 10
6. Clock ...................................................................................... 10
7. Downloads .............................................................................. 10
8. Email ...................................................................................... 10
9. Social Networking Function.................................................... 11
10. File Manager ......................................................................... 11
11. FM Radio .............................................................................. 11
12. Gallery .................................................................................. 11
13. Google Service ..................................................................... 11
14. Messaging ............................................................................. 12
15. Movie Studio ........................................................................ 12
16. Music .................................................................................... 12
17. OOBE ................................................................................... 12

4
18. People ................................................................................... 12
19. Phone .................................................................................... 13
20. Quick Start Guide ................................................................. 13
21. Search ................................................................................... 13
22. Settings ................................................................................. 13
23. SIM Toolkit........................................................................... 15
24. Sound Recorder .................................................................... 15
25. ToDo ..................................................................................... 15
26. Video Player ......................................................................... 16
27. Voice Search ......................................................................... 16
28. Wireless Input Device ........................................................... 16
Widgets....................................................................................... 16
Accessories ................................................................................. 16
Care and Maintenance ................................................................ 16

5
Your Phone
The phone appearance is shown as below. The picture is for reference
only; your phone may be different. Please take your actual phone as
the standard.
Keypad Descriptions
Key
Description
Power Key
Long press the key to turn on the phone.
In the power on status, press the key to lock keypad
and screen; long press the key to show phone
options.
Option Key
Press the key to enter option menu.
Home Key
Press the key to return to standby mode.
Long press the key to show recent list.
Back Key
In the menu mode, press the key to go back to
upper menu.

6
Key
Description
Volume Keys
To adjust incoming call ringtone volume.
During a call, playing music, video, or listening to
radio, press the keys to adjust volume.
Start to Use
Install Memory Card, SIM Card and Battery
When you apply for a network, you will get a plug-in SIM card. SIM
(Subscriber Identity Module) card that contains phone number,
service projects and can be used to store phone numbers and personal
information.
Attention: Do not bend or scratch SIM card, do not let it contact with
static electricity, dust or water.

7
Keep all SIM cards where children cannot reach or touch.
Note: Keep the SIM card chip contacts face downward. Make the
SIM card fits card slot.
Remove Memory Card, SIM Card and Battery
Note: If the phone is turned on, long press Power Key about 3
seconds until it tips phone options and select Power off and
then press OK to turn off the phone. Then, remove the battery,
SIM card and memory card.
Do not plug or remove memory card in boot state, otherwise it
will cause damage to the file system.
Charge the Battery
1. Before charging, check the battery slot to ensure the battery has
been installed correctly.
2. Plug one end of the charger into phone.
3. Connect another end of the charger to the socket.
4. Start charging. It can be charged whether power on or power
off.
▪ In power on state, when the battery icon on screen start rolling
means it is been charged. When the icon is full and stop rolling
means charge is completed.
▪ In power off state, the battery icon on screen start rolling means
it is been charged. When the icon is full and stop rolling means
charge is completed.
5. Unplug the charger from the socket.
6. Disconnect the charger and phone.
Use Touch Screen
Press: Use finger to press the desired option to confirm
selection or start an application.
Long press: Long press the screen in current operation interface,
icon, or input area; you can open the option menu in current

8
interface.
Slide: Slide the finger on screen horizontally or vertically. For
example, slide the screen in standby mode or main menu
horizontally to change menu page.
Drag: Use finger to long press desired item, drag it to anywhere
on screen. For example, you can drag the icon in main menu to
standby screen.
Make a Call
1. In standby mode or in main menu, press the dial icon to enter
dial panel, press numbers on screen to enter phone number.
2. Press dial icon at bottom and select SIM card to dial the
number.
3. Press end icon to cancel the call.
You need to unlock the phone if the keypad and screen
is locked.
You can make calls through call log, contacts, and
messages.
During a call, press Volume Keys to adjust the
volume.
Your phone supports intelligent dial. When input
numbers, the phone will search the corresponding
contact in phonebook or call log.
Answer a Call
When there is an incoming call, you can:
▪ Drag the icon toward right to answer the call.
▪ Drag the icon toward left to decline the call.
▪ Drag the icon upward to reject the call with SMS.

9
Emergency Service
You can call emergency service number directly without SIM card.
Different networks use different emergency numbers, please query
your network operator.
Input Method
Your phone has the built-in input method. In edit mode, long press
to show Input options and set input languages and Android
keyboard settings.
Input English
Press the on-screen keypad to enter corresponding letters.
Input Number
Press “?123”, you can input numbers directly by press the number
icons. Long press the letter icons with number, or after long press,
slide finger to the numbers to input.
Input Symbol
Press “?123” to enter symbol list. Press the desired symbol to input.
Long press “.
…
” to show symbol list, slide finger to the desired
symbol to input.
1. Backup and Restore
In this menu, you can choose to BACKUP and RESTORE
application and personal data.
2. Browser
You can use your phone to access Wireless Application Protocol
(WAP) sites and use WAP-based services. To browse WAP pages,
you must subscribe to the data service from your service provider
and configure your phone's relevant settings.
Select the website list on screen or input URL in address bar to visit.

10
3. Calculator
The calculator can execute simple calculations. Slide the screen
toward left or right, you can change the calculator in Basic panel and
Advanced panel.
4. Calendar
In the calendar, you can check schedules for current month. It has
alarm for the date with schedule. Select one date to check all
schedules for that day, or you can edit or delete the schedules.
5. Camera
By using the camera application, you can take photos or records for
around people or events anytime. Press the Camera icon in main
menu to enter. Press the shoot icon or record icon to take photos or
records.
Press the icons on screen or Option Key to set parameters of the
camera or recorder.
6. Clock
In the clock interface, you can check time and date. Press the alarm
icon, you can add new alarm clock or turn on/off existed alarm
clocks.
In the clock interface, you can also press the icons to enter count
down function, stopwatch, cities settings, night mode, and settings.
7. Downloads
To check all downloads applications.
8. Email
You can use Email to send and receive emails.
Setup Email Account
According to the tips on screen to input email address and password,
and press Next. You can press Manual setup to setup server
information manually.

11
Check Emails
In the Inbox, select the email you want to check to enter. Press the
icons at bottom to delete, reply, add to favorite.
Compose and Send Email
In the Inbox, press new mail icon to create new email. Input receiver
email address, subject, and content, and then press send icon to send
the email.
Delete Accounts
In the Inbox, press Option Key to select Settings. Select the account
you want to delete and then select Remove account in the option list.
Press OK to confirm and delete the account.
9. Social Networking Function
Your phone has several built-in social networking applications, such
as Facebook, Skype and Twitter.
10. File Manager
In this menu, you can select to check Phone storage and SD card.
11. FM Radio
Select FM Radio in the main menu and plug earphone to enter. Press
Power icon to turn off the radio. Press setting icon and select Search,
the phone will search available channels and save in the list. Press
the icons on screen to operate the FM radio.
12. Gallery
You can use Gallery to view or manage images and videos.
13. Google Service
Availability of Google applications, services, and features may vary
according to your country or carrier. Please follow local laws and
regulations to use them.
When you turn on your mobile phone for the first time, touch a
Google services such as Google, Local, Maps, Navigation, Play

12
Store, or Talk and you may be prompted to sign in to your Google
account.
Ensure that your mobile phone has an active data connection
(3G/GPRS) before you sign in to your Google account.
14. Messaging
Select Messaging in the main menu or standby mode to enter. Select
new message icon at left down corner to create new SMS or MMS
and send.
1. Enter receiver’s number or add number from contacts.
2. Press “Type text message” to input message content.
3. If you want to send picture or video file, press + to add pictures,
videos and audio. The message will shift to multimedia
message automatically.
4. Press send icon and select SIM card to send the message.
15. Movie Studio
You can use this application to edit video clips.
16. Music
Select Music in main menu. Press Artists, Albums, Songs, and
Playlists at the top of screen to change category. Select one audio file
to play the music. Press the icons on screen to operate the audio
player.
17. OOBE
You can use this function to set basic settings for your phone quickly.
18. People
In the People, press search icon to search contact, press add new icon
to add new contact. Press Option Key to enter:
Delete Contact
Select one or more contacts, then press OK to delete all selected
contacts.
Contacts to Display

13
Select All contacts, contacts on SIM card, Phone, or Customize the
contacts to display.
Import/Export
Copy the contacts from SIM cards, phone, phone storage or SD card,
and then select location to copy.
Accounts
Select whether to Auto-sync app data.
Share Visible Contacts
Select one or more contacts, press OK and then share the selected
contacts via Bluetooth, Email, etc.
Memory Query
To check the memory of phone and SIM cards.
Join Contacts
To merge the same contacts.
19. Phone
Press the icons on screen to input numbers in sequence. After
inputting numbers, press dial icon and select SIM card to dial. Press
the icons at the top screen, you can enter call log or contact.
20. Quick Start Guide
This Quick start guide contains 4 useful tips and introduces you basic
gestures and phone management.
21. Search
Input keyword in search bar, the phone will match applications or
contacts first. If there is no result, press the arrow icon on right to
link to network and search.
22. Settings
Wireless & Networks
In this menu, you can select and set SIM management, WLAN, BT,
Data usage, under More... - Airplane mode, VPN, Tethering &
portable hotspot, Mobile networks, and USB Internet.
WLAN

14
You can connect to a wireless LAN (WLAN), use it to access and
download with high speed.
In Menu/Settings/WIRELESS & NETWORKS, slide the icon
beside WLAN toward right to turn on WLAN. Press WLAN to
check available WLAN networks. Select one open network, you can
access to the network directly. If the network you selected is
encrypted, you need to input password.
BT
The phone supports BT. It can exchange information between
devices including mobile phones wirelessly. Through BT, you can
sync phone and computer, exchange data with other BT devices, and
can connect to BT earphone.
In Menu/Settings/WIRELESS & NETWORKS, slide the icon
beside BT toward right to turn on BT and set. Before transmit data,
you may need to match with other BT devices.
Device
In this menu, you can set audio profiles and display, check storage
and battery, and manage apps.
Personal
Location Access
Select whether to access to my location, whether to turn on GPS
satellites, or whether to use WLAN & mobile network location.
Security
You can select SCREEN SECURITY, ENCRYPTION, SIM
CARD LOCK, PASSWORDS, DEVICE ADMINISTRATION,
and CREDENTIAL STORAGE in this menu.
Language & Input
Select and set Language, keyboard & input methods, speech, and
mouse/trackpad.
Backup & Reset
In this menu, select Factory data reset and then select Reset phone
to clear all data in the phone memory. Select DRM reset to delete all
DRM licenses.

15
Accounts
Add Account
To add new account of Corporate, Email, Facebook, Google, Skype
or Twitter.
System
Date & Time
Set time and date for the phone.
Scheduled Power On & Off
Set time to power on/off the phone automatically.
Accessibility
To set accessibility functions for the phone.
Developer Options
Enter the menu to select turn on/off developer options and select the
options such as take bug report, desktop backup password, etc.
About Phone
To check status, legal information, etc.
23. SIM Toolkit
If your SIM card supports STK (SIM Tool Kit) function, the phone
can display different first level menu according to different STK card.
This function needs the network provider support. If user finds STK
function can’t operate normally, please contact the network provider.
If the network provider does not support this function, we do not
claim any responsibility whatsoever.
24. Sound Recorder
The phone supports sound record function, recorded files will be
saved with different quality.
25. ToDo
In this menu, you can check to-do items or done items. Press + or
Tap to add new ToDo to add new item. When finish the item, press
DONE to save.

16
26. Video Player
You can use Video Player to view or manage videos.
27. Voice Search
You can use the voice search function to search via Google search.
Before using this function, you need to check the network settings.
28. Wireless Input Device
Your phone supports wireless input device. You need to turn on
Bluetooth and select to add new device.
Widgets
In the widgets list, you can select desired widget to add to idle
screen.
Accessories
You can use accessories approved by our company, the other
accessories can be provided by the seller.
Battery
We provide several kind of lithium battery with different capacity.
Traveler charger
Useful charger can charge the mobile phone very quickly. Plug the
charger into the electrical plugs and connects the other side connects
to the upper side of the phone.
You can check the charging progress in the screen of the phone, it
will not power on automatically when charging.
Care and Maintenance
Battery Care
• Your device is powered by a rechargeable battery. When the power
is weak, please charge the battery. In order to extend the lifespan of
the battery, use all the battery's power before recharging.
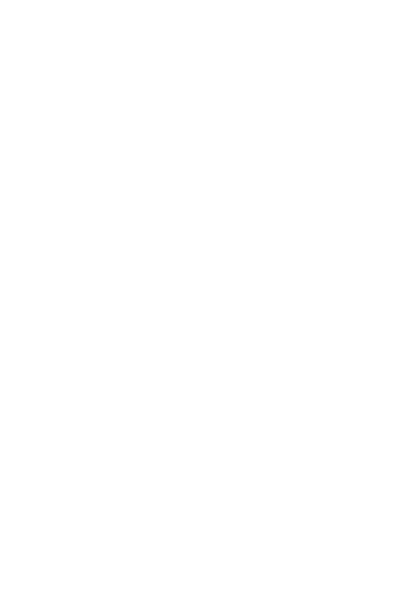
17
• Unplug the charger from the electrical plug and the device when not
in use. Do not leave the battery connected to a charger more than a
week. Overcharging may shorten its lifespan.
• Extreme temperatures can affect the ability of your battery to
charge. Battery needs the fit temperature. If the surrounding
temperature is over 40°C, the battery cannot be charged.
• Use the battery only for its intended purpose. Never use any charger
or battery that is damaged.
Do not short-circuit the battery. Accidental short-circuiting can occur
when a metallic object such as a coin, clip, or pen causes direct
connection of the positive (+) and negative (-) terminals of the battery.
(These look like metal strips on the battery.) Short-circuiting the
terminals may damage the battery or the connecting object.
• Leaving the battery in hot or cold places, such as in a closed car in
summer or a freezer in winter conditions, will reduce the capacity
and lifetime of the battery. Always try to keep the battery between
59°F and 77°F (15°C and 25°C). A hot or cold battery may not
function temporarily, even when the battery is fully charged.
• Battery performance is particularly limited in temperatures below
freezing.
• Do not dispose of batteries in a fire! Dispose of batteries according
to local regulations. Please recycle when possible. Cellphones are not
considered household waste.
Mobile phone maintenance
• Keep the device dry. Precipitation, humidity, and all types of liquids
or moisture can contain minerals that will corrode electronic circuits.
If your device does get wet, remove the battery and allow the device
to dry completely before replacing it.
• Do not use or store the device in dusty, dirty areas. Its moving parts
and electronic components can be damaged.
• Do not store the device in hot areas. High temperatures can shorten
the life of electronic devices, damage batteries, and warp or melt
certain plastics.

18
• Do not store the device in cold areas. When the device returns to its
normal temperature, moisture can form inside the device and damage
electronic circuit boards.
• Do not attempt to open the device other than as instructed in this
guide.
• Do not drop, knock, or shake the device. Rough handling can break
internal circuit boards and fine mechanics.
• Do not use harsh chemicals, cleaning solvents, or strong detergents
to clean the device.
• Do not paint the device. Paint can clog the moving parts and
prevent proper operation.
• Use only the supplied or an approved replacement antenna.
Unauthorized antennas, modifications, or attachments could damage
the device and may violate regulations governing radio devices.
All of the above suggestions apply to your device, battery, charger, or
any enhancement. If any device is not working properly, take it to the
nearest authorized service facility for service.
Caution: The manufacturer assumes no responsibility for the
consequences of the users does not comply with the above
suggestions or misuse of the phone.
-
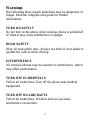 1
1
-
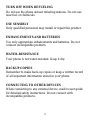 2
2
-
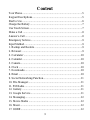 3
3
-
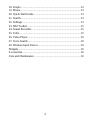 4
4
-
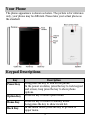 5
5
-
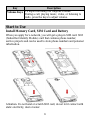 6
6
-
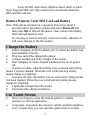 7
7
-
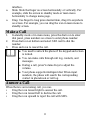 8
8
-
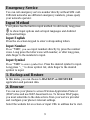 9
9
-
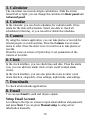 10
10
-
 11
11
-
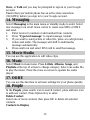 12
12
-
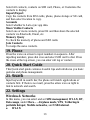 13
13
-
 14
14
-
 15
15
-
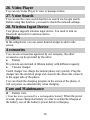 16
16
-
 17
17
-
 18
18
Ask a question and I''ll find the answer in the document
Finding information in a document is now easier with AI
Other documents
-
PLum Mobile Z513 User manual
-
Lava Iris 350E Owner's manual
-
Samsung GT-I7500 User manual
-
Lava Iris 350m Owner's manual
-
Lava Iris Iris 370 Operating instructions
-
Samsung GH68-27732A User manual
-
Lava 3G 415 Owner's manual
-
Lava 3G 412 Owner's manual
-
Lava Iris Iris 310 Style User manual
-
RCA M1 User manual