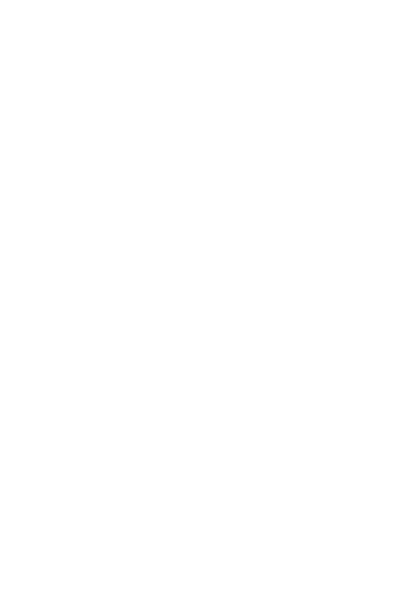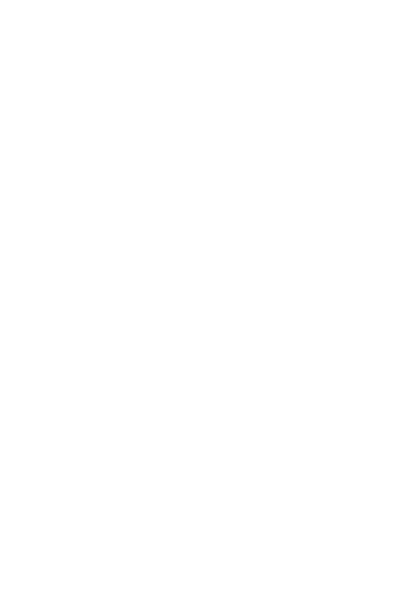
17
• Unplug the charger from the electrical plug and the device when not
in use. Do not leave the battery connected to a charger more than a
week. Overcharging may shorten its lifespan.
• Extreme temperatures can affect the ability of your battery to
charge. Battery needs the fit temperature. If the surrounding
temperature is over 40°C, the battery cannot be charged.
• Use the battery only for its intended purpose. Never use any charger
or battery that is damaged.
Do not short-circuit the battery. Accidental short-circuiting can occur
when a metallic object such as a coin, clip, or pen causes direct
connection of the positive (+) and negative (-) terminals of the battery.
(These look like metal strips on the battery.) Short-circuiting the
terminals may damage the battery or the connecting object.
• Leaving the battery in hot or cold places, such as in a closed car in
summer or a freezer in winter conditions, will reduce the capacity
and lifetime of the battery. Always try to keep the battery between
59°F and 77°F (15°C and 25°C). A hot or cold battery may not
function temporarily, even when the battery is fully charged.
• Battery performance is particularly limited in temperatures below
freezing.
• Do not dispose of batteries in a fire! Dispose of batteries according
to local regulations. Please recycle when possible. Cellphones are not
considered household waste.
Mobile phone maintenance
• Keep the device dry. Precipitation, humidity, and all types of liquids
or moisture can contain minerals that will corrode electronic circuits.
If your device does get wet, remove the battery and allow the device
to dry completely before replacing it.
• Do not use or store the device in dusty, dirty areas. Its moving parts
and electronic components can be damaged.
• Do not store the device in hot areas. High temperatures can shorten
the life of electronic devices, damage batteries, and warp or melt
certain plastics.