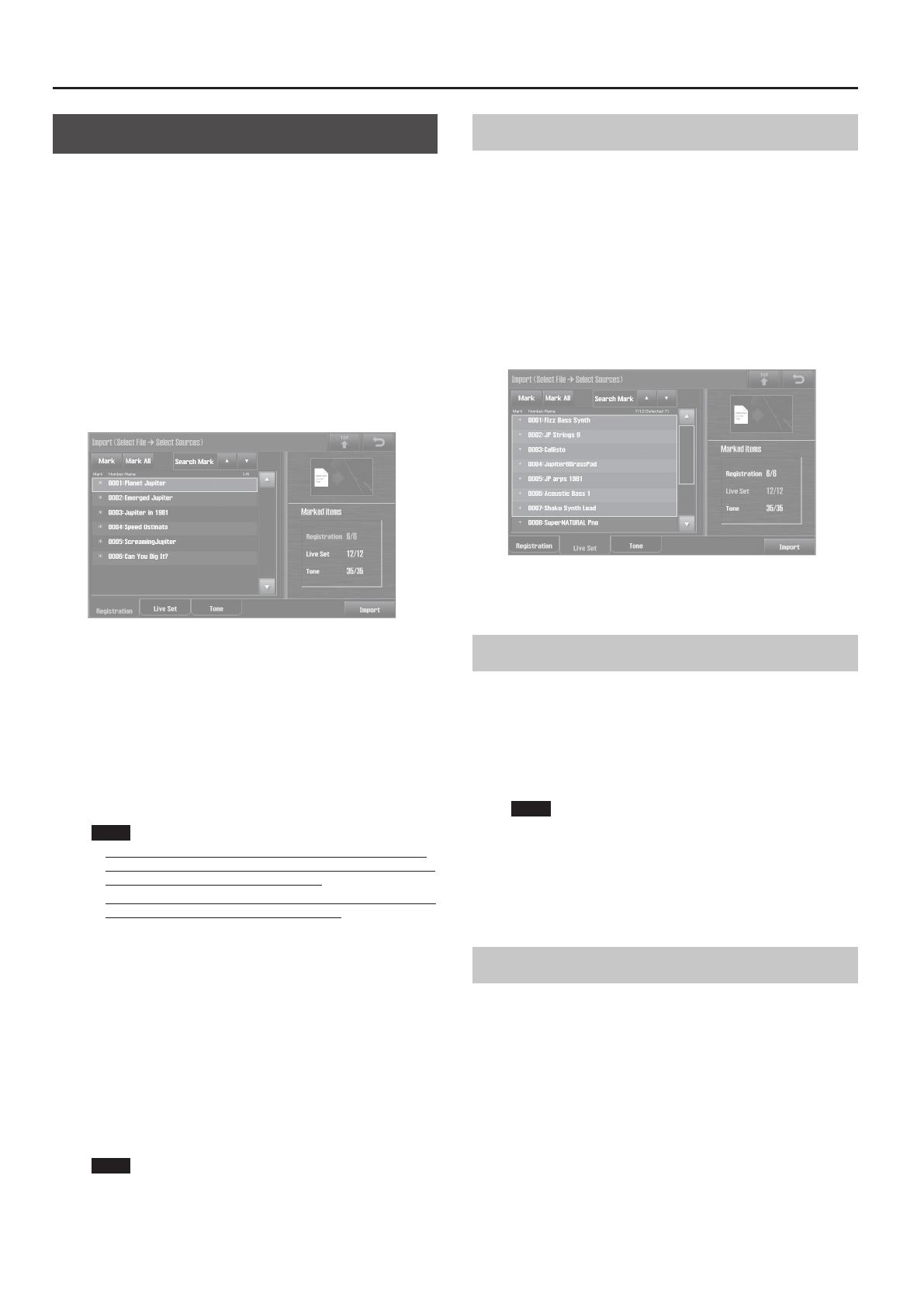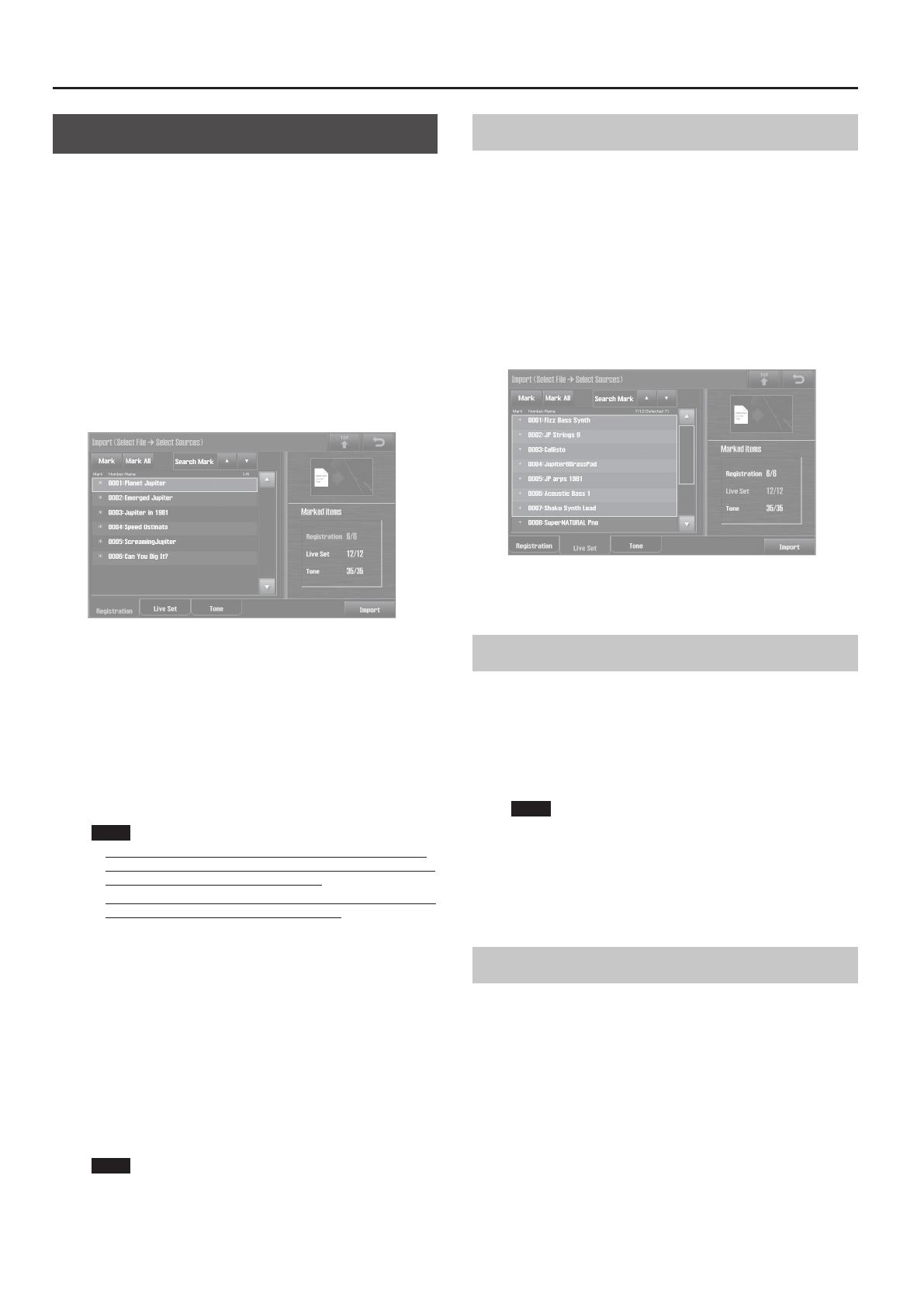
Exporting/Importing Sound Data
2
Importing Sound Data
Here’s how to select the desired registrations, live sets, or tones from
a le that was exported to a USB ash drive, and import them into the
JUPITER-80.
1. Press the [MENU] button.
2. Touch <Next>/<Prev> to switch to “Page 2/2.”
3. Touch <Import>.
4. Select the data le from which you want to import, and
touch <Select>.
5. Select the sound data that you want to import.
When you select a data le, all of the sound data will be selected.
To de-select unwanted sound data, touch <Mark> to clear the mark.
You can use the tabs to switch between registrations, live sets, and
tones.
When you mark an item, an “*” will appear at the left of the Number/
Name.
A “+” symbol will automatically appear for the live sets or tones used
by sound data marked with an “*” symbol. The “+” symbol cannot be
directly erased.
6. Touch <Import>.
A screen will appear, allowing you to specify the destination for the
import.
The names “INIT REGIST,” “INIT LIVESET,” and “INIT SYNTH” will be used
when assigning the import destinations; this occurs in order, starting
with the lowest number.
NOTE
If you’ve edited a sound and have saved it with the name “INIT
REGIST,” “INIT LIVESET,” or “INIT SYNTH,” it may be automatically
selected as the destination for the import.
If you then execute the import, this data will be overwritten and
lost. The lost sound data cannot be recovered.
Please save your important sound data using names other than “INIT
REGIST,” “INIT LIVESET,” and “INIT SYNTH.”
7. If you want to change the destination of the import, clear
the specied mark, and then select and mark the desired
destination for the import.
Select the same number of import destinations as the sound data you’re
importing. (Importing is not possible if the number is insucient.)
You cannot select more import destinations than the number of sound
data items being imported.
8. Touch <Execute>.
The screen will ask “Are you sure?”
9. To carry out the operation, touch <OK>.
NOTE
Never turn o the power while the import is in progress.
Marking Multiple Items of Data
You can select multiple consecutive items of sound data, and set or clear
the marks for them.
1. In the sound data selection screen, select the lowest-
numbered item of the sound data you want to select.
2. While holding down the [SHIFT] button, select the
highest-numbered item of the sound data you want to
select.
Everything from the sound number selected in step 1 up to and
including the sound number selected in step 2 will be selected.
The number of data items currently selected is shown in the upper right
of the list.
3. Touch <Mark>.
This allows you to add or clear the marks from the sound data.
Deleting an Exported File
In the screen where you select the data le to be imported, you can
delete data les.
1. Proceed through step 3 of “Importing Sound Data.”
2. Select the data le that you want to delete.
3. Touch <UTILITY>.
NOTE
Data that you delete cannot be recovered.
Take care not to inadvertently delete important data.
4. Choose “Delete File,” and touch <Select>.
The screen will ask “Are you sure?”
5. Touch <OK>.
Renaming an Exported File
In the screen where you select the data le to be imported, you can
rename the data le.
1. Proceed through step 3 of “Importing Sound Data.”
2. Select the data le that you want to rename.
3. Touch <UTILITY>.
4. Choose “Rename File,” and touch <Select>.
The RENAME FILE screen will appear. Use the on-screen keyboard to
rename the le.
5. Touch <OK>.