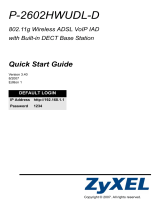Page is loading ...

P-661H-D Series
ADSL2+ 4-port Security Gateway
Quick Start Guide
Version 3.40
Edition 1
5/2006

P-661H-D Series Quick Start Guide
2
Overview
Use the included CD or follow the directions in this Quick Start Guide to set up your P-661H-D.
How to use the included CD
This CD provides multi-media animations that help you set up your P-661H-D.
1 On the included CD, click Multimedia Auto Provisioner > Installation Tutorial.
2 At the end of the tutorial, click Configuration Genie.
1 Hardware Connections
1 Use a telephone wire to connect your P-661H-D’s DSL port to a telephone jack or the DSL (or modem) jack
on a splitter.
2 Use an Ethernet cable to connect a computer to an ETHERNET port for Internet access.
3 Use the power adaptor provided with your P-661H-D to connect an appropriate power source to the
POWER socket. Make sure the power source is on.
4 Push in the POWER button. Look at the lights on the front panel.
•The POWER light blinks green while your P-661H-D starts up, and stays on once it is ready.
•The DSL light stays on if a physical connection with the ISP is established. The INTERNET light stays on when
Internet access is available and blinks when the P-661H-D is sending or receiving data.
• Each ETHERNET light stays on if the corresponding ETHERNET port is properly connected, and blinks when
there is traffic.

P-661H-D Series Quick Start Guide
3
If any of these lights are not on, check your connections, and inspect your cables for damage. If the lights are
still off, contact your local vendor.
2 Status Page
3 See the User’s Guide for field descriptions of the Status screen.
1 In your browser, go to http://192.168.1.1. 2 Enter the default password user to go directly to
the Status screen.
If your browser cannot find this screen, check its
security settings. See Troubleshooting for details.

P-661H-D Series Quick Start Guide
4
3 Internet Setup
1 Open your web browser, and go to http://www.zyxel.com.
Your P-661H-D tries to detect your Internet connection. This takes about two minutes. If any other screens
appear, follow the directions in the screen.
If the web page opens correctly, your P-661H-D is ready for you to use. If the web page does not open, follow
the rest of the steps. You should have the information provided by your ISP.
2 In your browser, go to http://192.168.1.1.
3 Enter the password 1234. Then, click Login.
If your browser cannot find this screen, check its
security settings. See Troubleshooting for details.
4 Follow the directions in this screen.
5 Click Go to Wizard setup. Then, click Apply. 6 Click INTERNET SETUP. Wait while your P-661H-
D tries to detect your DSL connection.

P-661H-D Series Quick Start Guide
5
Troubleshooting
If you cannot access the web configurator using Internet Explorer in Windows XP or Windows Server 2003,
make sure you allow pop-up windows, JavaScripts and Java permissions or set the Internet security level
lower than High in Internet Explorer (in Internet Explorer, click Tools > Internet Options > Security > Custom
Level...). See the appendix in the User’s Guide for more information.
If you cannot access the Internet when your computer is connected to the Ethernet port, follow these steps.
1 Check the lights on the front panel. If they are different from what is described in section 1, make sure the
connections are correct. (See section 1.) If the lights are still different, turn off the device, wait a few
seconds, and turn it on again.
2 Follow the steps in section 3 again. Make sure you enter the correct information. For example, if your
account has a user name and password, make sure you type it correctly. In addition, if you are not sure
which encapsulation your ISP uses, contact your ISP.
3 If you are using a new Internet account, contact your ISP to make sure it is active. If you still have
problems, see Troubleshooting in the User’s Guide.
Viewing Your Product’s Certifications
1 Go to www.zyxel.com.
2 Select your product from the drop-down list box on the ZyXEL home page to go to that product's page.
3 Select the certification you wish to view from this page.
/