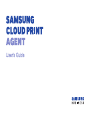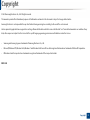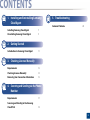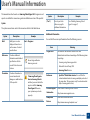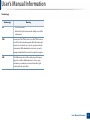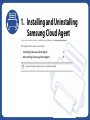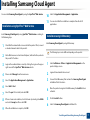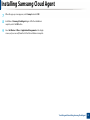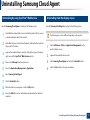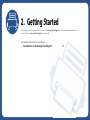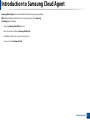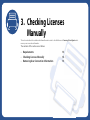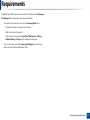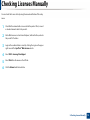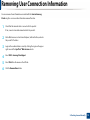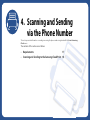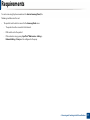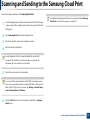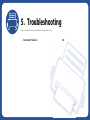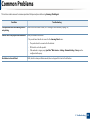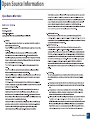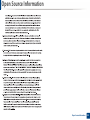HP Samsung MultiXpress SL-X3220 Color Laser Multifunction Printer series User guide
- Type
- User guide

CONTENTS

2
Copyright
Copyright
© 2014 Samsung Electronics Co., Ltd. All rights reserved.
This manual is provided for informational purposes. All information contained in this document is subject to change without notice.
Samsung Electronics is not responsible for any direct/indirect damages arising due or relating to the use of the user's manual.
Unless required by applicable law or agreed to in writing, software distributed under the License is distributed ”as is” basis without warranties or condition of any
kind, either express or implied. See the License for the specific language governing permissions and limitations under the License.
• Samsung and Samsung logo are trademarks of Samsung Electronics Co., Ltd.
• Microsoft, Windows XP, Windows Vista, Windows 7 and Windows 2008 Server R2 are either registered trademarks or trademarks of Microsoft Corporation.
• Other brands and their products are trademarks or registered trademarks of their respective holders.
REV. 3.00

3
CONTENTS
1. Installing and Uninstalling Samsung
Cloud Agent
Installing Samsung Cloud Agent 7
Uninstalling Samsung Cloud Agent 9
2. Getting Started
Introduction to Samsung Cloud Agent 11
3. Checking Licenses Manually
Requirements 13
Checking Licenses Manually 14
Removing User Connection Information 15
4. Scanning and Sending via the Phone
Number
Requirements 17
Scanning and Sending to the Samsung
Cloud Print 18
5. Troubleshooting
Common Problems 20

4
User's Manual Information
User's Manual Information
This manual describes how to use Samsung Cloud Agent. Both beginners and
experts can utilize this manual as a guide in installation and use of the product.
Syntax
The syntax conventions used in this manual are listed in the table below.
Additional Information
You can find the necessary information from the following sources.
Syntax Description Example
Bold Bold type is used on
displayed characters or
on the name of control
panel buttons.
Start > Programs
Reference Provides additional
information and detailed
specifications for the
product's functions and
features.
Cannot log in without a
Samsung account.
Precaution Provides information to
prevent mechanical
damages or malfunctions
of the product.
If Samsung Cloud Agent or
Scan to Samsung Cloud is
installed, you must delete the
app to install the Samsung
Cloud Agent. Otherwise,
your system may not work
properly.
(“See”) Directs you to the
reference page for
additional information.
(See "Installing Samsung Cloud
Agent" on page 7)
Item Meaning
Target Users This manual is intended for network users and
administrators who have knowledge of the following items
for printing.
• Scanning using Samsung products
• Network Protocol-Proxy, DNS
• Samsung Cloud Services
Reference • SyncThru™ Web Admin Service: It is useful for the
network administrators to manage multiple products at
the same time. This program is only for network models
(http://samsungprinter.com).
Product Support
Information
Please contact Samsung Printer Services
http://www.samsungprinter.com
Compatible
Devices
Please visit the website below.
https://www.samsungcloudprint.com/
Syntax Description Example

User's Manual Information
5
User's Manual Information
Terminology
Terminology Meaning
LUI • Local user interface
• Indicates the letters shown on the display screen of the
control panel.
SWS It means SyncThru™Web Service. SyncThru™Web Service is
one of the useful network programs offered by Samsung. It
is a web server in which users can set up various network
environments. Both administrators and users can easily
manage and maintain the product by using this program.
USB The USB memory device offers a wide range of memory
capacities as well as additional space to store or carry
documents, presentations, music and video files, high-
resolution photos, and others.

1. Installing and Uninstalling
Samsung Cloud Agent
This section provides information on installing and uninstalling of the Samsung Cloud Agent.
The contents of this section are as follows.
• Installing Samsung Cloud Agent 7
• Uninstalling Samsung Cloud Agent 9
Some models may have different steps to install and uninstall.

7
1. Installing and Uninstalling Samsung Cloud Agent
Installing Samsung Cloud Agent
You can install Samsung Cloud Agent by using the SyncThru™ Web Service.
1
Installation using SyncThru™ Web Service
Install Samsung Cloud Agent by using SyncThru™ Web Service according to
the following steps.
1
Check that the network cable is connected to the product. If not, connect
a standard network cable to the product.
2
Start a Web browser such as Internet Explorer, Safari or Firefox, and enter
the product's IP address.
3
Login with an administrator account by clicking the Login on the upper
right corner of the SyncThru™ Web Service website.
4
Please select Manage from the main menu.
5
Select the Application Management > Application.
6
Select Add > Find.
7
Select the .par file to install, and select OK.
8
If there is terms and conditions, check the terms by selecting View EULA
and select I accept, and then select OK.
9
When the installation is complete, click OK.
10
Select the Application Management > Application.
11
You can check that the installation is complete from the list of
applications.
2
Installation using USB memory
Install Samsung Cloud Agent by using USB memory.
The following steps can be different depending on the product.
1
Select Set Devices > Others > Application Management on the
product display screen.
2
Login with an administrator account.
3
Connect the USB memory that contains the Samsung Cloud Agent
installation file to the device.
4
Once the product recognizes the USB memory, the Install button is
activated.
5
Click the Install button.
6
Select the Samsung Cloud Agent installation file.

Installing Samsung Cloud Agent
8
1. Installing and Uninstalling Samsung Cloud Agent
7
When the pop-up screen appears, select I accept and select OK.
8
Installation of Samsung Cloud Agent begins. After the installation is
complete, select the OK button.
9
Select Set Devices > Others > Application Management on the display
screen, and you can verify from the list that the installation is complete.

9
1. Installing and Uninstalling Samsung Cloud Agent
Uninstalling Samsung Cloud Agent
3
Uninstalling by using SyncThru™ Web Service
Uninstall Samsung Cloud Agent according to the following steps.
1
Check that the network cable is connected to the product. If not, connect
a standard network cable to the product.
2
Start a Web browser such as Internet Explorer, Safari or Firefox, and enter
the product's IP address.
3
Login with an administrator account by clicking the Login on the upper
right corner of the SyncThru™ Web Service website.
4
Please select Manage from the main menu.
5
Select the Application Management > Application.
6
Select Samsung Cloud Agent.
7
Click the Uninstall button.
8
When the delete screen appears, select the OK button.
9
Select the OK button in the confirmation window when the deletion is
complete.
4
Uninstalling from the display screen
Uninstall Samsung Cloud Agent according to the following steps.
The following steps can be different depending on the product.
1
Select Set Devices > Others > Application Management on the
product display screen.
2
Login with an administrator account.
3
Select Samsung Cloud Agent, and select the Uninstall button.
4
Select the Yes button in the pop-up window.

11
2. Getting Started
Introduction to Samsung Cloud Agent
Samsung Cloud Agent is the solution that is built on Samsung's open platform,
XOA (eXtensible Open Architecture). The main objectives of the Samsung
Cloud Agent are as follows.
• Promote Samsung Cloud Print service
• Print documents sent from Samsung Cloud Print
• Initialization of the user connected to the device
• Scan and send to Samsung Cloud

3. Checking Licenses
Manually
This section describes the conditions which must be met in order to check the license of Samsung Cloud Agent and to
remove your connection information.
The contents of this section are as follows.
• Requirements 13
• Checking Licenses Manually 14
• Removing User Connection Information 15

13
3. Checking Licenses Manually
Requirements
The following conditions must be met in order to check the license of Samsung
Cloud Agent and to remove your connection information.
• The product must be able to connect to the Samsung Cloud server.
- The product must be connected to the Internet.
- DNS must be set in the product.
- If the network is using a proxy, SyncThru™ Web Service > Setting >
Network Setting > Proxy must be configured in the proxy.
• To access the setup menu of the Samsung Cloud Agent, you must login
with an account that has administrator rights.

14
3. Checking Licenses Manually
Checking Licenses Manually
You can check the license status by using the manual verification of the setup
menu.
1
Check that the network cable is connected to the product. If not, connect
a standard network cable to the product.
2
Start a Web browser such as Internet Explorer, Safari or Firefox, and enter
the product's IP address.
3
Login with an administrator account by clicking the Login on the upper
right corner of the SyncThru™ Web Service website.
4
Select XOA > Samsung Cloud Agent.
5
Select Print from the menu on the left side.
6
Click the Manual verification button.

15
3. Checking Licenses Manually
Removing User Connection Information
You can remove all user information associated with the Scan to Samsung
Cloud using the user connection information removal function.
1
Check that the network cable is connected to the product.
If not, connect a standard network cable to the product.
2
Start a Web browser such as Internet Explorer, Safari or Firefox, and enter
the product's IP address.
3
Login with an administrator account by clicking the Login on the upper
right corner of the SyncThru™ Web Service website.
4
Select XOA > Samsung Cloud Agent.
5
Select Print from the menu on the left side.
6
Click the Remove Now button.

17
4. Scanning and Sending via the Phone Number
Requirements
To send a scan using the phone number on the Scan to Samsung Cloud, the
following conditions must be met.
• The product must be able to connect to the Samsung Cloud server.
- The product must be connected to the Internet.
- DNS must be set in the product.
- If the network is using a proxy, SyncThru™ Web Service > Setting >
Network Setting > Proxy must be configured in the proxy.

18
4. Scanning and Sending via the Phone Number
Scanning and Sending to the Samsung Cloud Print
You can scan images and store in the Samsung Cloud Print.
1
Insert all original papers into the source feeder with the front facing up
or place a piece of the original paper on the scanner glass with its front
facing down.
2
Press Samsung Cloud on the product display home.
3
Enter the recipient's country code and phone number.
4
Enter the sender's information.
Sender information is for the recipient to identify the sender of the
document. The default string is entered, and the user may edit this
information. Up to 45 characters can be entered.
5
Enter a file name to save the scanned data.
You can set the file name from the SyncThru™ Web Service. Open a web
browser on a networked computer, and enter the IP address of the product.
When SyncThru™ Web Service is opened, click Settings > Product Setup >
Scan to Samsung Cloud > File Name.
6
Click the Start button to scan and save the scanned files to Samsung
Cloud server.
A confirmation window appears if the user is not registered in the Samsung
Cloud Print. Select works in progress or completed.

20
5. Troubleshooting
Common Problems
This section contains answers to common questions that you may have while using Samsung Cloud Agent.
Condition Troubleshooting
The uploaded file on the Samsung Cloud is
not printing.
Check if the license status is valid. (See "Checking Licenses Manually" on page 14)
License status is displayed as disconnected. Check your network connection.
• The product must be able to connect to the Samsung Cloud server.
- The product must be connected to the Internet.
- DNS must be set in the product.
- If the network is using a proxy, SyncThru™ Web Service > Setting > Network Setting > Proxy must be
configured in the proxy.
Restrictions in Scan to Cloud C9352, which is a low-specification model, does not support the Scan to Cloud function.
Page is loading ...
Page is loading ...
-
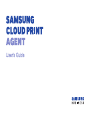 1
1
-
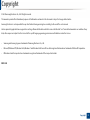 2
2
-
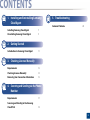 3
3
-
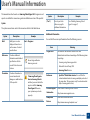 4
4
-
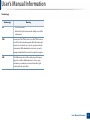 5
5
-
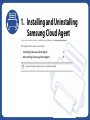 6
6
-
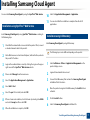 7
7
-
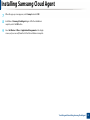 8
8
-
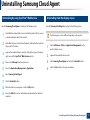 9
9
-
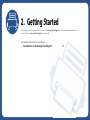 10
10
-
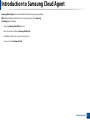 11
11
-
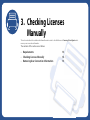 12
12
-
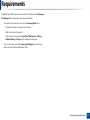 13
13
-
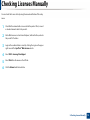 14
14
-
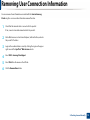 15
15
-
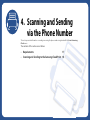 16
16
-
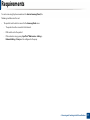 17
17
-
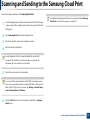 18
18
-
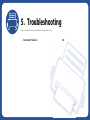 19
19
-
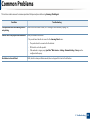 20
20
-
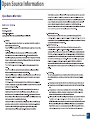 21
21
-
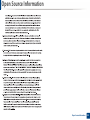 22
22
HP Samsung MultiXpress SL-X3220 Color Laser Multifunction Printer series User guide
- Type
- User guide
Ask a question and I''ll find the answer in the document
Finding information in a document is now easier with AI
Related papers
-
HP Samsung SCX-4655 Laser Multifunction Printer series User guide
-
Samsung SL-M4080 ProXpress User manual
-
Samsung CLP-415 Owner's manual
-
HP Samsung Xpress SL-M3065 Laser Multifunction Printer series Owner's manual
-
HP PrinterOn Enterprise Installation guide
-
HP SL-M4580FX User manual
-
HP Samsung ProXpress SL-C2670 Color Laser Multifunction Printer series User guide
-
HP SL-C2620DW User manual
-
HP Samsung ProXpress SL-M4562 Laser Multifunction Printer series User guide
-
HP Samsung ProXpress SL-C2680 Color Laser Multifunction Printer series User manual
Other documents
-
Samsung SL-K705LX Owner's manual
-
Samsung SL-C3060FR Owner's manual
-
Samsung SL-X703GX Owner's manual
-
Samsung SL-M4530 ProXpress Owner's manual
-
Samsung SL-C401 series Owner's manual
-
Samsung ProXpress M4580FX User guide
-
Samsung BN59-01012A Datasheet
-
Samsung SLC460FWXAA User manual
-
Samsung SL-K4250RX User guide
-
Samsung SL-M3875FW User manual