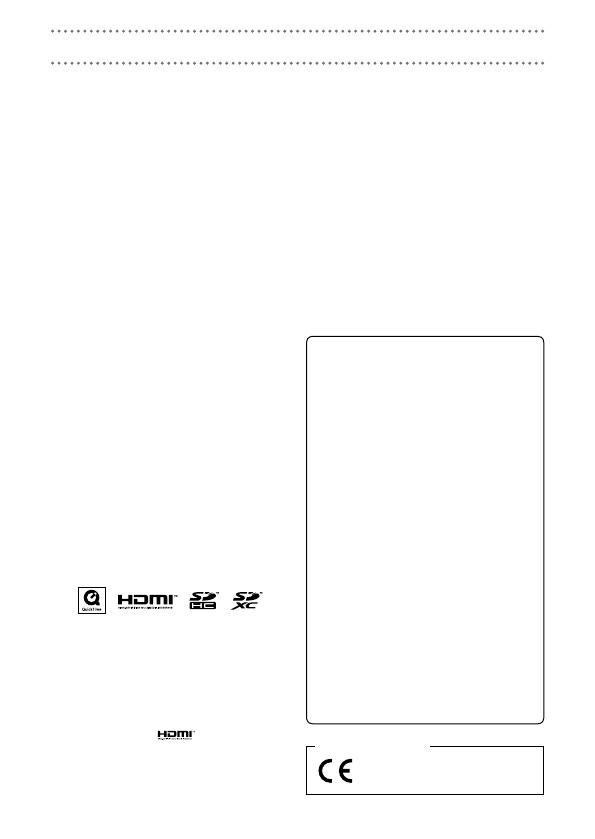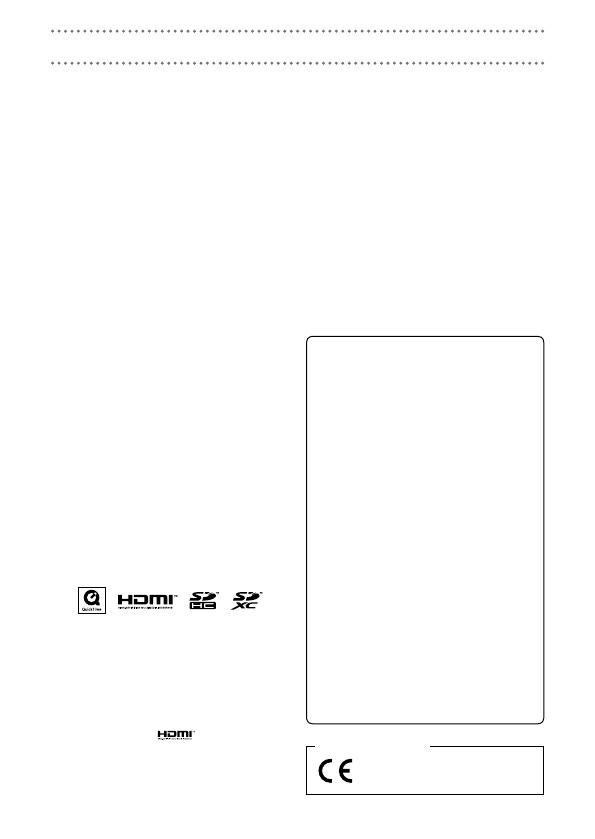
4
Usage Precautions
S
In terferenc e wit h oth er e lectrica l
equipment
In consideration of safety, the
Q
has
been designed to minimize its emission of
electromagnetic waves and to suppress inter-
ference from external electromagnetic waves.
However, equipment that is very susceptible
to interference or that emits powerful electro-
magnetic waves could result in interference
if placed nearby. If this occurs, place the
Q
and the other device farther apart.
With any type of electronic device that
uses digital control, including the
Q
,
electromagnetic interference could cause
malfunction, corrupt or destroy data and re-
sult in other unexpected trouble. Always use
caution.
S
Cleaning
Use a soft cloth to clean the exterior of the
unit if it becomes dirty. If necessary, use a
damp cloth that has been wrung out well to
wipe it.
Never use abrasive cleansers, wax or solvents
such as alcohol, benzene or paint thinner.
S
Breakdown and malfunction
If the unit becomes broken or malfunctions,
immediately disconnect the AC adapter, turn
the power off and disconnect other cables.
Contact the store where you bought the unit
or ZOOM customer service with the follow-
ing information: product model, serial number
and specific symptoms of breakdown or mal-
function, along with your name, address and
telephone number.
S
Copyrights
Windows is a trademark of Microsoft Corpo-
ration (USA). Apple, Macintosh, iPad, Quick-
Time and the QuickTime logo are registered
trademarks or trademarks of Apple Inc. in the
USA and other countries. iOS is a registered
trademark or trademark of Cisco Systems,
Inc. (USA). The SD, SDHC and SDXC logos are
trademarks. HDMI (High-Definition Multime-
dia Interface) and
are trademarks of
HDMI Licensing, LLC. Other product names,
registered trademarks and company names
in this document are the property of their
respective companies.
Recording from copyrighted sources, includ-
ing CDs, records, tapes, live performances,
video works and broadcasts, without permis-
sion of the copyright holder for any purpose
other than personal use is prohibited by law.
Zoom Corporation will not assume any re-
sponsibility related to infringements of copy-
rights.
Declaration of Conformity
For EU Countries
FCC regulation warning (for U.S.A.)
Note: This equipment has been tested and found
to comply with the limits for a Class B digital
device, pursuant to Part 15 of the FCC Rules.
These limits are designed to provide reasonable
protection against harmful interference in a
residential installation. This equipment generates,
uses and can radiate radio frequency energy and,
if not installed and used in accordance with the
instructions, may cause harmful interference
to radio communications. However, there is no
guarantee that interference will not occur in a
particular installation. If this equipment does
cause harmful interference to radio or television
reception, which can be determined by turning
the equipment off and on, the user is encouraged
to try to correct the interference by one or more
of the following measures:
• Reorient or relocate the receiving antenna.
• Increase the separation between the equipment
and receiver.
•
Connect the equipment into an outlet on a
circuit different from that to which the receiver
is connected.
• Consult the dealer or an experienced radio/TV
technician for help.