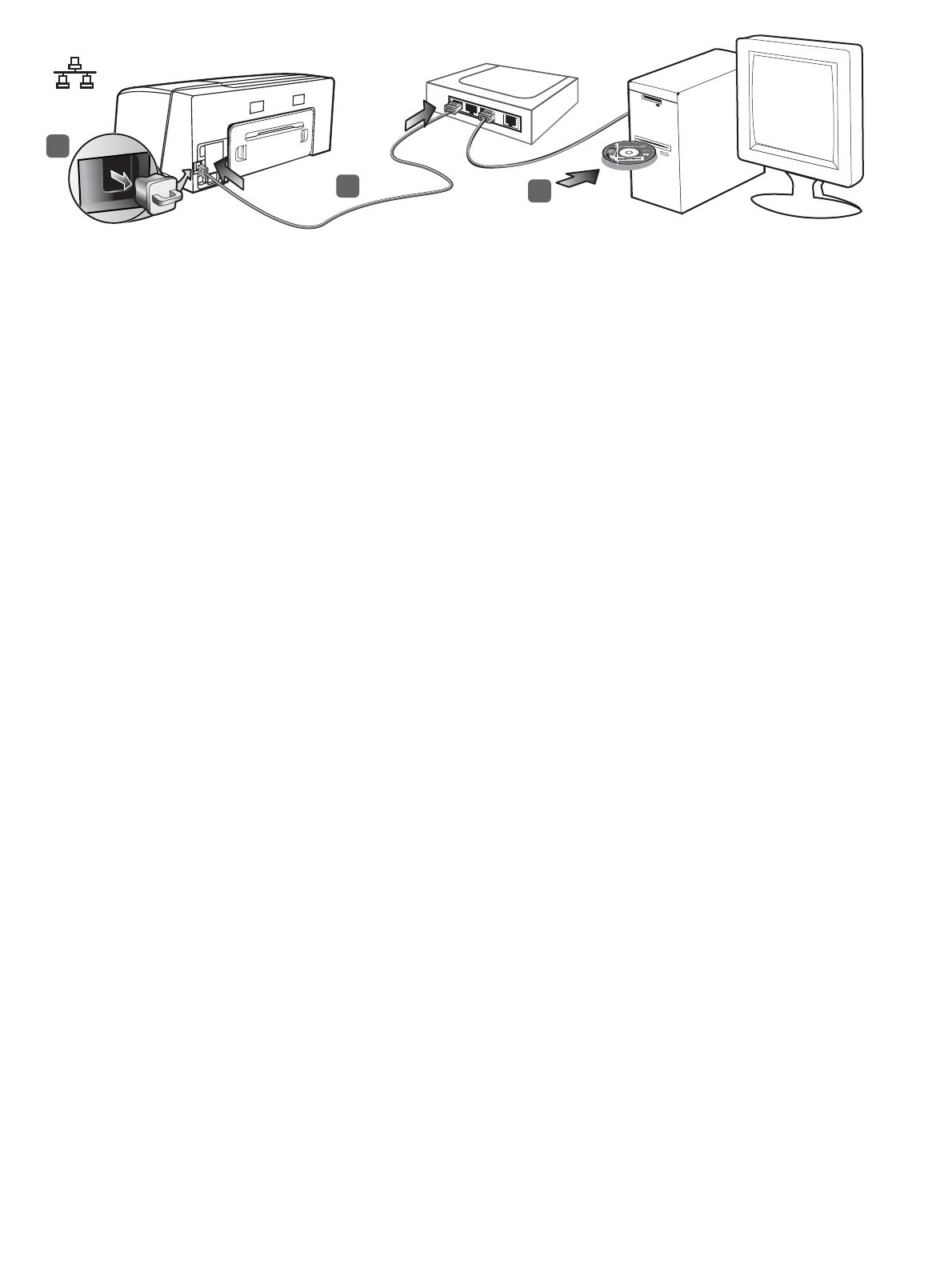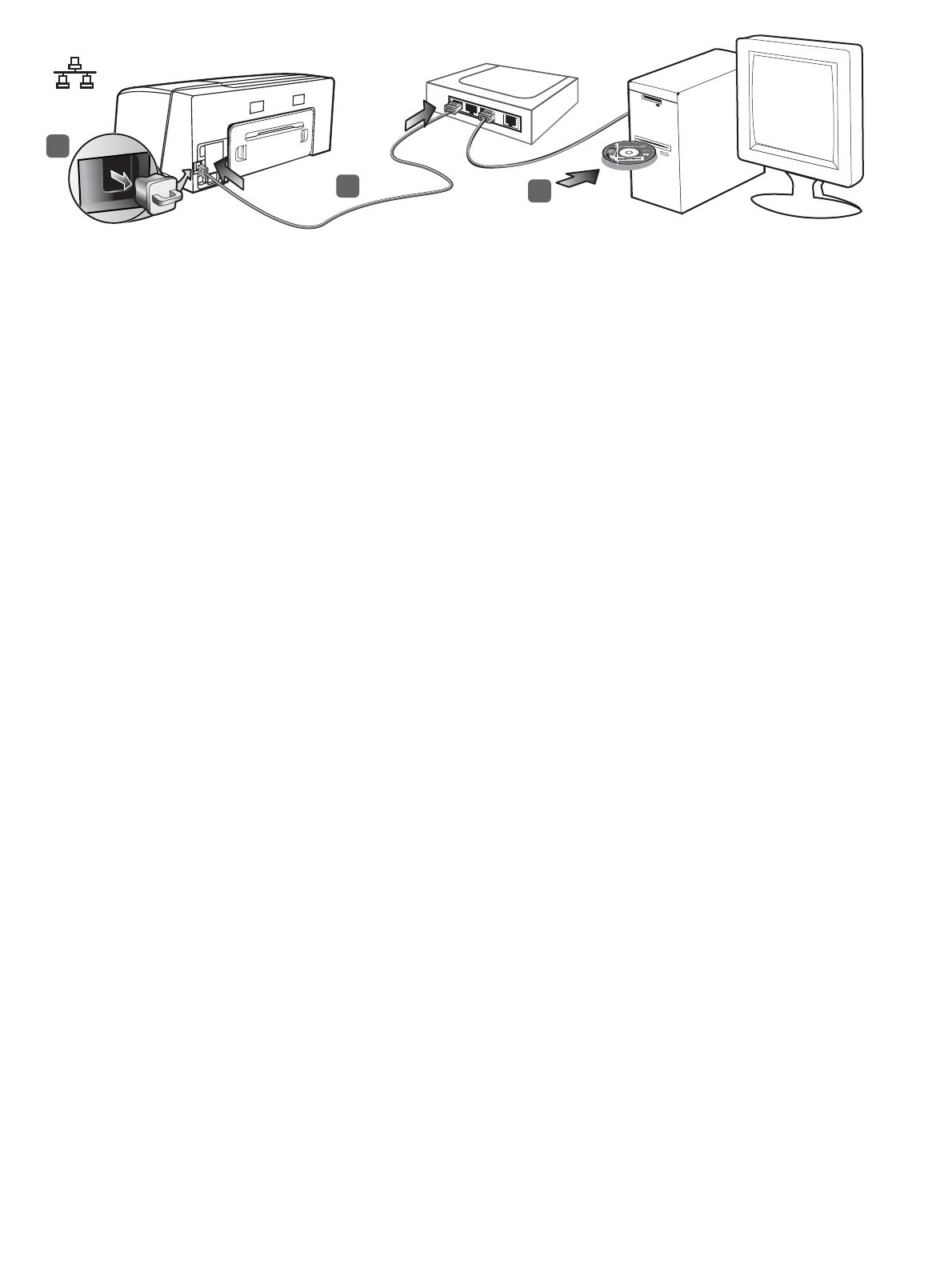
15
Kabelgebundenes Netzwerk: 1) Entfernen Sie die
Schutzabdeckung vom Netzwerkanschluss des Druckers.
2) Schließen Sie das Netzwerkkabel an den zugehörigen
Druckeranschluss sowie an einen freien Anschluss des
Netzwerkgeräts (Hub, Switch oder Router) an.
ACHTUNG: Stecken Sie das Netzwerkkabel nicht in einen mit
“WAN”, “Uplink” oder “Internet” beschrifteten Anschluss des
Netzwerkgeräts. Stecken Sie das Crossover-Kabel (im
Lieferumfang des HP Officejet Pro K550dtwn enthalten) nicht in
das Netzwerkgerät (Hub, Switch oder Router).
Hinweis: Es wird empfohlen, den Drucker und die Computer,
die diesen Drucker verwenden, demselben Subnetz zuzuweisen.
Wiederholen Sie die Schritte, wenn die Verbindungs-LED des
Netzwerkanschlusses nicht aufleuchtet. Siehe unter “Probleme mit
der Netzwerkverbindung” im Online-Benutzer handbuch.
3) Legen Sie die Starter-CD in das CD-Laufwerk ein. Wenn das
CD-Menü nicht automatisch aufgerufen wird, doppelklicken Sie
auf das Installationssymbol der Starter-CD.
Réseau câblé : 1) Retirez le capot de protection du connecteur
réseau de l’imprimante. 2) Branchez le câble réseau au connecteur
et à un port disponible sur le concentrateur de réseau, le
commutateur ou le routeur. ATTENTION : ne branchez pas le câble
réseau sur un port appelé WAN, Uplink ou Internet sur le
concentrateur, le commutateur ou le routeur. Ne connectez pas le
câble croisé (fourni avec l’imprimante HP Officejet Pro K550dtwn)
dans le concentrateur de réseau, le commutateur ou le routeur.
Remarque : il est recommandé de disposer l’imprimante et les
périphériques qui l’utilisent sur le même sous-réseau. Répétez cette
étape si le voyant Liaison du connecteur réseau ne s’allume pas.
Reportez-vous à la section « Problèmes de connexion à un réseau »
dans le guide de l’utilisateur en ligne.
3) Introduisez le CD de démarrage dans le lecteur de CD-ROM.
Si le menu du CD ne démarre pas automatiquement, double-
cliquez sur l’icône d’installation sur le CD de démarrage.
Bedraad netwerk: 1) Verwijder de beschermklep van de
netwerkaansluiting van de printer. 2) Sluit de netwerkkabel aan
op deze aansluiting en op een vrije poort op de hub, switch of
router van het netwerk. VOORZICHTIG: sluit de netwerkkabel niet
aan op een poort met de aanduiding WAN, Uplink of Internet in
de hub, switch of router. Steek de cross-kabel (meegeleverd met de
HP Officejet Pro K550dtwn) niet in de hub, switch of router van het
netwerk.
Opmerking: u wordt aangeraden ervoor te zorgen dat de printer
en de computers die de printer gebruiken, zich alle in hetzelfde
subnet bevinden. Herhaal de stap als het verbindingslampje van
de netwerkaansluiting niet gaat branden. Zie “Problemen met
aansluiten op een netwerk” in de elektronische
gebruikershandleiding.
3) Plaats de Starter-cd in het cd-romstation. Als het cd-menu
niet automatisch wordt geopend, dubbelklikt u op het
installatiepictogram op de Starter-cd.
Wired network: 1) Remove the protective cover from the printer’s
network connector. 2) Connect the network cable to the connector
and to an available port on the network hub, switch, or router.
CAUTION: Do not plug the network cable into a port labeled
WAN, Uplink, or Internet in the hub, switch, or router. Do not plug
the cross cable (provided with HP Officejet Pro K550dtwn) into the
network hub, switch, or router.
Note: It is recommended that the printer and the computers that use
it be on the same subnet. Repeat the step if the network connector’s
Link light does not turn on. See “Problems connecting to a network”
in the onscreen user guide.
3) Insert the Starter CD into the CD drive. If the CD menu does not
start automatically, double-click the setup icon on the Starter CD.
2
1
3
Reti cablate: 1) Rimuovere il coperchio di protezione dal
connettore di rete della stampante. 2) Collegare il cavo di rete al
connettore e a una porta disponibile dell’hub di rete, del
commutatore o del router. ATTENZIONE: non collegare il cavo di
rete a una porta etichettata WAN, Uplink o Internet all’hub,
al commutatore o al router. Non collegare il cavo incrociato
(fornito con la stampante HP Officejet Pro K550dtwn) all’hub di
rete, al commutatore o al router.
Nota: si consiglia di posizionare la stampante e i computer che la
utilizzano nella stessa sottorete. Ripetere il punto se la spia
Collegamento del connettore di rete non si accende. Nella Guida in
linea, vedere “Problemi di collegamento alla rete”.
3) Inserire il CD di avviamento nell’apposita unità. Se il menu del
CD non si avvia automaticamente, fare doppio clic sull’icona di
installazione del CD di avviamento.