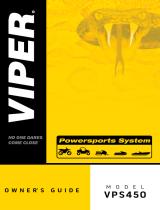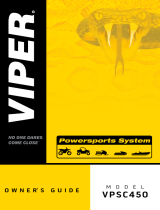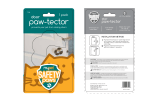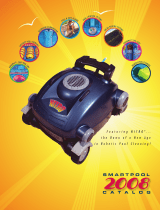DOGWATCH DEALER CONTACT INFORMATION
Name: Phone:
Email:
TROUBLESHOOTING TIPS
I am not getting email or text message notications.
o Youonlyreceiveamessageifthesystemsendsanalert.
oIsyourCommunicationPortalconnectedtotheInternet?
IstheInternetlight onthePortalgreen?
o MakesureyouralertpreferencesareturnedON.
-Goto: SettingS & Configuration > Manage alertS.
GreenmeansAlertisON,RedmeansAlertisOFF
oCheckSystemUIDstomakesuretheyareenteredcorrectly.
-Goto: SettingS & Configuration >SYSTEMS
oMakesureyouremailandcellphonenumberareenteredcorrectly.
-Goto: SettingS & Configuration >ACCOUNTINFO
I am not seeing my pet’s activity on my SmartFence WebApp.
oIstheCollarlinkedwithyourpet’sproleonhis/herprolepage?
oIsyourCommunicationPortalconnectedtotheInternet?
IstheInternetlight onthePortalgreen?
oDoesthecollarbatteryneedtobereplaced?
oUpdatesareonlysentonce an hourandonlyiftheCollarisin
communicationrangeofthePortal.IftheCollarhasbeenoutofrange,
activityinformationwillbestored(upto12hoursofactivity)andthe
WebAppwillbeupdatedwhentheCollarreconnectswiththePortal.
Communication Link Reboot
ToreboottheCommunication Portal,cyclethepowerbyunpluggingthepower
cordandpluggingitbackintothePortal.Allow30secondsforthePortalto
reconnecttotheinternet.
Quick Start Guide
A B C
HOW IT WORKS
The DogWatch SmartFence allows you to:
• Monitor your SmartFence remotely.
• Receive alerts related to your SmartFence.
• Customize alerts for yourself and your contacts.
• Monitor your pet’s daily, weekly & monthly activity levels.
ThecontainmentfeaturesoftheDogWatchHiddenFenceareindependent
ofthecommunicationfeaturesoftheSmartFence.
TheHiddenFencewillcontinuetoworkif:
The Portal or the Internet is turned off or loses power.
The SmartFence Collar goes out of communication range of the Portal.
SmartFence Communication
Portal sends information and
notications to desktop and
mobile devices.
SmartFence Collar
sends information
to the SmartFence
Communication Portal.
SmartFence Transmitter
sends information
to the SmartFence
Communication Portal.
The SmartFence
WebApp is accessible
from desktop &
mobile devices.
Updates once an hour.
Updates every 2 minutes.
** IMPORTANT **
©2021DogWatchInc.Allrightsreserved.PrintedintheUSA.295086RevB04-21
www.dogwatch.com-(800)793-3436
For more Troubleshooting Information: http://www.dogwatch.com/customer-resources/
®
Smart products for today's pets.™

DOGWATCH DEALER CONTACT INFORMATION
Name: Phone:
Email:
TROUBLESHOOTING TIPS
I am not getting email or text message notications.
o Youonlyreceiveamessageifthesystemsendsanalert.
oIsyourCommunicationPortalconnectedtotheInternet?
IstheInternetlight onthePortalgreen?
o MakesureyouralertpreferencesareturnedON.
-Goto: SettingS & Configuration > Manage alertS.
GreenmeansAlertisON,RedmeansAlertisOFF
oCheckSystemUIDstomakesuretheyareenteredcorrectly.
-Goto: SettingS & Configuration >SYSTEMS
oMakesureyouremailandcellphonenumberareenteredcorrectly.
-Goto: SettingS & Configuration >ACCOUNTINFO
I am not seeing my pet’s activity on my SmartFence WebApp.
oIstheCollarlinkedwithyourpet’sproleonhis/herprolepage?
oIsyourCommunicationPortalconnectedtotheInternet?
IstheInternetlight onthePortalgreen?
oDoesthecollarbatteryneedtobereplaced?
oUpdatesareonlysentonce an hourandonlyiftheCollarisin
communicationrangeofthePortal.IftheCollarhasbeenoutofrange,
activityinformationwillbestored(upto12hoursofactivity)andthe
WebAppwillbeupdatedwhentheCollarreconnectswiththePortal.
Communication Link Reboot
ToreboottheCommunication Portal,cyclethepowerbyunpluggingthepower
cordandpluggingitbackintothePortal.Allow30secondsforthePortalto
reconnecttotheinternet.
Quick Start Guide
A B C
HOW IT WORKS
The DogWatch SmartFence allows you to:
• Monitor your SmartFence remotely.
• Receive alerts related to your SmartFence.
• Customize alerts for yourself and your contacts.
• Monitor your pet’s daily, weekly & monthly activity levels.
ThecontainmentfeaturesoftheDogWatchHiddenFenceareindependent
ofthecommunicationfeaturesoftheSmartFence.
TheHiddenFencewillcontinuetoworkif:
The Portal or the Internet is turned off or loses power.
The SmartFence Collar goes out of communication range of the Portal.
SmartFence Communication
Portal sends information and
notications to desktop and
mobile devices.
SmartFence Collar
sends information
to the SmartFence
Communication Portal.
SmartFence Transmitter
sends information
to the SmartFence
Communication Portal.
The SmartFence
WebApp is accessible
from desktop &
mobile devices.
Updates once an hour.
Updates every 2 minutes.
** IMPORTANT **
©2021DogWatchInc.Allrightsreserved.PrintedintheUSA.295086RevB04-21
www.dogwatch.com-(800)793-3436
For more Troubleshooting Information: http://www.dogwatch.com/customer-resources/
®
Smart products for today's pets.™

u Open the Internet browser on your phone, tablet or computer.
v Go to the SmartFence WebApp. Scan this QR Code
or type www.smartfence.dogwatch.com in the address bar.
w Select “Add Account”
x Follow the on screen instructions to set up your Account
andcreateyourUserandPetProle.
PORTAL INDICATOR LIGHT KEY
ThelightsontheCommunication PortalindicatethestatusofyourSmartFence.
A B C
CREATE A USER & PET PROFILE
Android
u Go to:
smartfence.dogwatch.com
on your mobile browser
(Chrome is recommended)
v
Click on the Menu Button
w Select “Add to Home screen”
x Conrmbyclicking“Add”
iPhone and iPad
u Go to: smartfence.dogwatch.com on your mobile browser
(Safari is recommended)
v Click on the Bookmark icon
w Select “Add to Home screen”
x Conrmbyclicking“Add”
SAVE SMARTFENCE ICON
u Place the Portal in a location near
your home router and near a power
outlet.
v Plug the Portal into power using
the cable provided.
w Connect the Portal to your home
router using an Ethernet cord
(included with your SmartFence).
The Portal Indicator Lights should initially display as shown
Portal
Home Router
Portal
Power Outlet
Home
Router
Portal Power
Outlet
j
k
l
CONNECT COMMUNICATION PORTAL
After you set up your User & Pet Profile (Step A), you can save the SmartFence
icon to the Homescreen on your mobile devices. The icon opens the WebApp.
This SmartFence Icon should now appear on your mobile device
Home screen and is the link to your SmartFence WebApp.
ClicktheicontoopentheSmartFenceWebApp.
Older Androids
u Go to:
smartfence.dogwatch.com
on your mobile browser
v Click on the Menu Button
w Select “Add to Bookmarks”
Add label, e.g., ‘SmartFence’
x Open the Bookmarks screen and
press the bookmark you created;
select “Add to Home screen”
May take
Up to 30 seconds
for Indicator to turn GREEN
May take
Up to 2 minutes
for Indicator to turn GREEN
May take
Up to 1 hour
for Indicator to turn GREEN
Boundary Loop Internet Collar
Green Connected / Working Connected to Internet Connected / Working
Green/Red Initial connection to
Portal not yet made N/A Initial connection to
Portal not yet made
Red No power, wire break,
surge damage, etc.
Not connected to
Internet (check router)
Low or dead battery,
damage, out of range
For more Information: http://www.dogwatch.com/customer-resources/
COMPLETE THE SETUP AND PROFILE SCREENS
CREATEACCOUNT
Note the email address and password for your SmartFence.
Email:
Password:
NEWSYSTEMSETUP
CHOOSEACOUNTRY
USERPROFILE
ADDAPET
Boundary Loop Indicator
TurnsGREENafterthe
Transmitterisconnectedto
theCommunicationPortal.
Internet Indicator light will turn GREEN after
connection is made. It may take up to 30 seconds.
Internet Indicator
TurnsGREENafterthe
CommunicationPortal
connectstotheinternet.
Paw Indicator
TurnsGREENafterthe
SmartCollarconnectsto
theCommunicationPortal.
SMARTFENCE™ SYSTEM INFORMATION
YouwillneedtoentertheUIDnumbersduringthesetup.TheUIDnumbersareon
thelabelsofeachcomponent(theCommunicationPortal,CollarandTransmitter.)
Dealer ID:
Portal UID:
Transmitter UID:
Collar 1 UID: Dog 1:
Collar 2 UID: Dog 2:
Collar 3 UID: Dog 3:
Recommended Internet browsers: Chrome, Safari, Explorer, or Firefox
NOTE: The SmartFence ‘WebApp’ cannot be downloaded
from the ‘App Store’ or ‘Play Store’.

u Open the Internet browser on your phone, tablet or computer.
v Go to the SmartFence WebApp. Scan this QR Code
or type www.smartfence.dogwatch.com in the address bar.
w Select “Add Account”
x Follow the on screen instructions to set up your Account
andcreateyourUserandPetProle.
PORTAL INDICATOR LIGHT KEY
ThelightsontheCommunication PortalindicatethestatusofyourSmartFence.
A B C
CREATE A USER & PET PROFILE
Android
u Go to:
smartfence.dogwatch.com
on your mobile browser
(Chrome is recommended)
v
Click on the Menu Button
w Select “Add to Home screen”
x Conrmbyclicking“Add”
iPhone and iPad
u Go to: smartfence.dogwatch.com on your mobile browser
(Safari is recommended)
v Click on the Bookmark icon
w Select “Add to Home screen”
x Conrmbyclicking“Add”
SAVE SMARTFENCE ICON
u Place the Portal in a location near
your home router and near a power
outlet.
v Plug the Portal into power using
the cable provided.
w Connect the Portal to your home
router using an Ethernet cord
(included with your SmartFence).
The Portal Indicator Lights should initially display as shown
Portal
Home Router
Portal
Power Outlet
Home
Router
Portal Power
Outlet
j
k
l
CONNECT COMMUNICATION PORTAL
After you set up your User & Pet Profile (Step A), you can save the SmartFence
icon to the Homescreen on your mobile devices. The icon opens the WebApp.
This SmartFence Icon should now appear on your mobile device
Home screen and is the link to your SmartFence WebApp.
ClicktheicontoopentheSmartFenceWebApp.
Older Androids
u Go to:
smartfence.dogwatch.com
on your mobile browser
v Click on the Menu Button
w Select “Add to Bookmarks”
Add label, e.g., ‘SmartFence’
x Open the Bookmarks screen and
press the bookmark you created;
select “Add to Home screen”
May take
Up to 30 seconds
for Indicator to turn GREEN
May take
Up to 2 minutes
for Indicator to turn GREEN
May take
Up to 1 hour
for Indicator to turn GREEN
Boundary Loop Internet Collar
Green Connected / Working Connected to Internet Connected / Working
Green/Red Initial connection to
Portal not yet made N/A Initial connection to
Portal not yet made
Red No power, wire break,
surge damage, etc.
Not connected to
Internet (check router)
Low or dead battery,
damage, out of range
For more Information: http://www.dogwatch.com/customer-resources/
COMPLETE THE SETUP AND PROFILE SCREENS
CREATEACCOUNT
Note the email address and password for your SmartFence.
Email:
Password:
NEWSYSTEMSETUP
CHOOSEACOUNTRY
USERPROFILE
ADDAPET
Boundary Loop Indicator
TurnsGREENafterthe
Transmitterisconnectedto
theCommunicationPortal.
Internet Indicator light will turn GREEN after
connection is made. It may take up to 30 seconds.
Internet Indicator
TurnsGREENafterthe
CommunicationPortal
connectstotheinternet.
Paw Indicator
TurnsGREENafterthe
SmartCollarconnectsto
theCommunicationPortal.
SMARTFENCE™ SYSTEM INFORMATION
YouwillneedtoentertheUIDnumbersduringthesetup.TheUIDnumbersareon
thelabelsofeachcomponent(theCommunicationPortal,CollarandTransmitter.)
Dealer ID:
Portal UID:
Transmitter UID:
Collar 1 UID: Dog 1:
Collar 2 UID: Dog 2:
Collar 3 UID: Dog 3:
Recommended Internet browsers: Chrome, Safari, Explorer, or Firefox
NOTE: The SmartFence ‘WebApp’ cannot be downloaded
from the ‘App Store’ or ‘Play Store’.

u Open the Internet browser on your phone, tablet or computer.
v Go to the SmartFence WebApp. Scan this QR Code
or type www.smartfence.dogwatch.com in the address bar.
w Select “Add Account”
x Follow the on screen instructions to set up your Account
andcreateyourUserandPetProle.
PORTAL INDICATOR LIGHT KEY
ThelightsontheCommunication PortalindicatethestatusofyourSmartFence.
A B C
CREATE A USER & PET PROFILE
Android
u Go to:
smartfence.dogwatch.com
on your mobile browser
(Chrome is recommended)
v
Click on the Menu Button
w Select “Add to Home screen”
x Conrmbyclicking“Add”
iPhone and iPad
u Go to: smartfence.dogwatch.com on your mobile browser
(Safari is recommended)
v Click on the Bookmark icon
w Select “Add to Home screen”
x Conrmbyclicking“Add”
SAVE SMARTFENCE ICON
u Place the Portal in a location near
your home router and near a power
outlet.
v Plug the Portal into power using
the cable provided.
w Connect the Portal to your home
router using an Ethernet cord
(included with your SmartFence).
The Portal Indicator Lights should initially display as shown
Portal
Home Router
Portal
Power Outlet
Home
Router
Portal Power
Outlet
j
k
l
CONNECT COMMUNICATION PORTAL
After you set up your User & Pet Profile (Step A), you can save the SmartFence
icon to the Homescreen on your mobile devices. The icon opens the WebApp.
This SmartFence Icon should now appear on your mobile device
Home screen and is the link to your SmartFence WebApp.
ClicktheicontoopentheSmartFenceWebApp.
Older Androids
u Go to:
smartfence.dogwatch.com
on your mobile browser
v Click on the Menu Button
w Select “Add to Bookmarks”
Add label, e.g., ‘SmartFence’
x Open the Bookmarks screen and
press the bookmark you created;
select “Add to Home screen”
May take
Up to 30 seconds
for Indicator to turn GREEN
May take
Up to 2 minutes
for Indicator to turn GREEN
May take
Up to 1 hour
for Indicator to turn GREEN
Boundary Loop Internet Collar
Green Connected / Working Connected to Internet Connected / Working
Green/Red Initial connection to
Portal not yet made N/A Initial connection to
Portal not yet made
Red No power, wire break,
surge damage, etc.
Not connected to
Internet (check router)
Low or dead battery,
damage, out of range
For more Information: http://www.dogwatch.com/customer-resources/
COMPLETE THE SETUP AND PROFILE SCREENS
CREATEACCOUNT
Note the email address and password for your SmartFence.
Email:
Password:
NEWSYSTEMSETUP
CHOOSEACOUNTRY
USERPROFILE
ADDAPET
Boundary Loop Indicator
TurnsGREENafterthe
Transmitterisconnectedto
theCommunicationPortal.
Internet Indicator light will turn GREEN after
connection is made. It may take up to 30 seconds.
Internet Indicator
TurnsGREENafterthe
CommunicationPortal
connectstotheinternet.
Paw Indicator
TurnsGREENafterthe
SmartCollarconnectsto
theCommunicationPortal.
SMARTFENCE™ SYSTEM INFORMATION
YouwillneedtoentertheUIDnumbersduringthesetup.TheUIDnumbersareon
thelabelsofeachcomponent(theCommunicationPortal,CollarandTransmitter.)
Dealer ID:
Portal UID:
Transmitter UID:
Collar 1 UID: Dog 1:
Collar 2 UID: Dog 2:
Collar 3 UID: Dog 3:
Recommended Internet browsers: Chrome, Safari, Explorer, or Firefox
NOTE: The SmartFence ‘WebApp’ cannot be downloaded
from the ‘App Store’ or ‘Play Store’.

DOGWATCH DEALER CONTACT INFORMATION
Name: Phone:
Email:
TROUBLESHOOTING TIPS
I am not getting email or text message notications.
o Youonlyreceiveamessageifthesystemsendsanalert.
oIsyourCommunicationPortalconnectedtotheInternet?
IstheInternetlight onthePortalgreen?
o MakesureyouralertpreferencesareturnedON.
-Goto: SettingS & Configuration > Manage alertS.
GreenmeansAlertisON,RedmeansAlertisOFF
oCheckSystemUIDstomakesuretheyareenteredcorrectly.
-Goto: SettingS & Configuration >SYSTEMS
oMakesureyouremailandcellphonenumberareenteredcorrectly.
-Goto: SettingS & Configuration >ACCOUNTINFO
I am not seeing my pet’s activity on my SmartFence WebApp.
oIstheCollarlinkedwithyourpet’sproleonhis/herprolepage?
oIsyourCommunicationPortalconnectedtotheInternet?
IstheInternetlight onthePortalgreen?
oDoesthecollarbatteryneedtobereplaced?
oUpdatesareonlysentonce an hourandonlyiftheCollarisin
communicationrangeofthePortal.IftheCollarhasbeenoutofrange,
activityinformationwillbestored(upto12hoursofactivity)andthe
WebAppwillbeupdatedwhentheCollarreconnectswiththePortal.
Communication Link Reboot
ToreboottheCommunication Portal,cyclethepowerbyunpluggingthepower
cordandpluggingitbackintothePortal.Allow30secondsforthePortalto
reconnecttotheinternet.
Quick Start Guide
A B C
HOW IT WORKS
The DogWatch SmartFence allows you to:
• Monitor your SmartFence remotely.
• Receive alerts related to your SmartFence.
• Customize alerts for yourself and your contacts.
• Monitor your pet’s daily, weekly & monthly activity levels.
ThecontainmentfeaturesoftheDogWatchHiddenFenceareindependent
ofthecommunicationfeaturesoftheSmartFence.
TheHiddenFencewillcontinuetoworkif:
The Portal or the Internet is turned off or loses power.
The SmartFence Collar goes out of communication range of the Portal.
SmartFence Communication
Portal sends information and
notications to desktop and
mobile devices.
SmartFence Collar
sends information
to the SmartFence
Communication Portal.
SmartFence Transmitter
sends information
to the SmartFence
Communication Portal.
The SmartFence
WebApp is accessible
from desktop &
mobile devices.
Updates once an hour.
Updates every 2 minutes.
** IMPORTANT **
©2021DogWatchInc.Allrightsreserved.PrintedintheUSA.295086RevB04-21
www.dogwatch.com-(800)793-3436
For more Troubleshooting Information: http://www.dogwatch.com/customer-resources/
®
Smart products for today's pets.™
-
 1
1
-
 2
2
-
 3
3
-
 4
4
-
 5
5
-
 6
6
DogWatch SmartFence Hidden Pet Fence System User manual
- Type
- User manual
- This manual is also suitable for
Ask a question and I''ll find the answer in the document
Finding information in a document is now easier with AI
Related papers
Other documents
-
Viper VPS450 Owner's manual
-
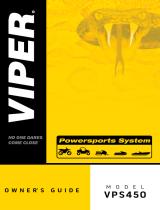 Viper Powersports VPS450 Owner's manual
Viper Powersports VPS450 Owner's manual
-
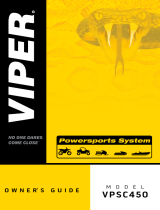 Viper Powersports VPSC450 Owner's manual
Viper Powersports VPSC450 Owner's manual
-
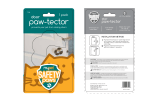 North States MyPet 7144 Instruction Sheet
North States MyPet 7144 Instruction Sheet
-
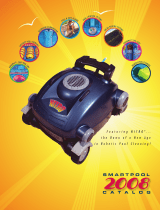 SmartPool Inc NC31 User manual
SmartPool Inc NC31 User manual
-
Viper 5706V Owner's manual
-
Viper 5606V Owner's manual
-
Viper 4816V Owner's manual
-
VBrick Systems Portal Server ETV v4.1 User manual
-
VBrick Systems VOD-W Server VBrick v4.2.1 User manual