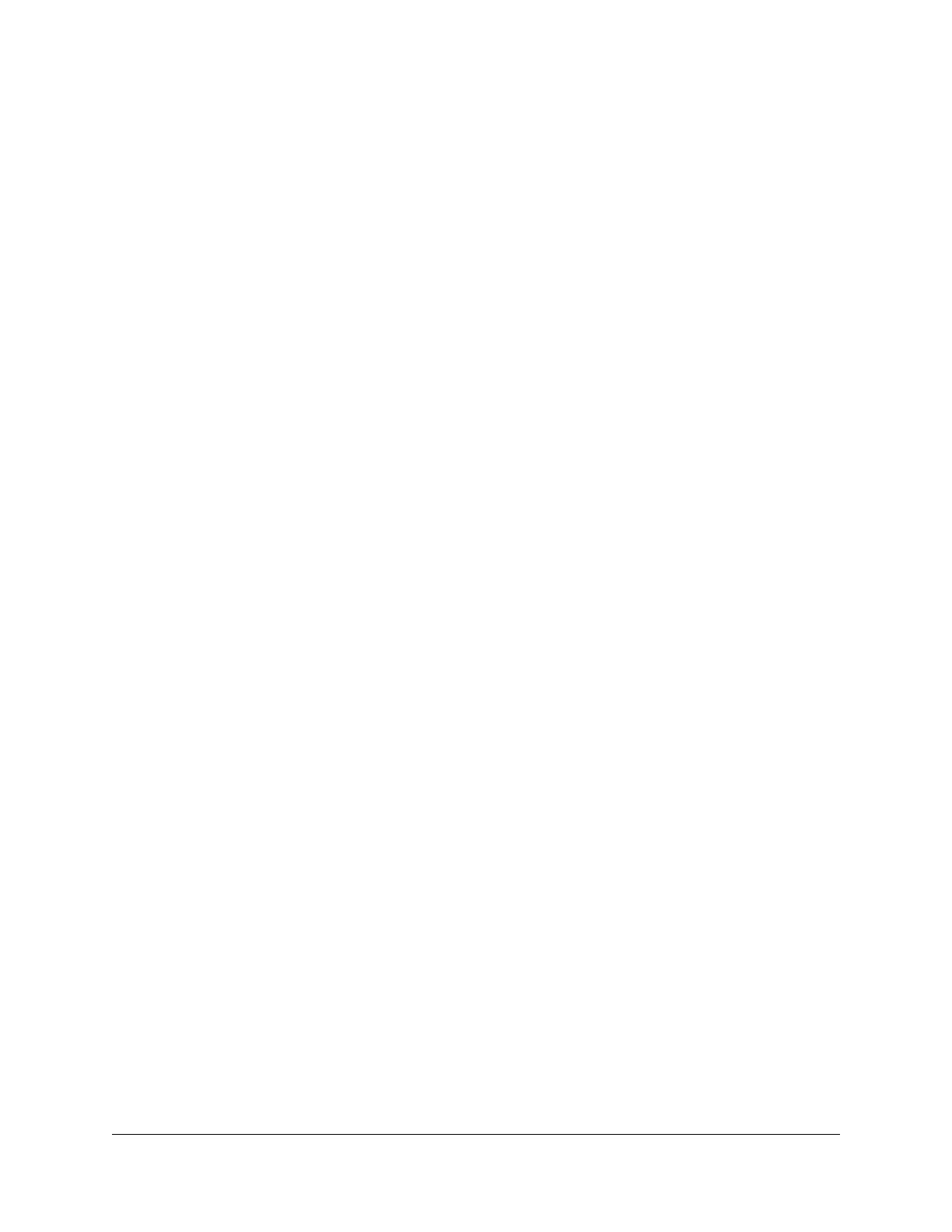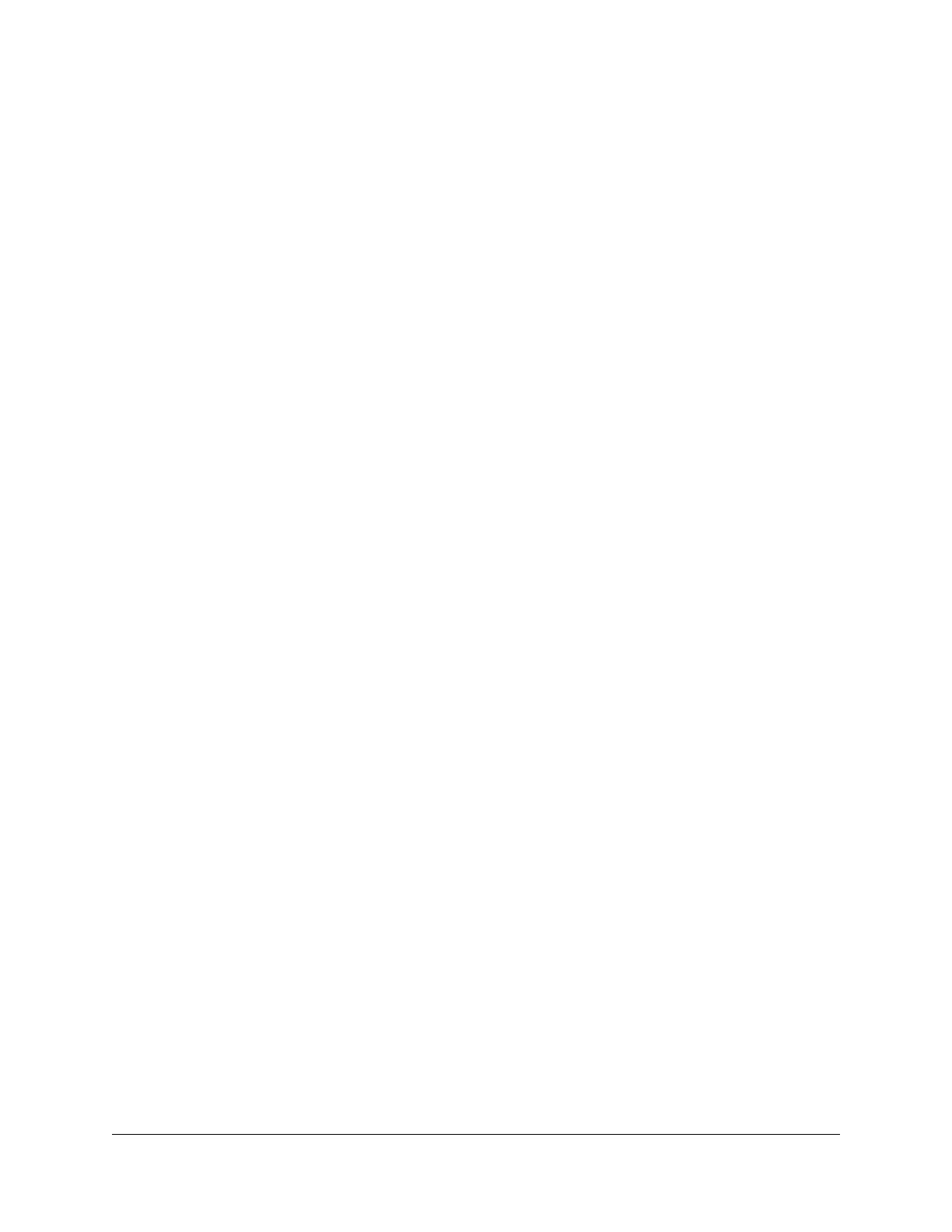
Check for new firmware and update the router......................107
Manage the firmware update settings......................................108
Manually upload firmware to the router...................................108
Change the admin password..........................................................109
Enable admin password recovery..................................................110
Recover the admin password.........................................................111
Manage the router configuration file.............................................111
Back up the settings....................................................................112
Restore the settings.....................................................................112
View information about the router and the Internet and WiFi
settings...............................................................................................113
Display the statistics of the Internet port.......................................114
Check the Internet connection status............................................115
View and manage logs of router activity.......................................116
View devices currently on the network..........................................117
Monitor, meter, and control Internet traffic..................................118
Start the traffic meter without traffic restrictions......................118
Restrict Internet traffic by volume..............................................119
Restrict Internet traffic by connection time...............................120
View the Internet traffic volume and statistics..........................121
Unblock the traffic meter after the traffic limit is reached......122
Set your time zone............................................................................122
Change the NTP server....................................................................123
Disable LED blinking or turn off LEDs............................................124
Return the router to its factory default settings............................124
Use the Reset button...................................................................125
Erase the settings.........................................................................125
Chapter 9 Share USB Storage Devices Attached to the Router
USB device requirements................................................................128
Connect a USB storage device to the router................................128
Access a storage device connected to the router........................129
Access a storage device connected to the router from a
Windows-based computer.........................................................129
Map a USB device to a Windows network drive......................129
Access a storage device that is connected to the router from a
Mac................................................................................................130
Back up Windows-based computers with ReadySHARE Vault....131
Enable FTP access within your network.........................................132
View network folders on a storage device....................................132
Add a network folder on a USB storage device...........................133
Edit a network folder on a USB storage device............................134
Approve a USB storage device.......................................................135
Remotely access a USB device using ReadyCLOUD...................136
6
Nighthawk AC2300 Cybersecurity WiFi Router Model RS400