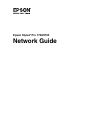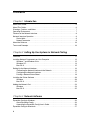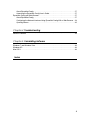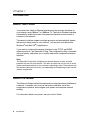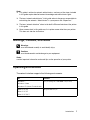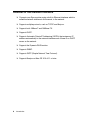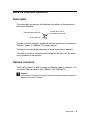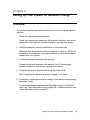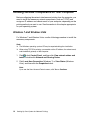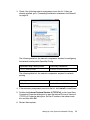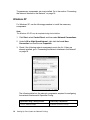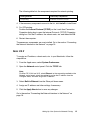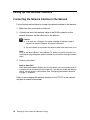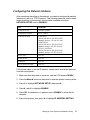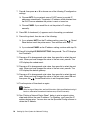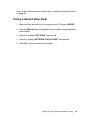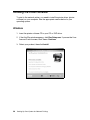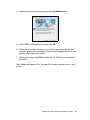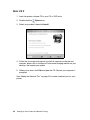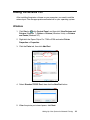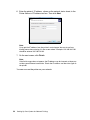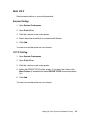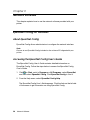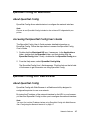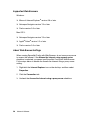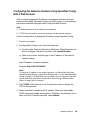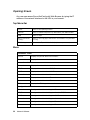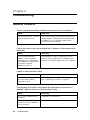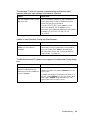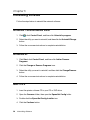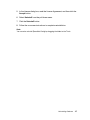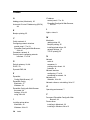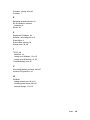The Epson Stylus Pro 9700 is a professional-grade printer designed for producing high-quality prints with vibrant colors and sharp details. It features a wide range of printing options and can handle various media types, making it suitable for photographers, graphic designers, and fine art enthusiasts. With its advanced ink technology and precise print head, the Stylus Pro 9700 delivers stunning prints that rival traditional silver halide photos.
The Epson Stylus Pro 9700 is a professional-grade printer designed for producing high-quality prints with vibrant colors and sharp details. It features a wide range of printing options and can handle various media types, making it suitable for photographers, graphic designers, and fine art enthusiasts. With its advanced ink technology and precise print head, the Stylus Pro 9700 delivers stunning prints that rival traditional silver halide photos.




















-
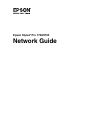 1
1
-
 2
2
-
 3
3
-
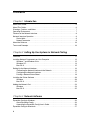 4
4
-
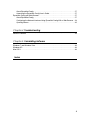 5
5
-
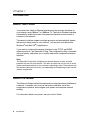 6
6
-
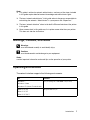 7
7
-
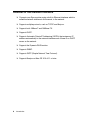 8
8
-
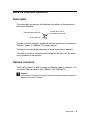 9
9
-
 10
10
-
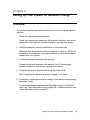 11
11
-
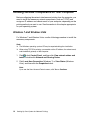 12
12
-
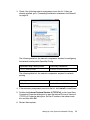 13
13
-
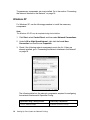 14
14
-
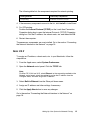 15
15
-
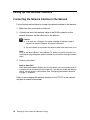 16
16
-
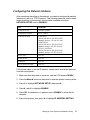 17
17
-
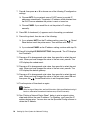 18
18
-
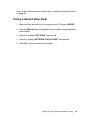 19
19
-
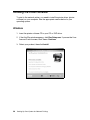 20
20
-
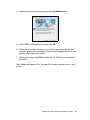 21
21
-
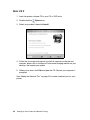 22
22
-
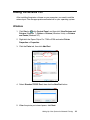 23
23
-
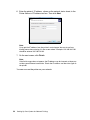 24
24
-
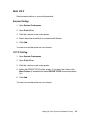 25
25
-
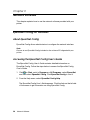 26
26
-
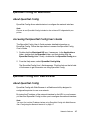 27
27
-
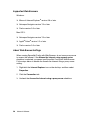 28
28
-
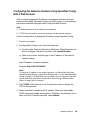 29
29
-
 30
30
-
 31
31
-
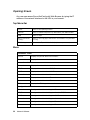 32
32
-
 33
33
-
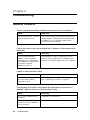 34
34
-
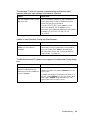 35
35
-
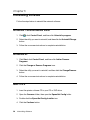 36
36
-
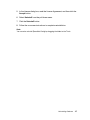 37
37
-
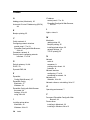 38
38
-
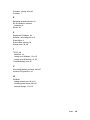 39
39
Epson Stylus Pro 9700 User guide
- Type
- User guide
- This manual is also suitable for
The Epson Stylus Pro 9700 is a professional-grade printer designed for producing high-quality prints with vibrant colors and sharp details. It features a wide range of printing options and can handle various media types, making it suitable for photographers, graphic designers, and fine art enthusiasts. With its advanced ink technology and precise print head, the Stylus Pro 9700 delivers stunning prints that rival traditional silver halide photos.
Ask a question and I''ll find the answer in the document
Finding information in a document is now easier with AI
Related papers
-
Epson Stylus Pro 3880 Inkjet Printer Designer Edition User guide
-
Epson Stylus Pro 7890 Designer Edition User guide
-
Epson Stylus Pro 9880 User guide
-
Epson B-500DN User guide
-
Epson SureColor T5270 User guide
-
Epson F2000 Network Guide
-
Epson TM-T70II Series Technical Reference
-
Epson Color Laser Printer User manual
-
Epson TM-m10 Series Technical Reference
-
Epson WorkForce Pro WF-C869R Operating instructions