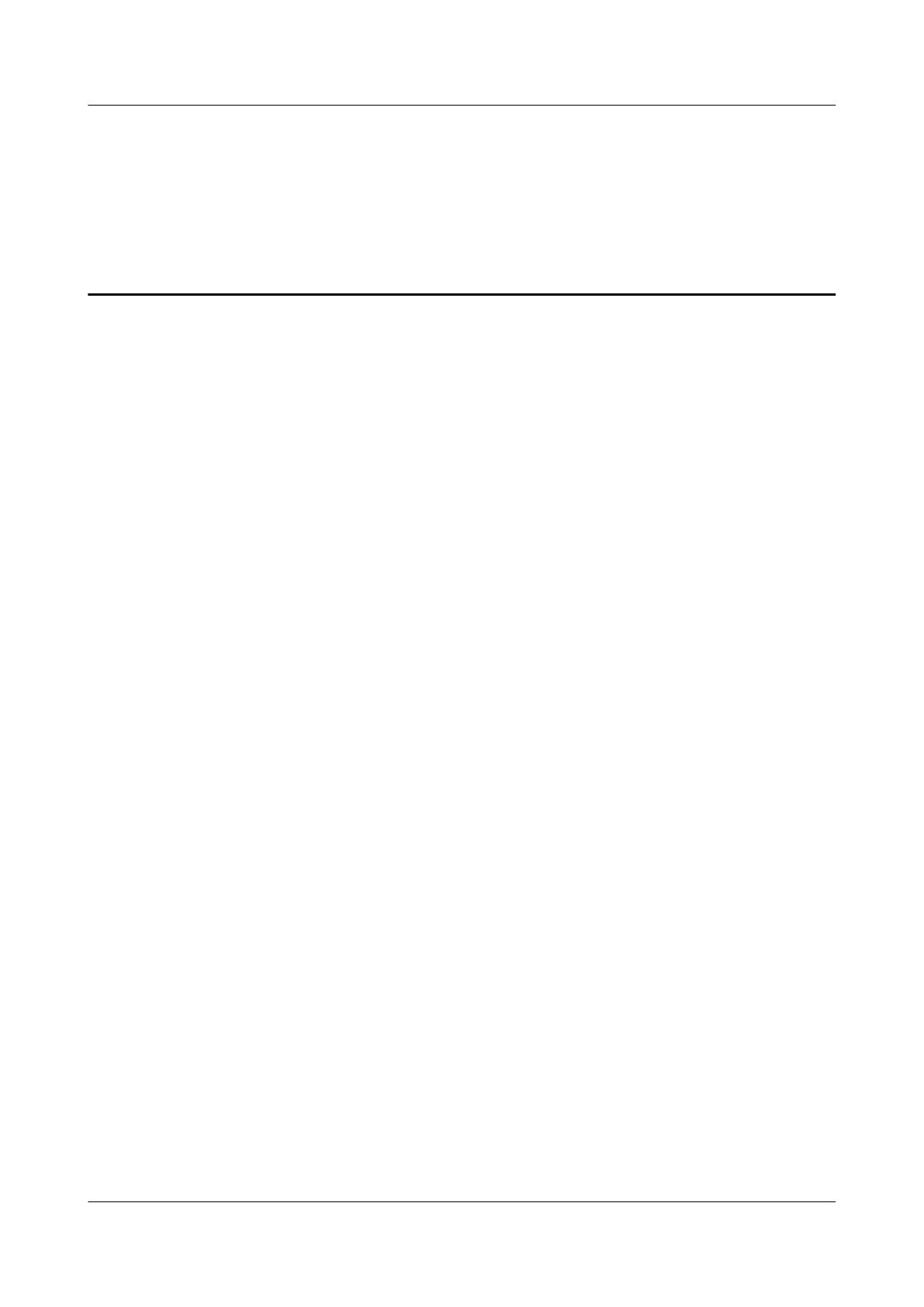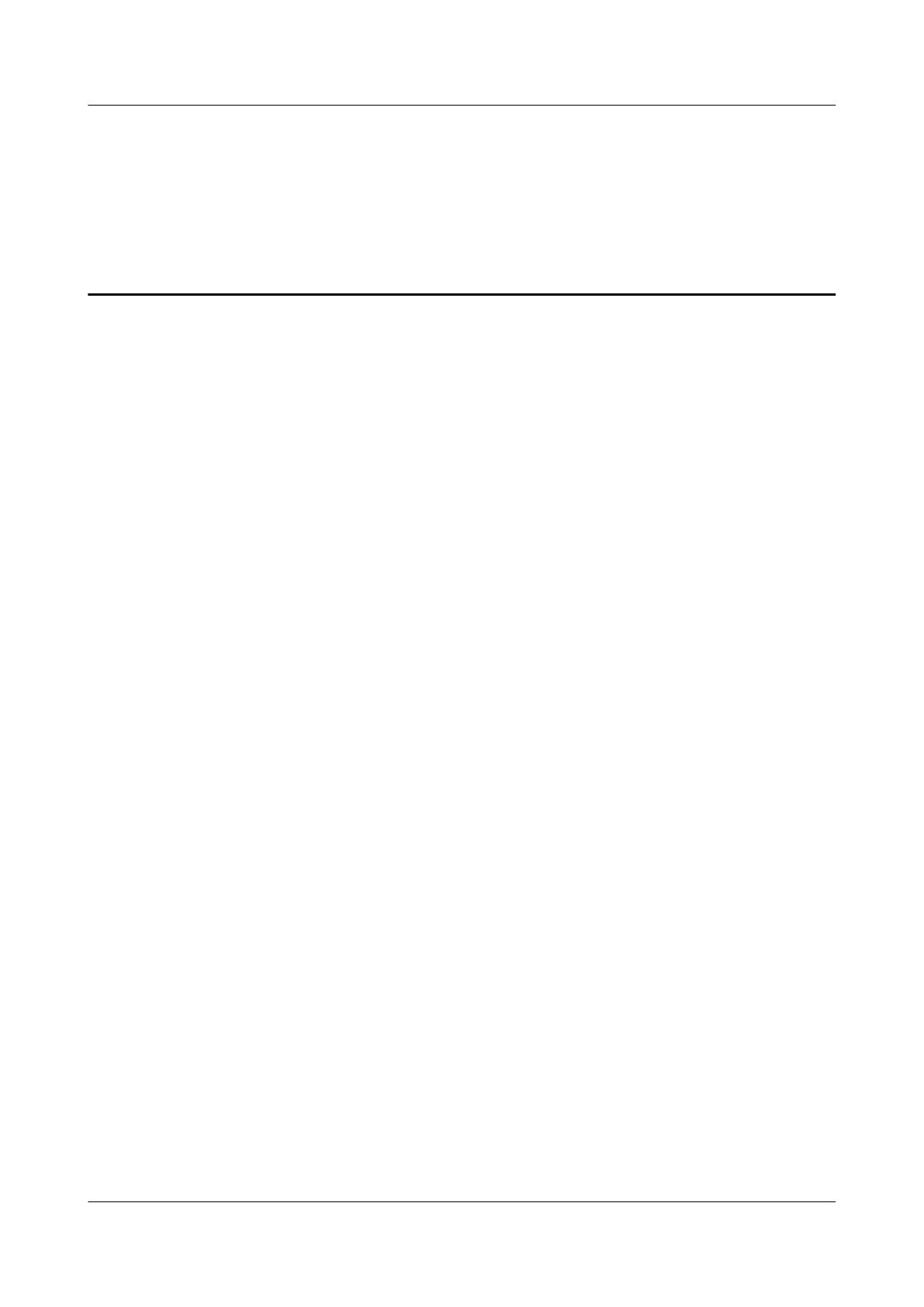
Contents
1 Getting started................................................................................................................................1
1.1 Icons (HONOR Band 4)................................................................................................................................................. 1
1.2 Icons (HONOR Band 5)................................................................................................................................................. 5
1.3 Wearing your band..........................................................................................................................................................9
1.4 Gestures........................................................................................................................................................................ 10
1.5 How to pair my band with my phone........................................................................................................................... 11
1.6 Setting the time zone and language.............................................................................................................................. 12
1.7 Charging your band...................................................................................................................................................... 13
1.8 Powering on and off/Restarting your band...................................................................................................................14
1.9 Changing watch faces...................................................................................................................................................15
2 Basic operations........................................................................................................................... 16
2.1 Adjusting screen brightness..........................................................................................................................................16
2.2 Finding your phone using the band.............................................................................................................................. 16
2.3 Remote photo shooting.................................................................................................................................................17
2.4 Weather report.............................................................................................................................................................. 17
2.5 Setting a Timer..............................................................................................................................................................17
2.6 Stopwatch..................................................................................................................................................................... 18
3 Fitness and health........................................................................................................................19
3.1 Recording daily activity data........................................................................................................................................19
3.2 Starting a workout........................................................................................................................................................ 20
3.3 Pool swim..................................................................................................................................................................... 20
3.4 Measuring heart rate..................................................................................................................................................... 21
3.5 Measuring heart rate during a workout.........................................................................................................................22
3.6 Measuring continuous heart rate...................................................................................................................................22
3.7 Measuring resting heart rate......................................................................................................................................... 23
3.8 Sleep tracking............................................................................................................................................................... 23
4 Messages reminders....................................................................................................................24
4.1 Viewing messages.........................................................................................................................................................24
4.2 Deleting messages........................................................................................................................................................ 24
4.3 Message reminders....................................................................................................................................................... 25
4.4 Incoming calls...............................................................................................................................................................26
5 Setting alarms...............................................................................................................................27
HONOR Band 4&5
Online Help (01,en-us) Contents
Issue 01 (2019-09-06) Copyright © Huawei Technologies Co., Ltd. ii