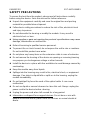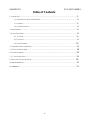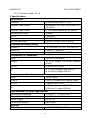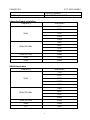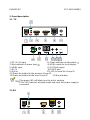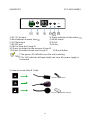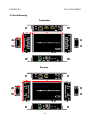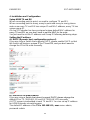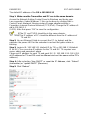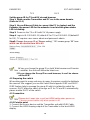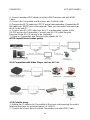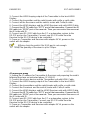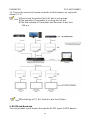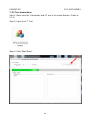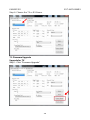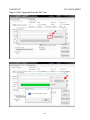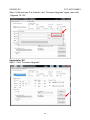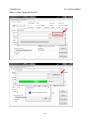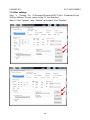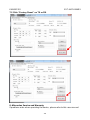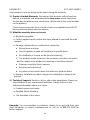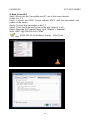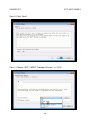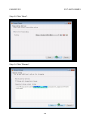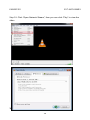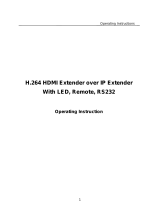The KanexPro EXT-AVIPH264TX is an advanced HDMI over IP encoder that allows you to distribute 1080p video and audio over a standard Gigabit Ethernet network. With support for H.264 compression, the EXT-AVIPH264TX can deliver high-quality video with low latency, making it ideal for a wide range of applications, including digital signage, video conferencing, and home entertainment. The EXT-AVIPH264TX also features Power over Ethernet (PoE), allowing it to be powered by a PoE switch, eliminating the need for a separate power supply.
The KanexPro EXT-AVIPH264TX is an advanced HDMI over IP encoder that allows you to distribute 1080p video and audio over a standard Gigabit Ethernet network. With support for H.264 compression, the EXT-AVIPH264TX can deliver high-quality video with low latency, making it ideal for a wide range of applications, including digital signage, video conferencing, and home entertainment. The EXT-AVIPH264TX also features Power over Ethernet (PoE), allowing it to be powered by a PoE switch, eliminating the need for a separate power supply.




















-
 1
1
-
 2
2
-
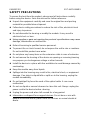 3
3
-
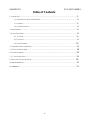 4
4
-
 5
5
-
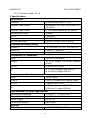 6
6
-
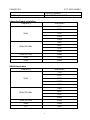 7
7
-
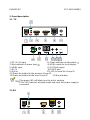 8
8
-
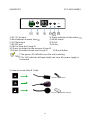 9
9
-
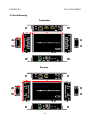 10
10
-
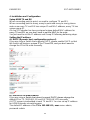 11
11
-
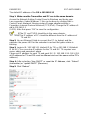 12
12
-
 13
13
-
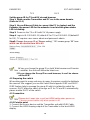 14
14
-
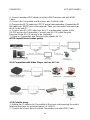 15
15
-
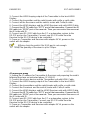 16
16
-
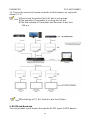 17
17
-
 18
18
-
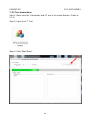 19
19
-
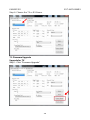 20
20
-
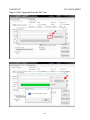 21
21
-
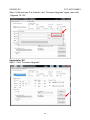 22
22
-
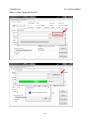 23
23
-
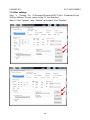 24
24
-
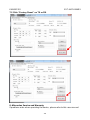 25
25
-
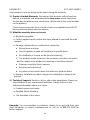 26
26
-
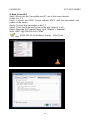 27
27
-
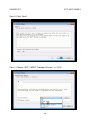 28
28
-
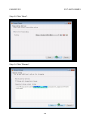 29
29
-
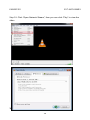 30
30
-
 31
31
-
 32
32
KanexPro EXT-AVIPH264TX User manual
- Type
- User manual
- This manual is also suitable for
The KanexPro EXT-AVIPH264TX is an advanced HDMI over IP encoder that allows you to distribute 1080p video and audio over a standard Gigabit Ethernet network. With support for H.264 compression, the EXT-AVIPH264TX can deliver high-quality video with low latency, making it ideal for a wide range of applications, including digital signage, video conferencing, and home entertainment. The EXT-AVIPH264TX also features Power over Ethernet (PoE), allowing it to be powered by a PoE switch, eliminating the need for a separate power supply.
Ask a question and I''ll find the answer in the document
Finding information in a document is now easier with AI
Related papers
-
KanexPro HDEXT50M User manual
-
KanexPro EXT-AVIP120M User manual
-
KanexPro EXT-AVIP120MRX User manual
-
KanexPro MX-HDBT8X818G User manual
-
KanexPro SP-HDCAT1X8 User manual
-
KanexPro FLEX-MMX16 User manual
-
KanexPro HD8PSPE Installation guide
-
KanexPro EXT-HDBT70M User manual
-
KanexPro EXT-PROMATRIXUSB User manual
-
KanexPro WP-EDUKIT4K User manual
Other documents
-
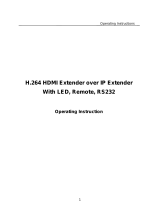 Foxun SX-EX36 User manual
Foxun SX-EX36 User manual
-
Kanex DVIVGAC Datasheet
-
J-Tech Digital JTD-H264-N2N-T User manual
-
Kanex HDRGBRL Datasheet
-
ASIT ASIT-DT216L User manual
-
NTI ST-IPHD-LC-V4 User manual
-
 PRO SIGNAL PSG3428 Operating instructions
PRO SIGNAL PSG3428 Operating instructions
-
DORIS CCTV EXTN-4K-120 User manual
-
DNP DS?RX1 Firmware Update Manual
-
Kanex HDBASE70POE Datasheet