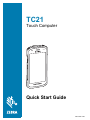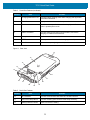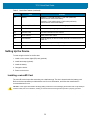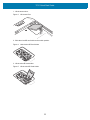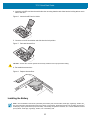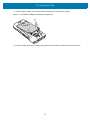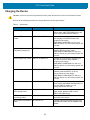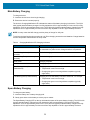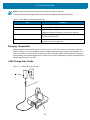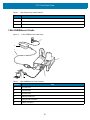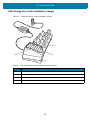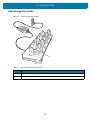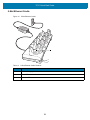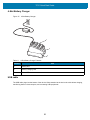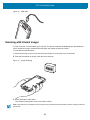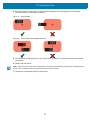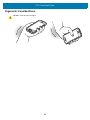Touch Computer
TC21
MN-003892-01EN
Quick Start Guide

TC21 Quick Start Guide
11
Copyright
ZEBRA and the stylized Zebra head are trademarks of Zebra Technologies Corporation, registered in many
jurisdictions worldwide. All other trademarks are the property of their respective owners. ©2020 Zebra
Technologies Corporation and/or its affiliates. All rights reserved.
COPYRIGHTS & TRADEMARKS: For complete copyright and trademark information, go to
www.zebra.com/copyright
.
WARRANTY: For complete warranty information, go to www.zebra.com/warranty
.
END USER LICENSE AGREEMENT: For complete EULA information, go to www.zebra.com/eula
.
Terms of Use
• Proprietary Statement
This manual contains proprietary information of Zebra Technologies Corporation and its subsidiaries
(“Zebra Technologies”). It is intended solely for the information and use of parties operating and maintaining
the equipment described herein. Such proprietary information may not be used, reproduced, or disclosed to
any other parties for any other purpose without the express, written permission of Zebra Technologies.
• Product Improvements
Continuous improvement of products is a policy of Zebra Technologies. All specifications and designs are
subject to change without notice.
• Liability Disclaimer
Zebra Technologies takes steps to ensure that its published Engineering specifications and manuals are
correct; however, errors do occur. Zebra Technologies reserves the right to correct any such errors and
disclaims liability resulting therefrom.
• Limitation of Liability
In no event shall Zebra Technologies or anyone else involved in the creation, production, or delivery of the
accompanying product (including hardware and software) be liable for any damages whatsoever (including,
without limitation, consequential damages including loss of business profits, business interruption, or loss of
business information) arising out of the use of, the results of use of, or inability to use such product, even if
Zebra Technologies has been advised of the possibility of such damages. Some jurisdictions do not allow
the exclusion or limitation of incidental or consequential damages, so the above limitation or exclusion may
not apply to you.

TC21 Quick Start Guide
12
Unpacking
1. Carefully remove all protective material from the device and save the shipping container for later storage
and shipping.
2. Verify that the following were received:
• Touch computer
• PowerPrecision Lithium-ion battery
• Regulatory Guide.
3. Inspect the equipment for damage. If any equipment is missing or damaged, contact the Global Customer
Support center immediately.
4. Prior to using the device for the first time, remove the protective shipping film that covers the scan window,
display and camera window.
Features
Figure 1 Front View
Table 1 Front View Features
Number Item Function
1 Front Camera Takes photos and videos (available on some models).
2 Receiver Use for audio playback in Handset mode.
3 Proximity/Light Sensor Determines proximity for turning off display when in handset mode.
Determines ambient light for controlling display backlight intensity.
4 Data Capture LED Indicates data capture status.
6
11
10
9
8
7
5
4
3
2
1

TC21 Quick Start Guide
13
Figure 2 Rear View
5 Charging/Notification LED Indicates battery charging status while charging and application
generated notifications.
6 Touch Screen Displays all information needed to operate the device.
7 Speaker Provides audio output for video and music playback. Provides
audio in speakerphone mode.
8 USB-C Connector Provides USB host and client communications, and device
charging via cables and accessories.
9 Microphone Use for communications in Handset mode.
10 PTT Button Initiates push-to-talk communications (programmable).
11 Scan Button Initiates data capture (programmable).
Table 2 Back View Features
Number Item Function
12 NFC Antenna Provides communication with other NFC-enabled devices.
13 Basic Hand Strap Mount Provides mounting point for Basic Hand Strap accessory.
14 Battery Release Latches Press to remove the battery.
Table 1 Front View Features (continued)
Number Item Function
15
16
13
17
14
18
19
20
21
13
14
22
12

TC21 Quick Start Guide
14
Setting Up the Device
To start using the device for the first time.
1. Install a micro secure digital (SD) card (optional).
2. Install hand strap (optional).
3. Install the battery.
4. Charge the device.
5. Power on the device.
Installing a microSD Card
The microSD card slot provides secondary non-volatile storage. The slot is located under the battery pack.
Refer to the documentation provided with the card for more information, and follow the manufacturer’s
recommendations for use.
CAUTION: Follow proper electrostatic discharge (ESD) precautions to avoid damaging the microSD card. Proper ESD pre
-
cautions include, but are not limited to, working on an ESD mat and ensuring that the operator is properly grounded.
15 Battery Standard - 3,300 mAh (typical) / 3,100 mAh (minimum)
PowerPrecision Lithium-ion Battery
Extended - 5,400 mAh (typical) / 5,400 mAh (minimum),
PowerPrecision Lithium-ion Battery.
16 Volume Up/Down Button Increase and decrease audio volume (programmable).
17 Scan Button Initiates data capture (programmable).
18 Camera Flash Provides illumination for the camera.
19 Rear Camera Takes photos and videos.
20 Power Button Turns the display on and off. Press and hold to reset the device or
power off.
21 Exit Window Provides data capture using the imager.
22 Microphone Use for communications in Speakerphone mode.
Table 2 Back View Features (continued)
Number Item Function

TC21 Quick Start Guide
15
1. Lift the access door.
Figure 3 Lift Access Door
2. Slide the microSD card holder to the unlock position.
Figure 4 Unlock microSD Card Holder
3. Lift the microSD card holder.
Figure 5 Lift the microSD Card Holder

TC21 Quick Start Guide
16
4. Insert the microSD card into the card holder door ensuring that the card slides into the holding tabs on each
side of the door.
Figure 6 Insert microSD Card in Holder
5. Close the microSD card holder and slide into the lock position.
Figure 7 Re-install Access Door
CAUTION: Access door must be replaced and securely seated to ensure proper device sealing.
6. Re-install the access door.
Figure 8 Replace Access Door
Installing the Battery
NOTE: User modification of the device, particularly in the battery well, such as labels, asset tags, engravings, stickers, etc.,
may compromise the intended performance of the device or accessories. Performance levels such as sealing (Ingress Pro
-
tection (IP)), impact performance (drop and tumble), functionality, temperature resistance, etc. could be effected. DO NOT
put any labels, asset tags, engravings, stickers, etc. in the battery well.

TC21 Quick Start Guide
17
1. Insert the battery, bottom first, into the battery compartment in the back of the device.
Figure 9 Insert Bottom of Battery into Battery Compartment
2. Press the battery down into the battery compartment until the battery release latches snap into place.

TC21 Quick Start Guide
18
Charging the Device
CAUTION: Ensure that you follow the guidelines for battery safety described in the device Product Reference Guide.
Use one of the following accessories to charge the device and/or spare battery.
Table 3 Accessories
Accessory Part Number Description
1-Slot Charge Only Cradle CRD-TC2Y-BS1CO-01 Provides device charging only. Requires
USB-C cable (CBL-TC5X-USBC2A-01) and
power supply (PWR-WUA5V12W0xx).
1-Slot USB/Ethernet
Cradle
CRD-TC2Y-SE1ET-01 Provides device charging and communication,
and charging for Extended Power Pack.
Requires power supply
(PWR-BGA12V50W0WW), DC line cord
(CBL-DC-388A1-01), and country-specific AC
line cord.
4-Slot Charge Only Cradle
with Battery Charger Kit
CRD-TC2Y-BS54B-01 Charges up to four devices and four spare
batteries. Requires power supply
(PWR-BGA12V108W0WW), DC line cord
(CBL-DC-381A1-01), and country-specific AC
line cord.
5-Slot Charge Only Cradle CRD-TC2Y-BS5CO-01 Charges up to five devices. Charges up to
four devices and four spare batteries.
Requires power supply
(PWR-BGA12V108W0WW), DC line cord
(CBL-DC-381A1-01), and country-specific AC
line cord.
5-Slot Ethernet Cradle CRD-TC2Y-SE5ET-01 Provides device charging and provides
Ethernet communication for up to five
devices. Requires power supply
(PWR-BGA12V108W0WW), DC line cord
(CBL-DC-381A1-01), and country-specific AC
line cord.
4-Slot Battery Charger SAC-TC2Y-4SCHG-01 Charges up to four battery packs. Requires
power supply (PWR-BGA12V50W0WW), DC
line cord (CBL-DC-388A1-01), and
country-specific AC line cord.
Cigarette Light Adapter
Auto Charge Cable
CHG-AUTO-USB1-01 Provides power to the device from a cigarette
lighter socket. Requires USB-C cable
(CBL-TC5X-USBC2A-01).
USB-C Communication
and Charge Cable
CBL-TC5X-USBC2A-01 Provides UBC-A to USB-C communication
and power to the device.
Micro USB Communication
Cable
25-124330-01R Provides USB communication for the 1-Slot
USB/Ethernet Cradle and the USB/Ethernet
Module.

TC21 Quick Start Guide
19
Main Battery Charging
To charge a device:
1. Insert the device into a slot to begin charging.
2. Ensure the device is seated properly.
The device’s Charging/Notification LED indicates the status of the battery charging in the device. The 3,220
mAh (typical) standard battery charges from fully depleted to 90% in approximately 2.5 hours and from fully
depleted to 100% in approximately three hours. The 5,260 mAh (typical) extended battery charges from fully
depleted to 90% in approximately four hours and from fully depleted to 100% in approximately five hours.
NOTE: In many cases the 90% charge provides plenty of charge for daily use.
To achieve the best fast charging results use only Zebra charging accessories and batteries. Charge batteries
at room temperature with the device in sleep mode.
Spare Battery Charging
To charge a spare battery:
1. Insert the battery into a battery charging well.
2. Gently press down on the battery to ensure proper contact.
The Spare Battery Charging LED on the cup indicates the status of the spare battery charging. The 3,220 mAh
(typical) standard battery charges from fully depleted to 90% in approximately 2.5 hours and from fully
depleted to 100% in approximately three hours. The 5,260 mAh (typical) extended battery charges from fully
depleted to 90% in approximately four hours and from fully depleted to 100% in approximately five hours.
Table 4 Charging/Notification LED Charging Indicators
State Indication
Off Device is not charging. Device is not inserted correctly in the cradle
or connected to a power source. Charger/cradle is not powered.
Slow Blinking Amber (1 blink every 4
seconds)
Device is charging.
Slow Blinking Red (1 blink every 4
seconds)
Device is charging but the battery is at end of useful life.
Solid Green Charging complete.
Solid Red Charging complete but the battery is at end of useful life.
Fast Blinking Amber (2
blinks/second)
Charging error, for example:
• Temperature is too low or too high.
• Charging has gone on too long without completion (typically
eight hours).
Fast Blinking Red (2 blinks/second) Charging error but the battery is at end of useful life., for example:
• Temperature is too low or too high.
• Charging has gone on too long without completion (typically
eight hours).

TC21 Quick Start Guide
20
NOTE: In many cases the 90% charge provides plenty of charge for daily use.
To achieve the best fast charging results use only Zebra charging accessories and batteries.
Charging Temperature
Charge batteries in temperatures from 0°C to 40°C (32°F to 104°F). The device or cradle always performs
battery charging in a safe and intelligent manner. At higher temperatures (for example: approximately +37°C
(+98°F)) the device or cradle may for small periods of time alternately enable and disable battery charging to
keep the battery at acceptable temperatures. The device and cradle indicates when charging is disabled due to
abnormal temperatures via its LED.
1-Slot Charge Only Cradle
Figure 10 1–Slot Charge Only Cradle
Table 5 Spare Battery LED Charging Indicators
LED Indication
Solid Amber Spare battery is charging.
Solid Green Spare battery charging is complete.
Solid Red Spare battery is charging and battery is at the end of useful life.
Charging complete and battery is at the end of useful life.
Fast Blinking Red (2 blinks/second) Error in charging; check placement of spare battery and battery
is at the end of useful life.
Off No spare battery in slot. Spare battery not placed in slot
correctly. Cradle is not powered.
1
2
3

TC21 Quick Start Guide
21
1-Slot USB/Ethernet Cradle
Figure 11 1–Slot USB/Ethernet Cradle Setup
Table 6 1-Slot Charge Only Cradle Features
Number Item
1 Power Supply
2USB-C Cable
3USB-C Port
Table 7 1-Slot USB/Ethernet Cradle Features
Number Item
1 DC Line Cord
2 Power Supply
3 AC Line Cord
4 USB micro-AB Port
5 USB micro-B Connector
6 USB-A Connector
3
1
5
2
4
6

TC21 Quick Start Guide
22
4-Slot Charge Only Cradle with Battery Charger
Figure 12 4-Slot Charge Only Cradle with Battery Charger
Table 8 4-Slot Charge Only Cradle with Battery Charger Features
Number Item
1 Spare Battery Charging LED
2 Device Charging Slot
3 Spare Battery Slot
4 Power LED
1
4
3
2

TC21 Quick Start Guide
23
5-Slot Charge Only Cradle
Figure 13 5-Slot Charge Only Cradle
Table 9 5-Slot Charge Only Cradle Features
Number Item
1 Device Charging Slot
2 Power LED
2
1

TC21 Quick Start Guide
24
5-Slot Ethernet Cradle
Figure 14 5-Slot Ethernet Cradle
Table 10 5-Slot Ethernet Cradle Features
Number Item
1 Device Charging Slot
2 1000 LED
3 100/100 LED
2
1
3

TC21 Quick Start Guide
25
4-Slot Battery Charger
Figure 15 4-Slot Battery Charger
USB cable
The USB cable plugs into the bottom of the device. When attached to the device the cable allows charging,
transferring data to a host computer, and connecting USB peripherals.
Table 11 4-Slot Battery Charger Features
Number Item
1Battery Slot
2 Battery Charging LED
3 Power LED
2
1
3

TC21 Quick Start Guide
26
Figure 16 USB cable
Scanning with Internal Imager
To read a barcode, a scan-enabled app is required. The device contains the DataWedge app that allows the
user to enable the imager, decode the barcode data, and display the barcode content.
To scan with the internal imager:
1. Ensure that an app is open on the device and a text field is in focus (text cursor in text field).
2. Point the exit window on the top of the device at a barcode.
Figure 17 Imager Scanning
3. Press and hold the scan button.
The red laser aiming pattern turns on to assist in aiming.
NOTE: When the device is in Picklist mode, the imager does not decode the barcode until the crosshair or aiming dot touches
the barcode.

TC21 Quick Start Guide
27
4. Ensure the barcode is within the area formed by the crosshairs in the aiming pattern. The aiming dot
increases visibility in bright lighting conditions.
Figure 18 Aiming Pattern
Figure 19 Pick List Mode with Multiple Barcodes
5. The Data Capture LED lights green and a beep sounds, by default, to indicate the barcode was decoded
successfully.
6. Release the scan button.
NOTE: Imager decoding usually occurs instantaneously. The device repeats the steps required to take a digital picture (im
-
age) of a poor or difficult barcode as long as the scan button remains pressed.
7. The barcode content data displays in the text field.

TC21 Quick Start Guide
28
Ergonomic Considerations
CAUTION: Avoid extreme wrist angles.

www.zebra.com
-
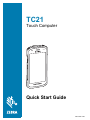 1
1
-
 2
2
-
 3
3
-
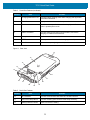 4
4
-
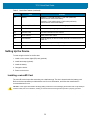 5
5
-
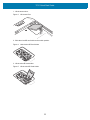 6
6
-
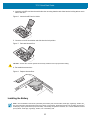 7
7
-
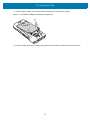 8
8
-
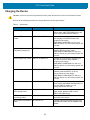 9
9
-
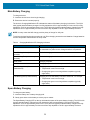 10
10
-
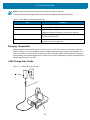 11
11
-
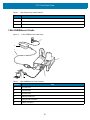 12
12
-
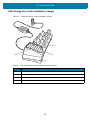 13
13
-
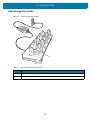 14
14
-
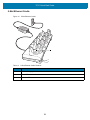 15
15
-
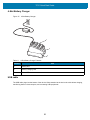 16
16
-
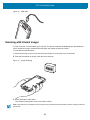 17
17
-
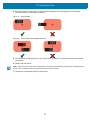 18
18
-
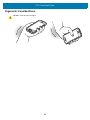 19
19
-
 20
20