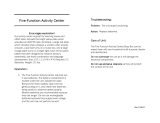5
ZQ210 User Guide
Copyright
ZEBRA and the stylized Zebra head are trademarks of Zebra Technologies
Corporation, registered in many jurisdictions worldwide. All other trademarks
are the property of their respective owners. ©2019 Zebra Technologies
Corporation and/or its aliates. All rights reserved.
Information in this document is subject to change without notice.
For further information regarding legal and proprietary statements, please go to:
COPYRIGHTS AND TRADEMARKS: For complete copyright and trademark information, go to www.zebra.com/copyright
WARRANTY: For complete warranty information, go to www.zebra.com/warranty
END USER LICENSE AGREEMENT: For complete EULA information, go to www.zebra.com/eula
Terms of Use
Proprietary Statement: This manual contains proprietary information of Zebra
Technologies Corporation and its subsidiaries (“Zebra Technologies”). It is intended
solely for the information and use of parties operating and maintaining the equipment
described herein. Such proprietary information may not be used, reproduced, or
disclosed to any other parties for any other purpose without the express, written
permission of Zebra Technologies.
Product Improvements: Continuous improvement of products is a policy of Zebra
Technologies. All specications and designs are subject to change without notice.
Liability Disclaimer: Zebra Technologies takes steps to ensure that its published
Engineering specications and manuals are correct; however, errors do occur. Zebra
Technologies reserves the right to correct any such errors and disclaims liability
resulting therefrom.
Liability Disclaimer: Zebra Technologies takes steps to ensure that its published
Engineering specications and manuals are correct; however, errors do occur. Zebra
Technologies reserves the right to correct any such errors and disclaims liability
resulting therefrom.
Limitation of Liability: In no event shall Zebra Technologies or anyone else involved in
the creation, production, or delivery of the accompanying product (including hardware
and software) be liable for any damages whatsoever (including, without limitation,
consequential damages including loss of business prots, business interruption, or loss
of business information) arising out of the use of, the results of use of, or inability to use
such product, even if Zebra Technologies has been advised of the possibility of such
damages. Some jurisdictions do not allow the exclusion or limitation of incidental or
consequential damages, so the above limitation or exclusion may not apply to you.
Proprietary Statements