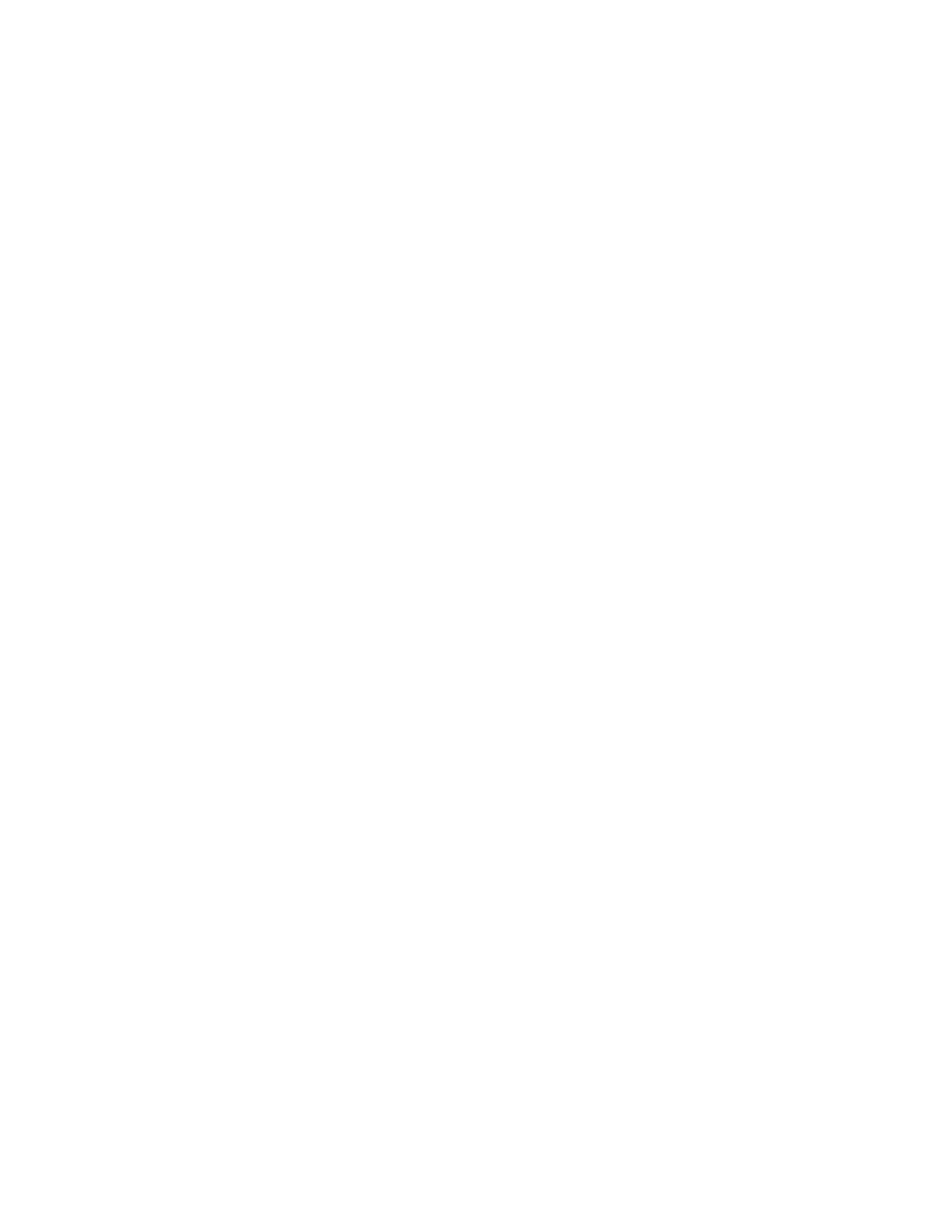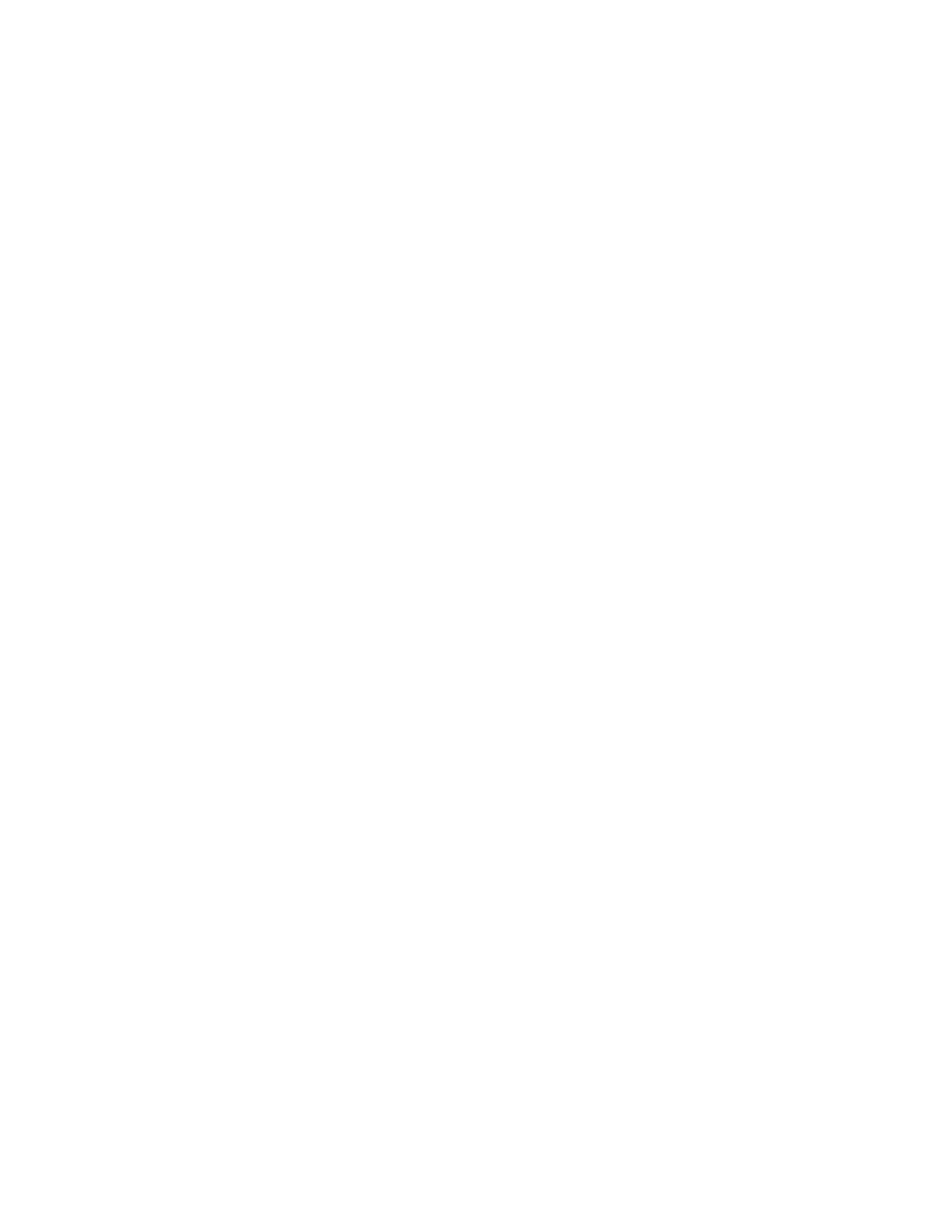
19
TROUBLESHOOTING
1. If you have trouble connecting the radio to your wireless network, these steps may
help to resolve the problem:
Confirm that a Wi-Fi or Ethernet Wired connected PC can access the internet (i.e. can browse the
web) using the same network.
Check that a DHCP server is available, or that you have configured a static IP address on the radio.
Check that you firewall is not blocking any outgoing ports. As a minimum the radio needs access to
UDP and TCP ports 80,554,1755,5000,and 7070.
Some access points may be set so that only equipment with registered MAC addresses can
connect to them. This is one possible cause of the Internet Radio being unable to connect to the
Wi-Fi network, and the Internet Radio display will show Bad ESSID or key. To overcome this
problem you will need to add the Internet Radio’s MAC address to the list of allowed equipment in
your access point. The Internet Radio’s MAC address can be found using the menu item
Configure->Network Config ->View Config -> MAC address. You will need to refer to the guide for
you Access Point in order to enter the Internet Radio as an allowed piece of equipment.
If you have an encrypted network, check that you have entered the correct key or passphrase into
the radio. Remember that text-format keys are case sensitive.
If your wireless network name(ESSID) is ‘Hidden’(a setting on the wireless access point), then you
can either turn on the name, or you can manually enter the name into the internet radio and media
player, Select Configure, Select network, Enter ESSID. Confirm if the Network is encrypted, e.g.
requires a WEP or WPA key, then enter the network name.
2. If your radio can connect to the network successfully, but is unable to play particular
stations, it may be due to one of the following reasons:
The station is not broadcasting at this time of the day (remember it may be located in a different
time zone).
The station has too many people trying to attach to the radio station server and the server capacity
is not large enough.
The station has reached the maximum allowed number of simultaneous listeners.
The station is not broadcasting anymore.
The link on the radio is out of date. This is updated automatically every day, so the next time you
turn on the link will be recognised.
The internet connection between the server (often located in a different country)and you is slow.
Some internet service providers may fail to stream in certain geographical areas. Try using a PC to
play back the stream via the broadcaster’s web sit. If you can play back the station with a PC, use
the form at http://www.reciva.com/station/add_station.asp to notify us so that we can change the
station data that is used by the radio.
If you have a laptop, try connecting it if your Internet Radio cannot find the station.
3. When you scan for PCS none can be found, or the PC you are looking for does not
appear in the list:
Global File sharing is not enabled on the PC.
The PC you are looking for is in another part of the network separated by a router.(This may happen
if you have two access points on the same network, and the Media source is on one Access Point
and the internet Radio is on another).
The PC with the Media content may not have the same workgroup as the server managing the
network. The easiest solution is to change the PC workgroup name to the same as that being
supported by the server.
You have not connected to the wireless Access point. On the internet radio , select ‘Configure’,
‘Network Configure’, ‘Select Network’, ‘Scan’ and then select your Wireless network. (You may