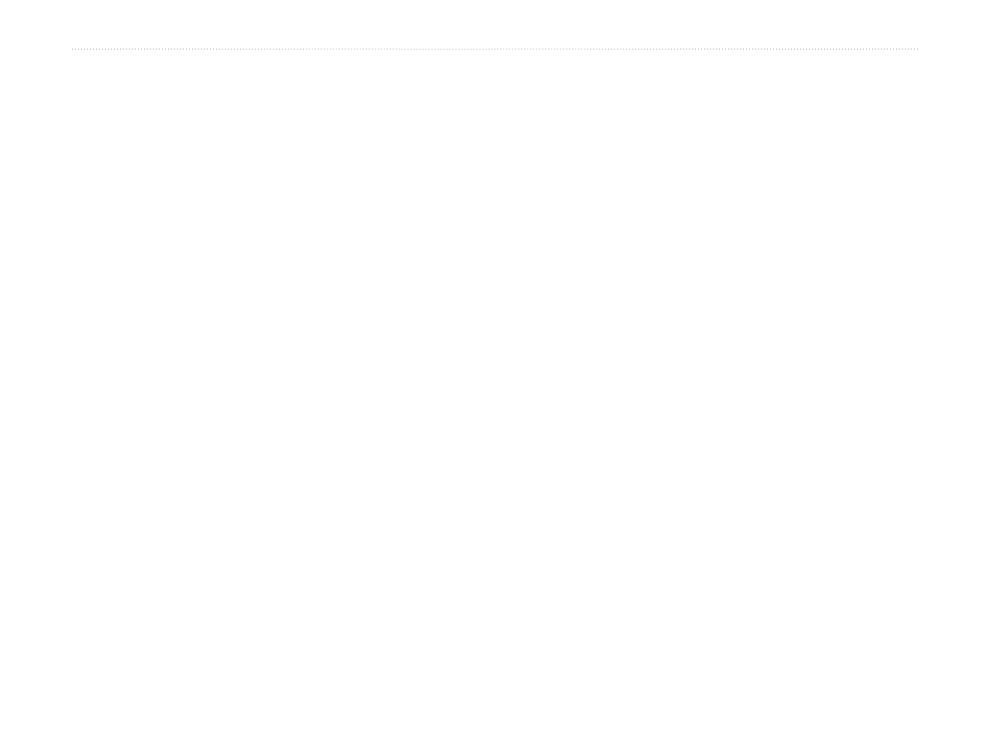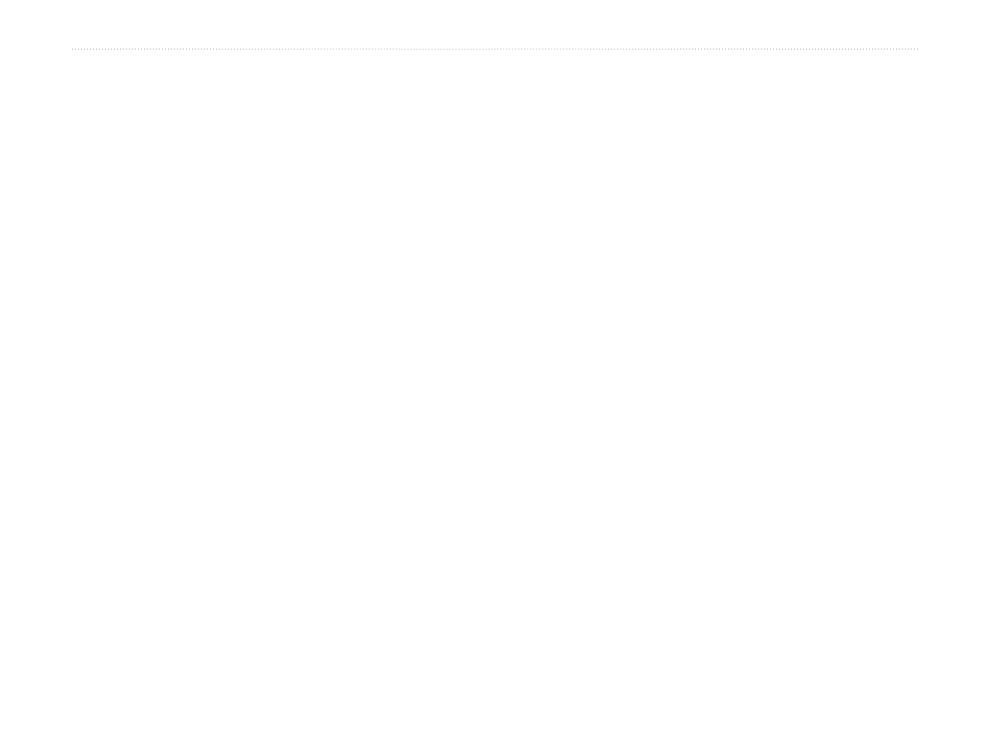
ii eTrex HC series Owner’s Manual
IntroductIon
Table of Contents
Introduction ........................................................i
Tips and Shortcuts ...............................................i
Product Registration ............................................i
Optional �ccessories ...........................................i
Getting Started ..................................................1
Installing Batteries and Lanyard ........................1
Operating the eTrex .............................................2
Key Functions ........................................................... 3
Turning on the eTrex ...........................................4
�djusting the Backlight ......................................4
Initializing the GPS Receiver ..............................4
Basic Operation ................................................7
Creating and Using Waypoints ..........................7
Proximity Waypoints ...........................................9
Using the Find Menu ........................................ 10
Using Tracks ..................................................... 16
Creating a Route ............................................... 20
Main Pages ......................................................23
Satellite Page .................................................... 24
Map Page ........................................................... 24
Compass Page .................................................. 27
�ltimeter Page .................................................. 32
Trip Computer Page ......................................... 35
Main Menu ......................................................... 36
Tracks ................................................................ 36
Routes Page ...................................................... 36
Highway Page ................................................... 36
Setup Menu ....................................................... 37
Proximity Waypoints ........................................ 43
Calendar ............................................................ 43
Calculator .......................................................... 44
Stopwatch ......................................................... 44
Sun and Moon ................................................... 44
Hunt & Fish ....................................................... 44
Games Menu ..................................................... 44
�ppendix .........................................................45
Specications ................................................... 45
Software License �greement .......................... 47
Declaration of Conformity ............................... 47
Index ................................................................48