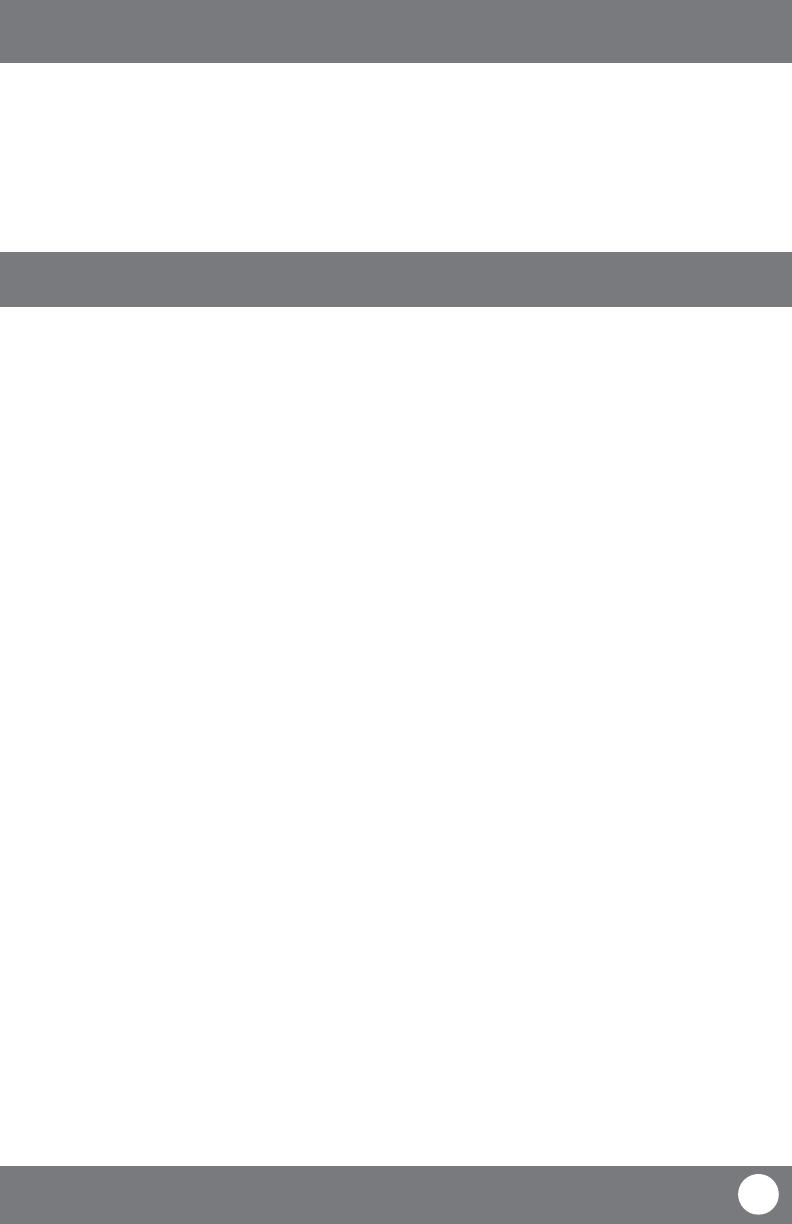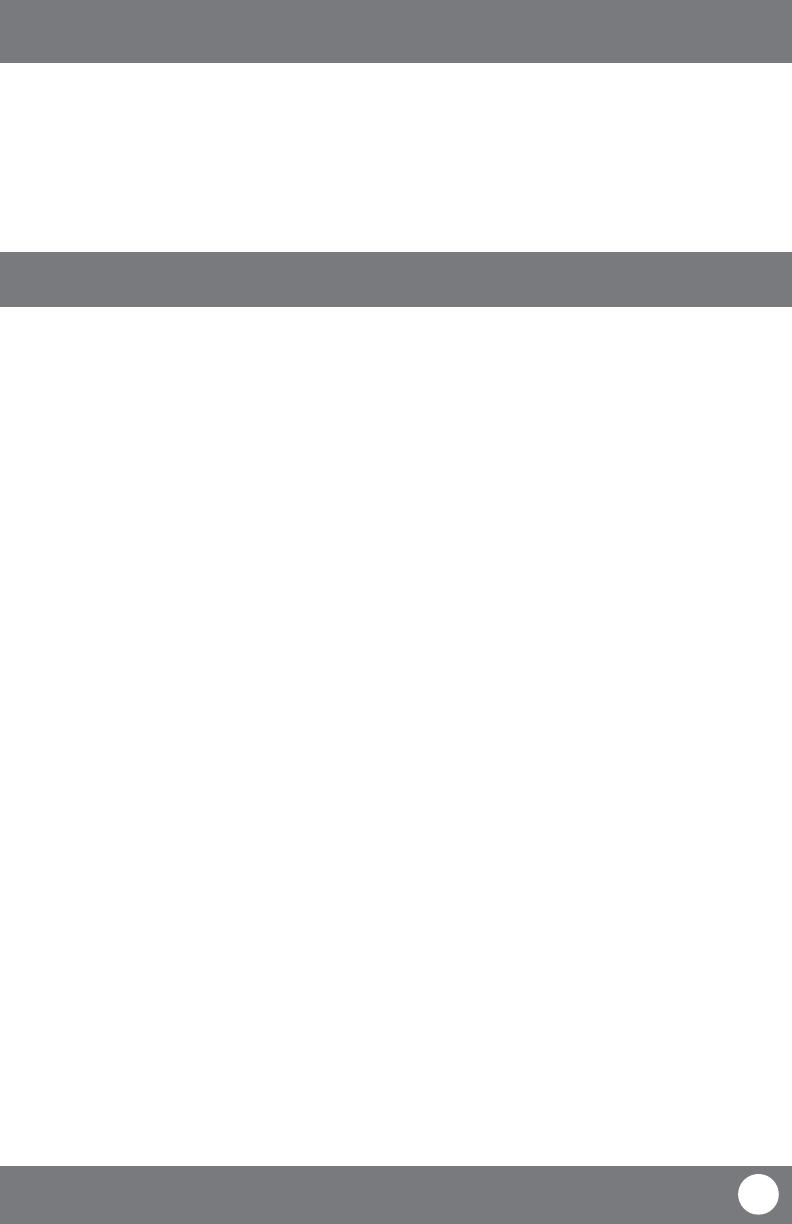
GX301
4
SVAT ELECTRONICS
now you can see
Congratulations on your purchase of the GigaXtreme 301! This wireless, audio enabled video camera with SD card
recording capabilities is an excellent security product for any home or business. With motion detection, alarm
activation and scheduled recording, you can be sure that you will never miss an unsuspected guest or movement.
Feel secure in knowing that you will never miss a thing with your GX301 allowing you to see, hear and record events
which are happening at all times.
FEATURES ................................................................................................................................5
WHAT’S INCLUDED ....................................................................................................................7
ALTERNATE KITS .......................................................................................................................7
ADDITIONAL ACCESSORIES .........................................................................................................7
BUTTONS AND CONNECTIONS .....................................................................................................8
Receiver ........................................................................................................................................................8
Remote .......................................................................................................................................................10
Camera .......................................................................................................................................................10
INSTALLATION ........................................................................................................................11
Things to Consider ......................................................................................................................................11
Avoiding Interference .................................................................................................................................11
Mounting the Camera ................................................................................................................................12
Plugging in Receiver ...................................................................................................................................13
Plugging Receiver into a Monitor ...............................................................................................................13
IR Extension................................................................................................................................................14
PAIRING ................................................................................................................................ 14
GETTING STARTED ...................................................................................................................15
Inserting SD Card into receiver ....................................................................................................................15
Live View ....................................................................................................................................................15
CAMERA VIEWING ...................................................................................................................16
RECORDING ............................................................................................................................ 16
MAIN MENU ...........................................................................................................................17
Camera ON/OFF Menu ................................................................................................................................17
Record Menu ..............................................................................................................................................18
Quality ...............................................................................................................................................18
Trigger Record ....................................................................................................................................19
Scheduled Record ...............................................................................................................................19
Overwrite ...........................................................................................................................................20
INTRODUCTION
TABLE OF CONTENTS