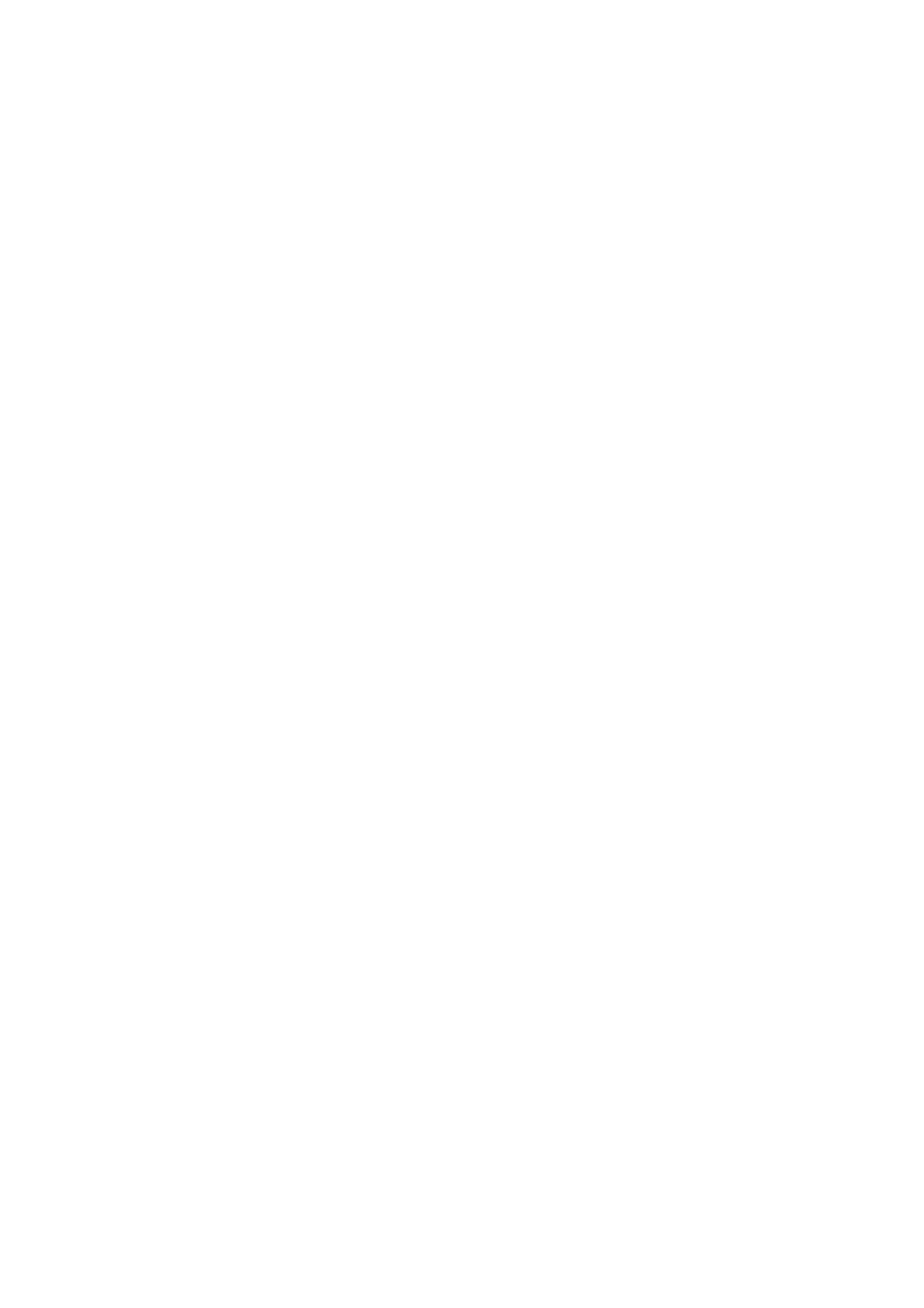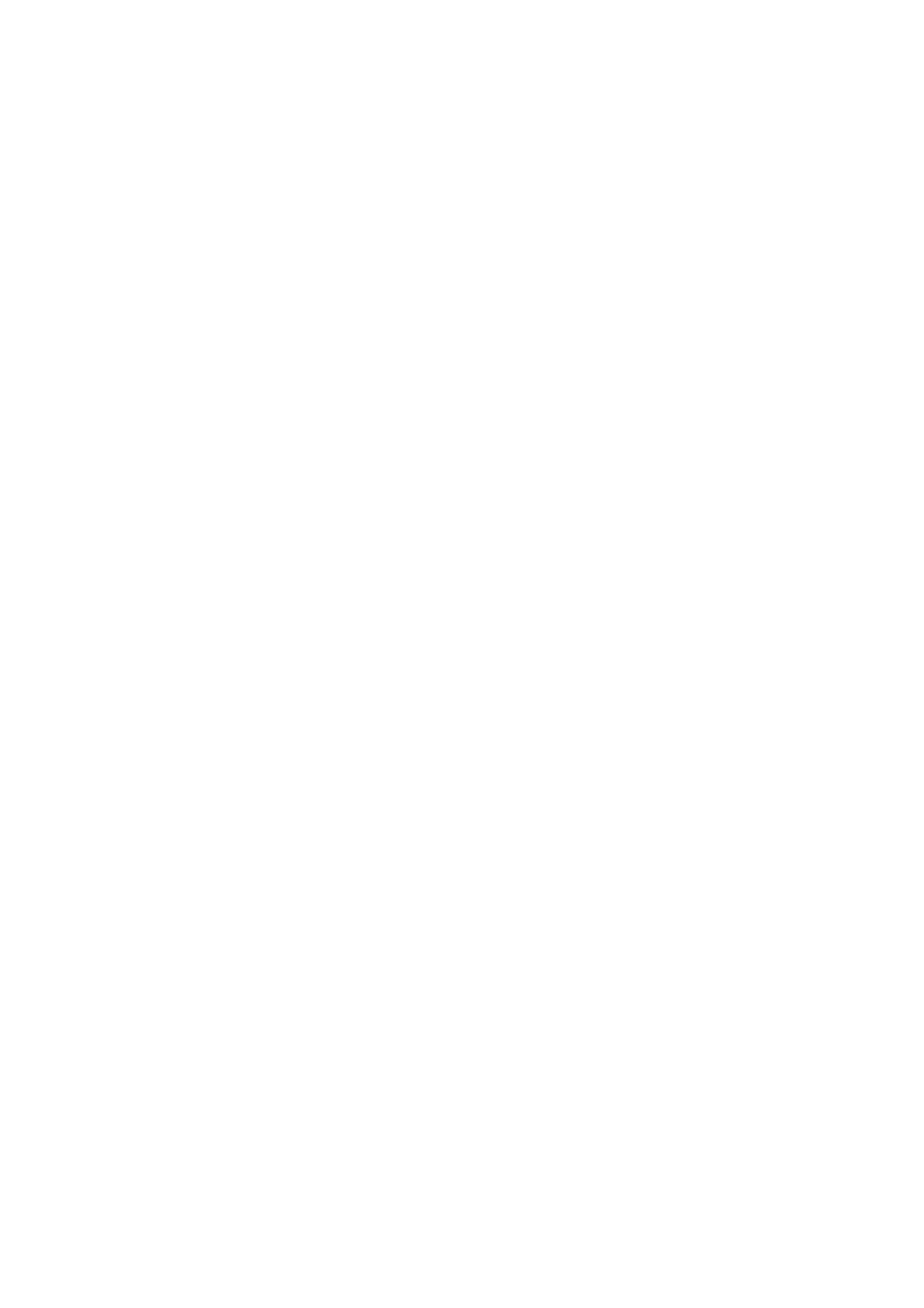
About this document
This manual is intended for administrators and users of the AXIS M5014
PTZ Dom e Network Camera, an d is applicab le to firmware 5.25 and
later. It includes instruction s for using and managing the product on
your network. Previous ex perience of networking will be of use when
using this product. Some knowledge of UNIX or Linux-based systems
may also be beneficial, for developing shell scripts and applications.
Later version of this document will be posted to the Axis website,
as required. See also the prod uct’s online h elp, a vailable via the
web-based interface.
Liability
Every care has been taken in the preparation of this manual. Please
inform your local Axis office of any inaccuracies or omissions. Axis
Communications AB cannot be held responsible for any technical or
typographical errors and reserves the right to make changes to the
product and manuals w ithout prior notice. Axis Comm unications AB
makes no warranty of any kind with regard to the material contained
within this document, including, but not limited to, the implie d
warranties of merchantability and fitness for a particular purpose. Axis
Communications AB shall not be liable n or responsible for incidental or
consequential damages in connection with the furnishing, performance
or use of this material.
Intellectual Property R ights
Axis AB has intellectual property rights relating t o technology embodied
in the product described in this document. In particular, and without
limitation, these intellectual property rights may include one or more
of the patents list e d at http://www.axis.com/patent.htm and one or
more additional patents or pending pate nt applications in the US a nd
other countries.
This product contains licensed third-party software. See the menu item
“About” in the product’s user interface for more information.
This product contains source code copyright Apple Computer,
Inc.,underthetermsofApplePublicSourceLicense2.0(see
http://www.opensource.ap ple.com/apsl). The source code is available
from http://develo per.apple.co m/darwin/p rojects/bonjour/
Equipment Modifications
This equipment mus t be insta lled and used in strict accordance with the
instructions given in the user documentation. This equipment contains
no user-serviceable components. Unauthorized equipment changes or
modifications will invalidate all applicable regulatory certifications
and approvals.
Trademark Acknowledgments
Apple, Boa, Bo njour, Ethernet, Internet E xplorer, Linux, Microsoft,
Mozilla, Netscape Navigator, O S/2 , Real, SMPTE, QuickTime, UNIX,
Windows, WWW are registered trademarks of the respective holders.
Java and all Java-based trademarks and logos are trademarks or
registered trademarks of Sun Microsystems, Inc. in the United
States
and other countries. Axis Communications AB is independent of
Sun Microsystem s Inc. UPnP
TM
is a certification mark of the UPnP
TM
Implementers Corporation.
Support
Should you require any technical assistance, please contact your Axis
reseller. If your questions cannot be ans
wered immediately, your
reseller will forward your queries through the appropriate channels to
ensure a rapid resp ons e. If you are connected to the Internet, you can:
• download user documentation and software u pdates
• find answers to resolved problems in the FAQ database. Search
by product, category, or phrase
• report problems to Axis support staff by lo gging in to your private
support area
• chat with Axis support staff (se lected countries only)
• visit Axis Support at www.axis.com/techsup/