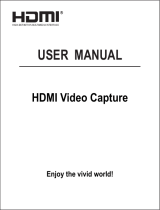Page is loading ...

© Muxlab Inc. 2020 94-000948-A/SE-000948-A
HDMI to USB 3.0 Video Capture & Streamer
Operation Manual
100516

HDMI to USB 3.0 Video Capture & Streamer Operation Manual
© Muxlab Inc. 2020 1
SAFETY PRECAUTIONS
To ensure the best performance from the product, please read all instructions carefully before using the device.
Save this manual for future reference.
⚫ Follow basic safety precautions to reduce the risk of fire, electrical shock and injury.
⚫ Do not dismantle the housing or modify the module. It may result in electrical shock or burns.
⚫ Do not open or remove the housing of the device as you may be exposed to dangerous voltage or other
hazards.
⚫ To prevent fire or shock hazard, do not expose the unit to rain, moisture and do not install this product near
water. Keep the product away from liquids.
⚫ Spillage into the housing may result in fire, electrical shock, or equipment damage. If an object or liquid falls
or spills on to the housing, unplug the module immediately.
⚫ Do not use liquid or aerosol cleaners to clean this unit. Always unplug the power to the device before
cleaning.
⚫ Using supplies or parts not meeting the products’ specifications may cause damage, deterioration or
malfunction.
⚫ Refer all servicing to qualified service personnel.
⚫ Install the device in a place with adequate ventilation to avoid damage caused by overheat.
⚫ Unplug the power when left unused for a long period of time.
⚫ Information on disposal of devices: do not burn or mix with general household waste, please treat them as
normal electrical waste.
NOTICE: Please read this manual carefully before using this product.

HDMI to USB 3.0 Video Capture & Streamer Operation Manual
© Muxlab Inc. 2020 2
Table of Contents
1.Introduction .............................................................................................................................................................................................. 3
2. Features ................................................................................................................................................................................................... 3
3. Package Contents ...................................................................................................................................................................................... 3
4. Specifications ............................................................................................................................................................................................ 4
5.1 Front Panel ..................................................................................................................................................................................... 5
5.2 Rear Panel ...................................................................................................................................................................................... 5
6. Connection ............................................................................................................................................................................................... 6
7. Software Instructions ................................................................................................................................................................................. 7
7.1 OBS Settings ........................................................................................................................................................................... 7
7.1.1 Preview Settings .................................................................................................................................................................. 7
7.1.2 Recording Settings ................................................................................................................................................................ 8
7.1.3 Stream Settings .................................................................................................................................................................... 9
8. Create a Video Stream ............................................................................................................................................................................. 10
8.1 Stream to Twitch ........................................................................................................................................................................... 10
8.2 Stream to YouTube ........................................................................................................................................................................ 11
9. Troubleshooting .......................................................................................................................................................................................................... 14
10. Regulatory Compliance .......................................................................................................................................................................... 15

HDMI to USB 3.0 Video Capture & Streamer Operation Manual
© Muxlab Inc. 2020 3
1.Introduction
The HDMI to USB 3.0 Video Capture & Streamer (Model 100516) provides a professional way to capture HDMI
video signals such as Cameras, PCs, Game Consoles, TV Boxes, etc. It adopts a USB3.0 interface, which
supports high speed transmission. Users can capture Full HD (1080p60) video with this capture device and
send it through a USB 3.0 port to a computer converting it into computer-recognizable digital data at up to
1080p/60 that can be stored, edited or streamed live to different platforms such as YouTube, Twitch,
Facebook, etc.
The device is easy to carry, has superior performance, superior compatibilities, and is easy to install. It is
compatible with Windows, Linux, and Mac OS X. The HDMI to USB 3.0 Video Capture & Streamer complies
with UVC and UAC standards, without having to install drivers or configure settings, the PnP is real, and easy
to use. The unit supports a large image buffer to effectively avoid issues related to video tearing. The high
sampling rate and high sampling accuracy assures sharp images with rich details, and less color edges.
2. Features
⚫ No need to install drivers, and it is truly PnP.
⚫ Compatible with Windows, Linux, OS X Operating systems.
⚫ USB 3.0, 300-350MB/s throughput and it is compatible with USB 2.0.
⚫ The audio/video processing is performed by this device and will not occupy the CPU.
⚫ It can capture a single channel HD HDMI video signal.
⚫ Automatically detects the input video format, and automatically adjusts to set the output size and
frame rate.
⚫ Supports video signals up to 1080P/60Hz. It is compatible with UVC video capture and YUV 422 video
output.
⚫ Low Latency.
⚫ System Requirements (Recommended)
3. Package Contents
⚫ One (1) HDMI to USB 3.0 Video Capture & Streamer (model 100516).
⚫ One (1) USB 3.0 Cable.
Notes:Confirm that the product and accessories are all included. If not, please contact the supplier from which
you purchased the unit.

HDMI to USB 3.0 Video Capture & Streamer Operation Manual
© Muxlab Inc. 2020 4
4. Specifications
Environment
HDMI 1.3
Devices
Cameras, Game Consoles, Media Players, TV Set Top Boxes and other HDMI sources,
plus Laptops and PCs
Transmission
Transparent to the user
Bandwidth
148 MHz
Signals
HDMI 1.3, UVC, UAC
Input Resolution
Up to 1080p60
USB Stream Resolution
Up to 1080p/60
Audio & Video Capture
For Audio: UAC, For Video: UVC
Connectors
Cables not included.
Two (2) HDMI receptacles.
One (1) USB Type A Connector.
Power
Powered via USB port (@ 0.5A max)
Temperature
Operating: 0° to 50°C Storage: -20° to 70°C
Humidity: 5 to 90% non-condensing
Enclosure
Metal
Unit Dimensions
3.9” x 2.9” x 0.6” (100 x 75 x 15 mm)
Shipping Weight
0.7 lbs (0.33 kg)
Compliance
Regulatory: FCC, CE, RoHS Flammability: 94V0
Warranty
1 year
Order Information
100516 HDMI to USB 3.0 Video Capture & Streamer (UPC Code: 627699505168)
Compatibility
Compatible with MuxLab HDMI/IP PTZ Camera (model 500791)
Supports Windows 7/8.1/10 and Linux OS

HDMI to USB 3.0 Video Capture & Streamer Operation Manual
© Muxlab Inc. 2020 5
5. Panels Description
5.1 Front Panel
1
2
3
No.
Name
Description
1
HDMI IN
This connector is used to connect the HDMI output from the A / V
source (camera, PC, game console, TV box, etc.)
2
USB
This connector is used to connect the USB 3.0 cable that is
connected to the USB port of the computer.
3
Power
indicator
This LED lights up when the device is connected to the computer's
USB port and is thus powered.
5.2 Rear Panel
4
No.
Name
Description
4
HDMI
OUT
Loop out: Local HDMI signal output used to connect to an HDMI
display or TV.

HDMI to USB 3.0 Video Capture & Streamer Operation Manual
© Muxlab Inc. 2020 6
6. Connection
Connection Diagram
1. Connect the HDMI output of the signal source (Camera, PC, Game Console, TV set-top box, etc.) with an
HDMI cable to the HDMI IN slot of the device.
2. Insert one end of the USB 3.0 cable into the USB 3.0 port of the device, and the other end of the USB 3.0
cable into the USB 3.0 port of your computer.
3. The HDMI to USB 3.0 Video Capture & Streamer (Model 100516) will automatically configure itself on your
computer without the need to install drivers.
4. The user can connect a local display or TV to the HDMI OUT port, in order to monitor the video
simultaneously.

HDMI to USB 3.0 Video Capture & Streamer Operation Manual
© Muxlab Inc. 2020 7
7. Software Instructions
7.1 OBS Settings
7.1.1 Preview Settings
(1) Download and install the “OBS” application software on the computer. The official website to
download it is: (https://obsproject.com/download)
(2) Double click the “OBS Studio” shortcut to open the application.
(3) Find the “Sources” window, click “+” in the lower left corner, and then select “Video Capture Device”
to create a new source, then click “OK” button. (Figure1)
Figure 1
(4) In the Device option, select “MuxLab Video Capture” and configure the other options in this window
as shown in Figure 2. Then click OK.
Figure 2

HDMI to USB 3.0 Video Capture & Streamer Operation Manual
© Muxlab Inc. 2020 8
(5) Precautions:
A. When the Video Format “YUY2” is optional, it indicates that the computer USB 3.0 is connected, if
not then it means it is not connected. Please check the USB interface type of your computer.
B. If there is no sound, please check if it is set correctly. Setting “Use custom audio device” needs to
be checked.
7.1.2 Recording Settings
(1) Click “Settings” in the lower right corner of OBS, and then select “Output”, then select the Recording
Path, Format, Quality, etc., and click “OK”, as show in Figure 3.
Figure 3
(2) Click on Audio and select “Digital Audio Interface (MuxLab Video Capture), then click “OK” as shown in
Figure 4.
Figure 4

HDMI to USB 3.0 Video Capture & Streamer Operation Manual
© Muxlab Inc. 2020 9
(3) Click “Start Recording” to record.
7.1.3 Stream Settings
(1) Click “Settings” and then select “Stream” to configure the streaming settings. Users can choose various service
providers such as YouTube, Facebook, Twitch, etc.
(2) Paste the stream key provided by the service provider into the “Stream Key” field, then click “Apply” and “OK” after
setting.
(3) Please click “Start Streaming”. After clicking “Start Streaming” the captured video will be displayed in the live video.

HDMI to USB 3.0 Video Capture & Streamer Operation Manual
© Muxlab Inc. 2020 10
8. Create a Video Stream
Users can create video streams on streaming service platforms. The below steps show how to set video
streaming settings for Twitch and YouTube with this HDMI to USB 3.0 Video Capture & Streamer device and the
OBS application.
8.1 Stream to Twitch
(1) Browse the Twitch website (https://www.twitch.tv/) and log in, then select "Creator Dashboard" from
your account drop-down menu at the top right of the screen.
(2) Find "Preferences" in the left menu, and click "Channel", then you will see "Primary Steam key" on the
screen. Copy the "Primary Steam key" and paste it into the "Stream Key" field in the OBS application,
then click "Start Streaming" in the software. (Please refer to section 7.1.3)

HDMI to USB 3.0 Video Capture & Streamer Operation Manual
© Muxlab Inc. 2020 11
(3) Go back to Twitch and select "Channel" from your account drop-down menu.
(4) At this point, you will see the player start live streaming.
8.2 Stream to YouTube
(1) Browse the YouTube website (https://www.youtube.com/) and log in, then click "Go live" from the
"Create" icon menu at the top right of the screen.
* If your account is using YouTube for the first time to create a video stream, then you may need to wait
24 hours to access this function.

HDMI to USB 3.0 Video Capture & Streamer Operation Manual
© Muxlab Inc. 2020 12
(2) Click "Stream" in the left menu and fill in the relevant information of the live video to create a new stream.
(3) You will see "Stream key" from the “STREAM SETTINGS” below. Copy the "Stream key" and paste it into
the "Stream Key" field in the OBS application, then click "Start Streaming" in the software. (Please refer
to section 7.1.3)

HDMI to USB 3.0 Video Capture & Streamer Operation Manual
© Muxlab Inc. 2020 13
(4) Next, go back to YouTube, and then wait for 30-60 seconds, the player will display the live preview. At the
same time, the "GO LIVE" button at the top right will turn blue, please press this button.
(5) The player on YouTube will start live streaming.

HDMI to USB 3.0 Video Capture & Streamer Operation Manual
© Muxlab Inc. 2020 14
9. Troubleshooting
The HDMI to USB 3.0 Video Capture & Streamer has undergone comprehensive tests during the manufacturing
process before shipment. Most of the incompatibilities we have experienced are not from the USB capture
device itself, but from the sophisticated software and hardware combination due to PCs and Laptops. Please
follow the below suggestions to assist you with certain difficulties you may be experiencing.
1. OBS is a popular USB capture freeware and with excellent compatibilities. Please download it and
start with OBS if users are not familiar with USB capture devices.
https://obsproject.com/download
2. Due to the complexities of OS and computer hardware, different USB ports on PCs and Laptops may have
different performance and limitations. Please try all USB ports to see if some perform better than others.
3. Please use the USB cable included with this product. It has been extensively tested with the HDMI to USB
3.0 Video Capture & Streamer. We cannot guarantee the overall performance of this device with other
brand USB cables.
4. HDMI cable quality may also play an essential role when capturing video. Please be sure that the HDMI
cables used support the resolution going through these cables. Try various HDMI cables if the device is not
performing as expected.
5. If audio contains unwanted noise, please adjust the sampling frequency setting on your PC or Laptop. If
the default sampling rate is 48000 Hz, then please select 44100 Hz and vice versa. The path for setting the
sampling frequency on windows 10 is:
Start → Setting → System → Sound → Device properties → Additional device properties → Advanced

HDMI to USB 3.0 Video Capture & Streamer Operation Manual
© Muxlab Inc. 2020 15
10. Regulatory Compliance
Disclaimer
Information in this document is subject to change without notice. The manufacturer does not make any
representations or warranties (implied or otherwise) regarding the accuracy and completeness of this document
and shall in no event be liable for any loss of profit or any other commercial damage, including but not limited
to special, incidental, consequential, or other damages.
No part of this document may be reproduced or transmitted in any form by any means, electronic or mechanical,
including photocopying, recording or information recording and retrieval systems without the express written
permission of the manufacturer.
All brand names and product names used in this document are trademarks, or registered trademarks of their
respective holders.
2321 Cohen Road, Saint-Laurent, Quebec, Canada. H4R 2N7
Tel: (514) 905-0588 Fax: (514) 905-0589
Toll Free (North America): (877) 689-5228
E-mail: videoease@muxlab.com URL:
www.muxlab.com
/