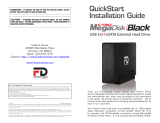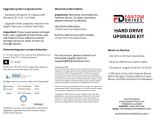4 13
Precautions
Failure to follow the precautions described below may cause
damage to your Fantom Drives External Hard drive and void the
warranty.
• DO NOT open the case. Doing so will void the warranty.
• DO NOT use a third-party AC adapter or power cord. Doing so
may damage the drive and void the warranty.
• DO NOT bump, jar or drop the drive as this may damage it and/
or result in loss of data.
• DO NOT disconnect any cables while the drive is powered on
without first properly dismounting the device via your operating
system; doing so can result in data loss and possible damage.
• DO NOT set any liquids or beverages on the drive as they may
damage the internal electronics.
• Fantom Drives highly recommends that you regularly back-up the
files stored on your Fantom Drives external hard drive.
Fantom Drives is not responsible for any data loss, nor will
Fantom Drives perform any recovery of lost data or files.
Q: I do not see my drive listed in the My Computer window,
but it does appear in the Device Manager list.
A: Right-click on My Computer. Select Manage in the pop-up
menu. In the Computer Management window and navigate to
Storage -> Disk Management. In the Disk Management window,
you should see a list of available storage devices. Look for the
Disk that has a capacity closest to your Fantom Drives External
Hard drive. Right-click on the right-hand box; in the pop-up menu
select Delete Partition. Once you do this, it will say “Online" &
"Unallocated”. Right-click on the box and select Create New
Partition in the pop-up menu. When the Partition Wizard
appears, select "Primary Partition" and click "Next." You will see
a default value for the drive; click Next, You will then see a drive
letter (you can change this drive letter if you wish); click Next.
You will then be asked to format the drive.
Q: Is the drive compatible with Windows NT 4.0?
A: No.
Q: After I connected the drive to my PC, I got the following
alert message: HI-SPEED USB Device Plugged into non-HI-
SPEED USB Hub.” What does this mean?
A: Windows 2000 and XP users will get this alert message
if you plugged the drive into a USB port that only supports
USB 1.1. This is fine, except your drive will operate USB 1.1
speeds.
Q: I bought a 500GB drive, but my computer is showing
465GB. Where is the missing capacity?
A: Hard drive manufacturers market drives in terms of decimal
(base 10) capacity. In decimal notation, one megabyte (MB) is
equal to 1,000,000 bytes, and one Gigabyte (GB) is equal to
1,000,000,000 bytes. Many operating systems use the binary
(base 2) numbering system to describe disk capacity; In the
binary numbering system, one megabyte is equal to 1,048,576
bytes, and one gigabyte is equal to 1,073,741,824 bytes.
Simply put, decimal and binary translates to the same amount
of storage capacity.
If an issue cannot resolved by using our FAQ, please contact
Technical Support via the Fantom Drives support site at
http://www.Fantomdrives.com/help