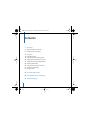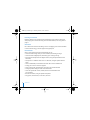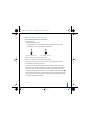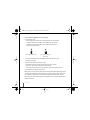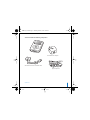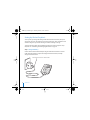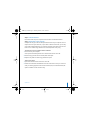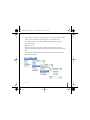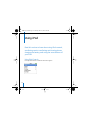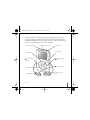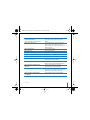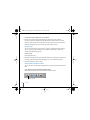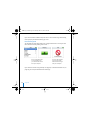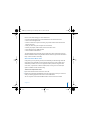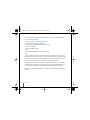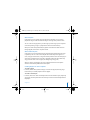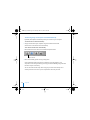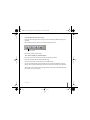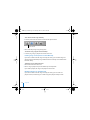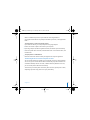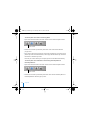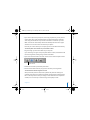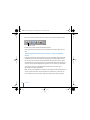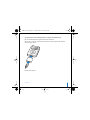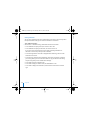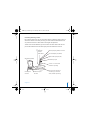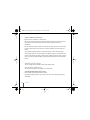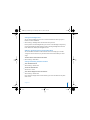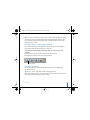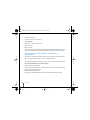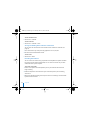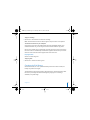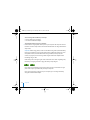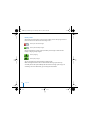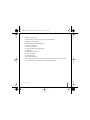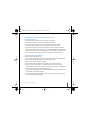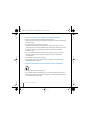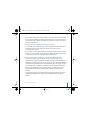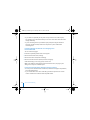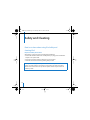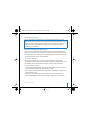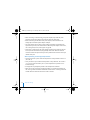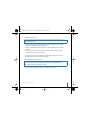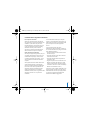Apple iPod color display Operating instructions
- Category
- MP3/MP4 players
- Type
- Operating instructions

iPod
User’s Guide
LL0354_UG.book Page 1 Thursday, March 3, 2005 4:44 PM

2
Contents
3
Quick Start
5
What You Need to Get Started
8
Setting Up iPod to Play Music
12
Using iPod
12
Using iPod Controls
19
Connecting and Disconnecting iPod
24
Organizing and Transferring Your Music
32
Transferring and Viewing Digital Photos
44
Adjusting iPod Settings
48
Using the Extra Features of Your iPod
53
Charging the iPod Battery
57
iPod Accessories
60
Tips and Troubleshooting
68
Learning More, Service, and Support
70
Safety and Cleaning
LL0354_UG.book Page 2 Thursday, March 3, 2005 4:44 PM

3
1
Quick Start
Congratulations on purchasing your iPod. Read this
section to get started using iPod quickly.
iPod works with your computer. Import and organize songs and photos on your
computer, then transfer them to iPod for listening and viewing on the go.
LL0354_UG.book Page 3 Thursday, March 3, 2005 4:44 PM

4
Quick Start
Learning to Use iPod
Read this chapter to set up iPod and get started playing music quickly. To learn more
about playing music on iPod and using some of its other features, see “Using iPod” on
page 12.
iPod Tutorial
For an interactive tutorial on transferring music to and playing music on iPod (available
in some countries only), go to www.apple.com/support/ipod.
iPod Features
iPod is a music player and much more. With iPod, you can:
•
Store thousands of songs from your music collection, for listening on the go
•
Store thousands of digital photos, for backing up or viewing on the go
•
Import photos directly from most digital cameras (using the optional iPod Camera
Connector)
•
View photos as a slideshow with music on a television, using the optional iPod AV
Cable
•
Listen to audiobooks purchased from the iTunes Music Store or audible.com
•
Arrange your music in On-The-Go playlists
•
Store or back up files and other data, using iPod as an external hard disk
•
Change equalizer settings to make music sound better
•
Store and synchronize contact, calendar, and to-do list information from
your computer
•
Record voice memos, using an optional microphone
•
Play games, store text notes, set an alarm, and more
LL0354_UG.book Page 4 Thursday, March 3, 2005 4:44 PM

Quick Start
5
What You Need to Get Started
To use iPod with a Macintosh, you must have:
•
A Macintosh with:
•
Built-in high-power USB 2.0
•
Or built-in FireWire and the optional iPod Dock Connector to FireWire Cable
(available for purchase at www.apple.com/ipodstore)
•
Mac OS X v10.2.8, or Mac OS X v10.3.4 or later
•
iTunes 4.7 or later (iTunes is included on the iPod CD)
To be sure you have the latest version of iTunes, go to www.apple.com/itunes.
•
iPod software (included on the iPod CD)
•
iPhoto 4.0.3 or later (recommended for transferring photos and albums to iPod)
Note:
iPhoto may already be installed on your Mac. Check the Applications folder.
iPhoto is also part of a suite of applications called iLife, available for purchase at
www.apple.com/ilife. If you have iPhoto 4 you can update it by choosing Apple (
) >
Software Update. This software is optional. iPod can also import digital photos from
folders on your computer’s hard disk, and directly from most digital cameras (using
the optional iPod Camera Connector).
High-power USB 2.0 port
6-pin FireWire 400 port
LL0354_UG.book Page 5 Thursday, March 3, 2005 4:44 PM

6
Quick Start
To use iPod with a Windows PC, you must have:
•
A Windows PC with:
•
Built-in high-power USB 2.0 (or a high-power USB 2.0 card installed)
•
Or built-in FireWire (or a FireWire card installed) and the optional
iPod Dock Connector to FireWire Cable (available for purchase at
www.apple.com/ipodstore)
For more information about compatible FireWire and USB cards, go to
www.apple.com/ipod.
•
Windows 2000 with Service Pack 4 or later,
or Windows XP Home or Professional with Service Pack 2 or later
•
iTunes 4.7 or later (iTunes is included on the iPod CD)
To be sure you have the latest version of iTunes, go to www.apple.com/itunes.
•
iPod software (included on the iPod CD)
Note:
iPod can import photo collections automatically from Adobe Photoshop Album
1.0 or later, and Adobe Photoshop Elements 3.0 or later, available at www.adobe.com.
This software is optional. iPod can also import digital photos from folders on your
computer’s hard disk, and directly from most digital cameras (using the optional iPod
Camera Connector).
High-power USB 2.0 port 6-pin FireWire 400 port
(IEEE 1394)
LL0354_UG.book Page 6 Thursday, March 3, 2005 4:44 PM

Quick Start
7
Your iPod includes the following components:
Apple Earphones
iPod USB Power Adapter
iPod Dock Connector to USB 2.0 Cable
iPod
LL0354_UG.book Page 7 Thursday, March 3, 2005 4:44 PM

8
Quick Start
Setting Up iPod to Play Music
To set up iPod, you charge the battery, install software from the iPod CD, and import
songs from your music CD collection or from the iTunes Music Store (available in some
countries only). Then you transfer the songs to iPod for listening on the go.
To import and view photos on iPod, follow the instructions in this chapter to set up
iPod, then see “Transferring and Viewing Digital Photos” on page 32.
Step 1: Charge the Battery
C
onnect iPod to the iPod Power Adapter using the iPod Dock Connector to USB 2.0
Cable. The built-in battery is 80-percent charged in about three hours, and fully
charged in about five hours.
iPod Dock Connector to USB 2.0 Cable
LL0354_UG.book Page 8 Thursday, March 3, 2005 4:44 PM

Quick Start
9
Step 2: Install the Software
Insert the iPod CD into your computer and install iTunes and the iPod software.
Step 3: Import Music to Your Computer
Complete this step if you haven’t already transferred music to your computer. You can
import music from your audio CDs, or if you have an Internet connection, you can buy
music online and download it to your computer using the iTunes Music Store. You can
browse over a million songs and listen to a 30-second preview of any song.
To import music to your computer from an audio CD:
1
Insert a CD into your computer.
iTunes opens automatically and the CD is selected in the iTunes Source list.
2
Deselect songs you don’t want to transfer, then click Import.
3
Repeat for any other CDs with songs you’d like to import.
To buy music online:
1
Open iTunes and click Music Store in the Source list.
2
Click the Account button and follow the onscreen instructions to set up an account or
enter your existing Apple Account or America Online (AOL) account information (this
option is available in some countries only).
LL0354_UG.book Page 9 Thursday, March 3, 2005 4:44 PM

10
Quick Start
Step 4: Connect iPod and Transfer Music
Connect iPod to your computer using the included iPod Dock Connector to USB 2.0
Cable.
To transfer songs to iPod:
When you connect iPod to your computer, iTunes opens. Follow the simple onscreen
instructions to transfer songs and playlists to iPod.
Note:
Be sure you have charged the battery using the iPod Power Adapter before you
transfer songs to iPod. See “Charging the iPod Battery” on page 53 for more
information.
If you are connecting to a high-power USB 2.0 port,
use the iPod Dock Connector to USB 2.0 Cable. If you
are connecting to a FireWire 400 port, use an iPod Dock
Connector to FireWire Cable (available separately).
LL0354_UG.book Page 10 Thursday, March 3, 2005 4:44 PM

Quick Start
11
If your Windows PC doesn’t have a high-power USB 2.0 port or a 6-pin FireWire 400 (IEEE
1394) port,
you can purchase and install a USB 2.0 card or a FireWire card.
For more information on cables and compatible USB and FireWire cards, go to
www.apple.com/ipod.
Step 5: Play Music
When the song transfer is complete, a message on the iPod screen says “OK to
disconnect.” Squeeze both sides of the Dock connector to disconnect the cable from
iPod.
Then use the Click Wheel and Select button to browse for a song. Press the Play or
Select button and enjoy!
LL0354_UG.book Page 11 Thursday, March 3, 2005 4:44 PM

12
1
Using iPod
Read this section to learn about using iPod controls,
transferring music, transferring and viewing photos,
charging the battery, and using the extra features of
your iPod.
Using iPod Controls
Press any button to turn on iPod. The main menu appears.
LL0354_UG.book Page 12 Thursday, March 3, 2005 4:44 PM

Using iPod
13
Use the Click Wheel and Select button to navigate through onscreen menus, play
songs, change settings, and view information. Move your thumb lightly around the
Click Wheel to highlight a menu item. To select the item, press the Select button. To go
back to the previous menu, press Menu on the Click Wheel.
iPod Remote port
Menu button
Previous/Rewind
button
Click Wheel
Apple Earphones
Dock connector
port
Select button
Next/Fast-forward
button
Play/Pause button
Headphones and AV port Hold switch
LL0354_UG.book Page 13 Thursday, March 3, 2005 4:44 PM

14
Using iPod
To do this... Do this
Reset iPod
(For use during troubleshooting)
Toggle the Hold switch (set it to Hold, then turn
it off again). Then press the Menu and Select
buttons simultaneously for about 6 seconds, until
the Apple logo appears.
Turn on iPod
Press any button.
Turn off iPod
Press and hold Play/Pause.
Turn the backlight on or off
Press and hold Menu or select Backlight from the
main menu.
Select a menu item
Scroll to the item by moving your thumb lightly
around the Click Wheel, then press the Select
button.
Go back to the previous menu
Press Menu.
Browse for a song
Select Music from the main menu.
Play a song
Highlight the song and press the Select or
Play/Pause button. iPod must be ejected from
your computer to play songs.
Play all the songs in a list
Highlight the list title (an album title, or the title
of a playlist, for example) and press Play/Pause.
Change the volume
From the Now Playing screen, use the Click Wheel.
You can also use the optional iPod Remote
(available at www.apple.com/ipodstore) from any
screen.
Pause a song
Press Play/Pause when no song or list is
highlighted.
LL0354_UG.book Page 14 Thursday, March 3, 2005 4:44 PM

Using iPod
15
Disable the iPod buttons
(So you don’t press them accidentally)
Set the Hold switch to Hold (an orange bar
appears).
Skip to any point in a song
From the Now Playing screen, press the Select
button to show the scrubber bar (if you see
album artwork, press it again). Then scroll to any
point in the song.
Skip to the next song
Press Next/Fast-forward.
Start a song over
Press Previous/Rewind.
Play the previous song
Press Previous/Rewind twice.
Fast-forward a song
Press and hold Next/Fast-forward.
Rewind a song
Press and hold Previous/Rewind.
Add a song to the On-The-Go playlist
Highlight a song, then press and hold the Select
button until the song title flashes.
Scroll through photos
From any photo-viewing screen, use the Click
Wheel to scroll back and forth through photos.
Skip to the next or previous screen
of photos
From any photo-viewing screen, press
Next/Fast-forward or Previous/Rewind.
Start a photo slideshow
Select any photo or album and press Play. Or
select any full-screen photo and press the Select
button. For more information, see page 32.
Skip to the next or previous photo
in a slideshow
Press Next/Fast-forward or Previous/Rewind.
To do this...
Do this
LL0354_UG.book Page 15 Thursday, March 3, 2005 4:44 PM

16
Using iPod
Disabling iPod Buttons Using the Hold Switch
If you’re carrying iPod in your pocket and you don’t want to press the buttons or turn it
on accidentally, you can make the buttons inactive.
n
Set the Hold switch to Hold.
Slide the switch toward
the center (so you can
see the orange bar) to
disable the controls.
LL0354_UG.book Page 16 Thursday, March 3, 2005 4:44 PM

Using iPod
17
Making Playlists on iPod
You can set iPod to play the songs you want in the order you want. When you create a
list of songs on your iPod, the songs appear in an On-The-Go playlist.
To create an On-The-Go playlist:
1
Highlight a song and press and hold the Select button until the song title flashes.
2
Repeat step 1 for other songs you want to add.
3
Select Music > Playlists > On-The-Go to view your list of songs.
You can also queue entire lists of songs at once. For example, to queue an album,
highlight the album title and press and hold the Select button until the album title
flashes.
To play songs in the On-The-Go playlist:
n
Select Music > Playlists > On-The-Go and select a song.
To remove a song from the On-The-Go playlist:
n
Highlight a song in the playlist, and hold down the Select button until the song title
flashes.
To clear the entire On-The-Go playlist:
n
Select Music > Playlists > On-The-Go > Clear Playlist.
To save On-The-Go playlists on your iPod:
n
Select Music > Playlists > On-The-Go > Save Playlist > Save Playlist.
The first playlist is saved as “New Playlist 1” in the Playlists menu. The On-The-Go
playlist is cleared. You can save as many On-The-Go playlists as you like.
LL0354_UG.book Page 17 Thursday, March 3, 2005 4:44 PM

18
Using iPod
To transfer On-The-Go playlists to your computer:
n
If iPod is set to transfer songs automatically (see page 28), and you create an
On-The-Go playlist, the playlist automatically transfers to iTunes when you connect
iPod. You see the new On-The-Go playlist in the iTunes Source list. You can rename or
delete the new playlist, just as you would any other playlist in iTunes.
Rating Songs
You can assign a rating to a song (from 1 to 5 stars) to indicate how much you like it.
You can use song ratings to help you create playlists automatically in iTunes (see
“About Smart Playlists” on page 27).
To rate a song:
1
Start playing the song.
2
From the Now Playing screen, press the Select button two or three times, until you see
the rating screen (showing either bullet points, stars, or a combination of both).
3
Use the Click Wheel to select a rating.
Viewing Album Artwork on iPod
You can set iTunes to allow iPod to display album art, then view the album artwork on
iPod.
To set iTunes to allow iPod to display album artwork:
1
Select iPod in the iTunes Source list and click the Options button.
Options button
LL0354_UG.book Page 18 Thursday, March 3, 2005 4:44 PM

Using iPod
19
2
Choose “Display album artwork on your iPod.”
To see album artwork on your iPod:
1
Play a song that has album artwork.
2
From the Now Playing screen, press the Select button. If you don’t see artwork, either
that song doesn’t have album artwork, or you need to set iTunes to allow iPod to
display album artwork (see above).
For more information about album artwork, open iTunes and choose Help > iTunes
Help.
Connecting and Disconnecting iPod
You connect iPod to your computer to transfer music and photos, and, in most cases, to
charge the battery.
To connect iPod to your computer:
n
Plug the included iPod Dock Connector to USB 2.0 Cable in to a high-power USB 2.0
port on your computer, then connect the other end to iPod.
n
Or, if you have an iPod Dock (see page 22), connect the cable to a high-power USB 2.0
port on your computer and connect the other end to the Dock. Then put iPod in the
Dock.
Note:
If your computer doesn’t have a USB 2.0 port but has a FireWire 400 (IEEE 1394)
port, you can use an iPod Dock Connector to FireWire Cable (available for purchase at
www.apple.com/ipodstore).
By default, iPod imports songs automatically when you connect it to your computer.
When this automatic transfer is done, you can disconnect iPod.
LL0354_UG.book Page 19 Thursday, March 3, 2005 4:44 PM

20
Using iPod
If you connect iPod to a different computer and it is set to transfer songs automatically,
iTunes prompts you before transferring any music.
Disconnecting iPod
You shouldn’t disconnect iPod while music is being transferred. You can easily see if it’s
OK to disconnect iPod by looking at the screen.
If you set iPod to transfer songs manually (see page 29) or enable iPod for disk use (see
page 48), you must eject iPod before disconnecting it.
If you see the main menu
or a large battery icon,
you can disconnect iPod
from your computer.
If you see this message,
you must eject iPod
before disconnecting it
from your computer.
LL0354_UG.book Page 20 Thursday, March 3, 2005 4:44 PM
Page is loading ...
Page is loading ...
Page is loading ...
Page is loading ...
Page is loading ...
Page is loading ...
Page is loading ...
Page is loading ...
Page is loading ...
Page is loading ...
Page is loading ...
Page is loading ...
Page is loading ...
Page is loading ...
Page is loading ...
Page is loading ...
Page is loading ...
Page is loading ...
Page is loading ...
Page is loading ...
Page is loading ...
Page is loading ...
Page is loading ...
Page is loading ...
Page is loading ...
Page is loading ...
Page is loading ...
Page is loading ...
Page is loading ...
Page is loading ...
Page is loading ...
Page is loading ...
Page is loading ...
Page is loading ...
Page is loading ...
Page is loading ...
Page is loading ...
Page is loading ...
Page is loading ...
Page is loading ...
Page is loading ...
Page is loading ...
Page is loading ...
Page is loading ...
Page is loading ...
Page is loading ...
Page is loading ...
Page is loading ...
Page is loading ...
Page is loading ...
Page is loading ...
Page is loading ...
Page is loading ...
Page is loading ...
Page is loading ...
Page is loading ...
Page is loading ...
-
 1
1
-
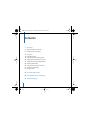 2
2
-
 3
3
-
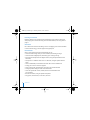 4
4
-
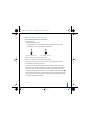 5
5
-
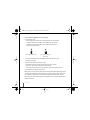 6
6
-
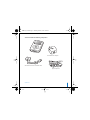 7
7
-
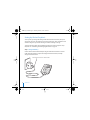 8
8
-
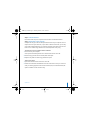 9
9
-
 10
10
-
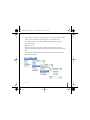 11
11
-
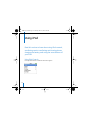 12
12
-
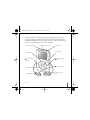 13
13
-
 14
14
-
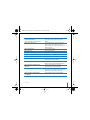 15
15
-
 16
16
-
 17
17
-
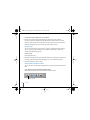 18
18
-
 19
19
-
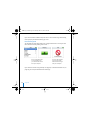 20
20
-
 21
21
-
 22
22
-
 23
23
-
 24
24
-
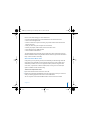 25
25
-
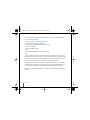 26
26
-
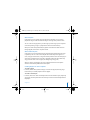 27
27
-
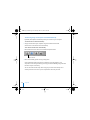 28
28
-
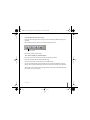 29
29
-
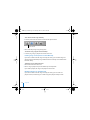 30
30
-
 31
31
-
 32
32
-
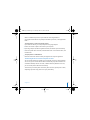 33
33
-
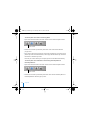 34
34
-
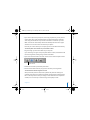 35
35
-
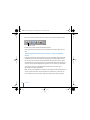 36
36
-
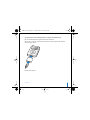 37
37
-
 38
38
-
 39
39
-
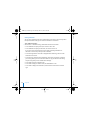 40
40
-
 41
41
-
 42
42
-
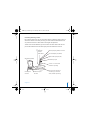 43
43
-
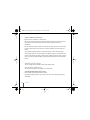 44
44
-
 45
45
-
 46
46
-
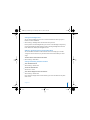 47
47
-
 48
48
-
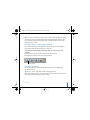 49
49
-
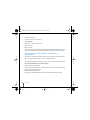 50
50
-
 51
51
-
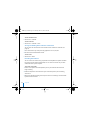 52
52
-
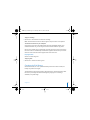 53
53
-
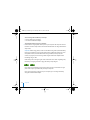 54
54
-
 55
55
-
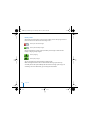 56
56
-
 57
57
-
 58
58
-
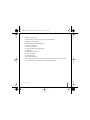 59
59
-
 60
60
-
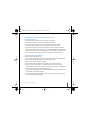 61
61
-
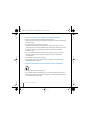 62
62
-
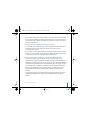 63
63
-
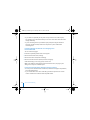 64
64
-
 65
65
-
 66
66
-
 67
67
-
 68
68
-
 69
69
-
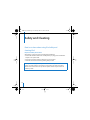 70
70
-
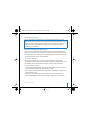 71
71
-
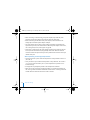 72
72
-
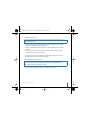 73
73
-
 74
74
-
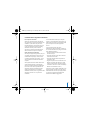 75
75
-
 76
76
-
 77
77
Apple iPod color display Operating instructions
- Category
- MP3/MP4 players
- Type
- Operating instructions
Ask a question and I''ll find the answer in the document
Finding information in a document is now easier with AI
Related papers
-
Apple 101 User manual
-
Apple iPod User manual
-
Apple 019-0245 User manual
-
Apple 2006 User manual
-
Apple MA107FB/A Datasheet
-
Apple Ipod Nano 2e generatie Owner's manual
-
Apple iPod Mini 2nd generation User manual
-
 Apple iPhoto Series iPod Photo Owner's manual
Apple iPhoto Series iPod Photo Owner's manual
-
Apple iPod Nano 4th generation User manual
-
Apple iPod Shuffle 3rd generation User guide