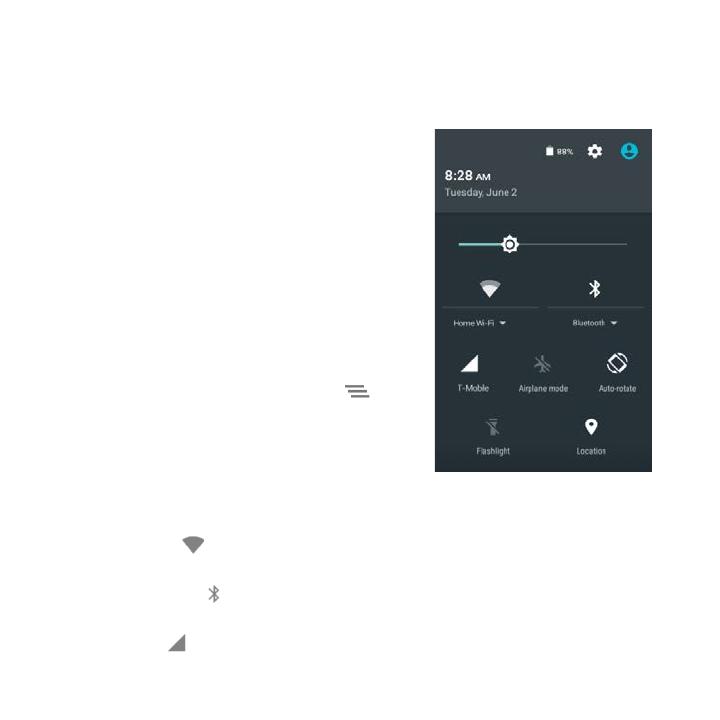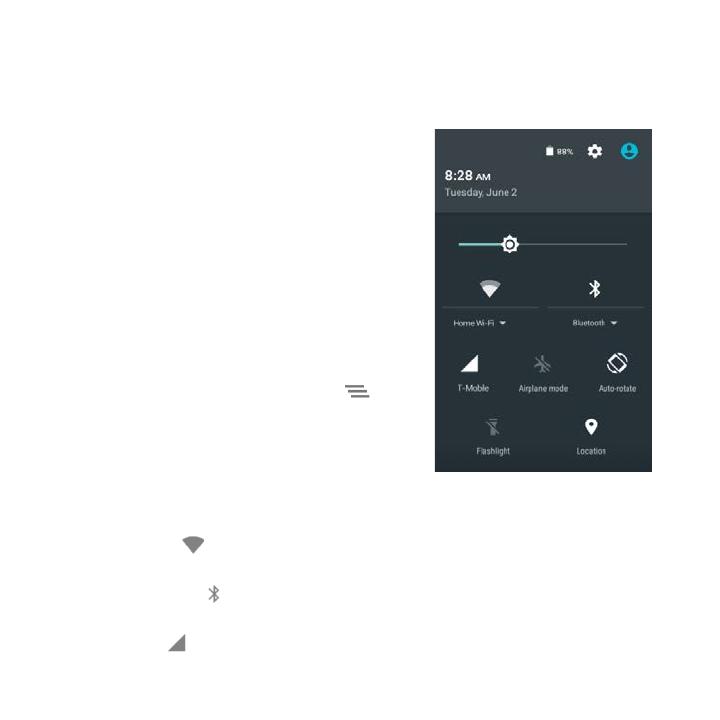
10
2. Set Location mode to High accuracy, Battery saving, or Device only.
3. View recent location requests.
4. View location services.
Notifications and Quick Settings panel
Notifications alert you to the arrival of new
messages, calendar events, and alarms, as well as
ongoing events.
• When a notification arrives, its icon appears at the
top of the screen. Icons for pending notifications
appear on the left, and system icons showing
things like the WLAN signal, mobile carrier signal,
or battery strength are on the right.
• Swipe down from the top of your phone screen to
open the notification panel and view details.
• When you’re finished with a notification, swipe it
away. To dismiss all notifications, touch at the
bottom right of the notifications list.
Use Quick Settings to easily get to frequently used
settings, like turning on airplane mode. To access
the Quick Settings panel, swipe down from the top
of your phone screen twice with one finger or once with two fingers.
To change a setting, just touch the icon:
• WLAN network: Turn WLAN on or off. To open WLAN settings, touch the
WLAN network name.
• Bluetooth settings: Turn Bluetooth on or off. To open Bluetooth settings, touch
the word “Bluetooth”.
• Cellular data: See cellular usage data and turn it on or off.