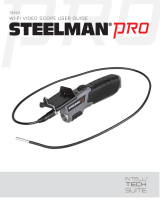Page is loading ...

Complete User Manual
Aquaris M10
Ubuntu Edition

Aquaris M10 Ubuntu Edition
The BQ team would like to thank you for purchasing your new Aquaris M10 Ubuntu Edition
tablet. We hope you enjoy using it.
Ubuntu offers a new way of enjoying content and services on your tablet without relying on
traditional apps. The Ubuntu interface only uses touch gestures, with no physical buttons
on the front of the device.
These instructions will guide you through the basic steps necessary to set up and use your
Ubuntu tablet, as well as helping you get the best out of its unique features, such as Scopes.
Ubuntu Scopes make it easier and faster than ever to find what you’re looking for. In a few
minutes you’ll be browsing the music, photos, videos, applications and other services you
want to use much faster than with other tablets.
About this Manual
· To make sure that you use your device correctly, please read this manual carefully before
you start using it.
· Some of the images and screenshots shown in this manual may differ slightly from those
of the final product. Due to firmware updates, some of the information in this manual
may not correspond exactly to the operation of your device. To obtain the most up-to-date
version of this manual, please go to bq.com.
· BQ shall not be held liable for any issues relating to performance or incompatibility
resulting from modification of the registry settings by the user. Nor shall it be held liable for
any incompatibility issues with third-party applications available through the app stores.

Icon guide
Danger: This icon indicates situations that
could pose a risk to personal safety or health.
Warning: Situations which pose no risk to
personal safety or health, but could pose a risk
to the correct functioning of the device.
Tip: Additional information to help you get the
best out of your device.
Trademarks
The BQ logo is a registered trademark of Mundo Reader, S.L.
Ubuntu and Canonical are registered trademarks of Canonical
Ltd.
Wi-Fi
®
is a registered trademark of the Wi-Fi Alliance.
Bluetooth
®
is a registered trademark of Bluetooth SIG, Inc.
MicroSD
TM
and the corresponding logo are registered trademarks
of SD-3D, LLC.
All other trademarks are the property of their respective
owners. All rights reserved.

Contents
06 Before You Start
06 Box Contents
07 Product Overview
08 Getting Started
08 Inserting and Removing the microSD Card
09 Switching the Device On and Off
10 Charging the Device and Transferring Files
12 Setup Wizard
13 Learning to Use the Multi-Touch Screen
15 Getting Started with Ubuntu
16 Screen Lock
17 Adjusting Screen Rotation
17 Customising the Launcher
18 Searching your Tablet
19 Accessing Indicators
20 Using Scopes
20 Using Scopes
21 Adding Scopes
21 Managing Scopes
24 System Settings
24 Search Bar
24 Rotation Lock
24 Flight mode
25 NETWORK
25 Wi-Fi
25 Bluetooth
25 VPN
26 PERSONAL
26 Background
26 Sound
26 Language & Text
27 Accounts
27 Notifications
28 SYSTEM
28 Battery
28 Mouse & Touchpad
28 Brightness
28 Date and time
29 Security and privacy
30 Updates
30 About
31 Reset

32 Apps
32 Finding and Using Apps
32 Opening and Closing Apps
33 Reducing, Maximising and Hiding apps
33 Switch Between Apps
34 Contacts
36 Browser
36 Maps and GPS Navigation
37 Ubuntu Store
37 Finding new Scopes and Apps in the Ubuntu Store
37 Uninstall Scopes and Apps
38 Email
38 Setting up a Gmail Account
38 Sending an Email
38 Replying to an Email
39 Multimedia
40 Camera Mode
41 Video Mode
42 Image Gallery
43 Playing and Managing your Music
44 Utilities
44 Calculator
44 Clock
45 Copy and Paste
45 Taking screenshots
45 Optimising Battery Life
46 Convergence
47 Desktop Mode (Convergent interface without a mouse)
48 Appendices
48 Appendix A. OTA Updates
48 Appendix B. Technical Specifications
49 Appendix C. Cleaning and Safety
51 Appendix D. Information on Exposure to Radio Waves and SAR (Specific
Absorption Rate)
51
Appendix E. Disposing of this Product Correctly
52 Appendix F. Declaration of Conformity

6
// Aquaris M10 Ubuntu Edition
Complete User Manual - English
Before You Start
Before You Start
Box Contents
Before using your BQ M10 Ubuntu Edition for the first time, please check the contents of the
box. If any of the following items are missing, contact the vendor that sold you the device.
Aquaris M10 Ubuntu Edition
USB to micro-USB cable
Mains adapter
Documentation:
Quick Start Guide
Warranty and Safety Manual
BQ Accessories

7
// Aquaris M10 Ubuntu Edition
Complete User Manual - English
Before You Start
Product Overview
Do not attempt to remove the rear cover of your BQ Aquaris M10 Ubuntu Edition, as this may damage
the device.
Do not remove the battery by any means. Removing it may invalidate the Warranty.
Microphone
Notification LED
Speaker
Micro USB Port
HDMI Micro Port
Headphone Jack
Rear camera
Front camera
Light sensor
Volume
Keys
Power and
Screen
Lock Button
MicroSD slot
Speaker

8
// Aquaris M10 Ubuntu Edition
Complete User Manual - English
Getting Started
You can choose whether to store your multimedia files on the tablet’s internal memory or directly on
the microSD card. Remember that any content stored on the microSD card will not be available when
the card is removed, and any apps stored on there will no longer function.
Getting Started
Inserting and Removing the microSD Card
The internal memory of your Aquaris M10 Ubuntu Edition can be expanded to 64 GB using
a microSD card.
To insert a microSD card, follow these steps:
Insert the microSD card into the slot, making sure the metal pins are facing towards the
back of the device.
Push the card in until you hear a slight click, which indicates that it has been inserted correctly.
If the card is not inserted correctly, the device may not recognise it and its content will not be
available.
To remove the microSD card, follow the steps above in reverse. Please take the following
important considerations into account:
a. For greater security, we recommend switching the device off before removing the
microSD card.
b. If you need to remove the microSD card while the device is switched on, unmount it first
to avoid damaging the card or losing any data. To do so, short swipe from the left edge of
the screen to show the Launcher and press the Home
icon. Go to the Apps Scope and
select External Drives. SD Card Management will appear. Then select Safely Remove.

9
// Aquaris M10 Ubuntu Edition
Complete User Manual - English
Getting Started
If you press briefly on the power button, the screen will switch off but not the device.
Switching the Device On and Off
To switch on your Aquaris M10 Ubuntu Edition, press and hold down the power button for
a few seconds, which is located on the side of the device.
To switch it off, hold down the power button for two seconds. A menu will appear with various
options. Select Power off.
You can also switch the device off from the System indicator.

10
// Aquaris M10 Ubuntu Edition
Complete User Manual - English
Getting Started
Charging the Device and Transferring Files
Your BQ tablet contains a rechargeable (non-removable) 7280 mAh battery, which is charged
via the Micro USB port at the top left of the device. A USB to micro-USB cable and mains
adapter are provided with the tablet. To charge it, follow these simple steps:
A) Using the mains adapter:
1. Plug the USB cable into the mains adapter.
2. Connect the mains adapter to any standard plug socket (220 V/50 Hz).
3. Plug the other end of the cable into the micro-USB port on your tablet.
B) Using a laptop or desktop computer:
1. Connect the USB cable to a compatible USB port on your computer.
2. Plug the other end of the cable into the micro-USB port on your tablet.
The battery in your Aquaris M10 Ubuntu Edition is non-removable. If it is removed by anyone other
than our Technical Support staff, your device could be damaged and the Warranty invalidated.
Allowing the battery to charge fully is recommended when you charge it for the first time. This will
help calibrate the battery meter. Bear in mind that some batteries perform better after completing a
number of charge/discharge cycles.
The time required to charge your device may vary slightly depending on whether it is charged via the
mains adapter or via a computer USB port.
For optimum charging, we recommend using a 5 V 2 A charger with your device.

11
// Aquaris M10 Ubuntu Edition
Complete User Manual - English
Getting Started
If you connect your tablet to a computer using the USB cable, you can also transfer files
between the two devices (to/from the internal memory, or the microSD card, if in use). This
will allow you to use, copy or store images, videos, music, text documents, etc. on one or
both devices.
There are a number of ways to transfer files. The steps below will show you how to transfer
them via USB:
1.
Connect your Aquaris M10 Ubuntu Edition to a computer using the micro-USB to USB
cable provided. Insert the micro-USB connector into the corresponding micro-USB port
on the device, and the generic USB connector into the corresponding USB port on the
computer.
2.
Select and copy the desired files onto your device or computer. Remember that you can
store them on either the internal memory or on the microSD card if you are using one.
Do not disconnect the cable while the files are being transferred.

12
// Aquaris M10 Ubuntu Edition
Complete User Manual - English
Getting Started
Setup Wizard
The first time you switch on your Aquaris M10 Ubuntu Edition, a setup wizard will help you
to configure the basic settings for your device:
· Select the language.
· Configure Lock security.
· Connect to a Wi-Fi network.
· Activate location services.
To access the device’s GPS location services, you must accept the Nokia HERE terms and conditions
during the running of the setup wizard. You can also accept them later by going to System Settings >
Security & Privacy > Location.

13
// Aquaris M10 Ubuntu Edition
Complete User Manual - English
Getting Started
Learning to Use the Multi-Touch Screen
Your Aquaris M10 Ubuntu Edition has a capacitive multi-touch screen with five simultaneous
detection points. Different movements can be made over these points which are linked to
different functions:
Touch. Touch the screen briefly to select an icon, open an app, activate a
text-entry box, etc.
Touch and hold. Touch the screen and hold for approximately 2 seconds to
bring up the menu of available options.
Drag. To move an object, touch
and hold it, drag it to the desired
location without lifting your finger
from the screen, and release it.

14
// Aquaris M10 Ubuntu Edition
Complete User Manual - English
Swipe or slide. Short swipe left or right to show the Launcher, see all open
apps or move between Scopes. Short swipe up or down to navigate a web
page, list or menu.
Pinch. Place two fingers on the screen at the same
time and move them towards one another or spread
them apart to reduce or enlarge an image.
Double-tap. Tap the screen twice in quick succession to increase the zoom. Repeat the
action to decrease it. You can also use it to activate the screen.
Getting Started

15
// Aquaris M10 Ubuntu Edition
Complete User Manual - English
Getting Started with Ubuntu
Following the initial configuration, a wizard will guide you through the key gestures
necessary to navigate your new Ubuntu device. These gestures let you unlock the tablet,
access the indicators, close the settings screen or access apps using the Launcher.
When it comes to familiarising yourself with your Aquaris M10 Ubuntu Edition, the most
important thing you need to remember is the existence of the Launcher and Scopes.
Instead of a single home screen, Ubuntu has the Launcher, located on the left of the
screen, where you can lock your favourite apps for quicker access. It also uses Scopes,
which facilitate and accelerate the delivery of content.
·
Launcher. To access the Launcher, short swipe from the left edge of the screen.
You can add, delete and reorder the icons on the Launcher. By default, the Launcher
contains the following icons: Contacts, System Settings, Camera, Gallery, Browser
and Home.
·
Home. To access Home, which allows you to search for music, videos, photos,
local services and more, short swipe from the left edge of the screen to show the
launcher, and press the Home icon
.
· Scopes. To access Scopes, press the Home icon in the Launcher. To navigate
between Scopes, swipe left or right.
Scopes work like a filter which allow you to do things on your tablet more quickly and easily,
independently of whether the services and content are stored on your tablet or online. For
example, the NearBy Scope shows you nearby restaurants/sights and other places to visit,
together with suggestions for the nearest public transport; the Apps Scope shows you the
apps installed on the tablet and gives you access to the Ubuntu Store, and the News Scope
brings together information from different sources to keep you up to date with the latest
news on sport, technology and international affairs. Scopes are continuously updated and
recommend content. There are also Scopes for music, video, photos and countless other
things.
To switch between Scopes, quick swipe left or right.
Getting Started

16
// Aquaris M10 Ubuntu Edition
Complete User Manual - English
To access the Scopes manager (Manage), swipe up from the bottom edge of the screen.
· Multi-tasking. To quickly switch from the app you’re using to the last app used, short
swipe from the right edge of the tablet (without going past the middle of the screen).
To see all open apps, long swipe from the right edge of the tablet.
· Indicators. To access your notifications, indicators and settings, swipe down from
the top-right edge.
Screen Lock
When you switch on or wake your tablet, you will see the customised Ubuntu welcome
screen. This screen is constructed from the data collected as you use your device, and
shows information like the number of emails received, the photos you take, etc.
The more you use your tablet, the more these data will change, which will always be
exclusive to you. A double tap in the central circle will change the information shown.
To unlock the tablet:
1. Swipe the welcome screen left or right or tap the unlock box.
2. If you have enabled a Passcode or Passphrase, a keyboard will appear when you
touch the lock screen.
Getting Started
You can also lock your device from the System indicator.

17
// Aquaris M10 Ubuntu Edition
Complete User Manual - English
Adjusting Screen Rotation
In some apps, the screen will automatically rotate from portrait (vertical) to landscape
(horizontal) depending on the position of the tablet. To lock the screen rotation, go to the
Launcher, press the System Settings and select Rotation Lock.
You can also enable/disable this option from the Orientation indicator.
Customising the Launcher
The Launcher is the side bar which is shown when you short swipe from the left edge of the
device. You can lock your favourite apps to the Launcher. When you use the Launcher for
the first time, it will contain quick-access icons to the most used functions. You can also
customise it by adding, moving or deleting icons.
To lock an icon the Launcher:
1.
Go to the Apps Scope and open your app. It will then be shown temporarily in the
Launcher.
2.
Short swipe from the left edge of the screen to show the Launcher.
3.
Touch and hold the app icon until a menu appears.
4. Select the option Pin shortcut.
To unpin an icon from the Launcher:
1.
Touch and hold the icon.
2. Select the option Unpin shortcut.
Getting Started
When you unpin an app from the Launcher, it will continue to appear there until you close it.

18
// Aquaris M10 Ubuntu Edition
Complete User Manual - English
Searching your Tablet
In Ubuntu, each Scope gives specific results on the content it contains. Depending on the
Scope you use, it might include content available to download online, or files stored on your
tablet.
To search within a Scope:
1. Short swipe from the left edge of the screen to show the Launcher.
2. Select Home to show all of the Scopes.
3. Swipe left or right to select the Scope which best fits the type of content you’re
looking for.
If you’re looking for films, for example, select the Video Scope, for songs, the Music
Scope, and so on.
4. Press the Magnifying glass icon located at the top-left of the screen to show the
Search box and enter your search terms.
The results will be shown within each Scope. Remember that the system only selects content
relevant to your search and organises them by location or provider.
Getting Started

19
// Aquaris M10 Ubuntu Edition
Complete User Manual - English
Accessing Indicators
Indicators are icons which show information on the status of your tablet. They are located at
the top right of the screen. Some of the most important are:
To move between them, short swipe downwards and move your finger left or right without
taking it off the screen. Once you have selected it, slide your finger downwards to open the
notifications curtain. This will give you more information and options for each indicator.
You can also do the same process in reverse, i.e. opening the notifications curtain by long
swiping from the top right of the screen and then choosing the indicator you want.
Find out more about indicators in the System Settings section of this guide.
Getting Started
Battery System
Location
Network Sound
Files
Bluetooth
Notifications
Orientation

20
// Aquaris M10 Ubuntu Edition
Complete User Manual - English
Using Scopes
Using Scopes
Scopes are windows to a whole host of content and services based on your location and
interests.
To access Scopes:
1. Short swipe from the left edge of the screen to show the Launcher.
2. Press the Home icon.
Using Scopes
/