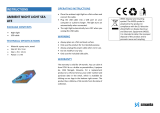Page is loading ...

GH200/205 Series
Digital Camera
User Manual

2
Copyright
Copyright 2012 BenQ Corporation. All rights reserved. No part of this publication may be
reproduced, transmitted, transcribed, stored in a retrieval system or translated into any
language or computer language, in any form or by any means, electronic, mechanical,
magnetic, optical, chemical, manual or otherwise, without the prior written permission of
BenQ Corporation.
All other logos, products, or company names mentioned in this manual may be the registered
trademarks or copyrights of their respective companies, and are used for informational
purposes only.
Disclaimer
BenQ Corporation makes no representations or warranties, either expressed or implied,
with respect to the contents hereof and specifically disclaims any warranties, merchantability
or fitness for any particular purpose. Further, BenQ Corporation reserves the right to revise
this publication and to make changes from time to time in the contents hereof without
obligation of BenQ Corporation to notify any person of such revision or changes.
This user manual aims to provide the most updated and accurate information to customers,
and thus all contents may be modified from time to time without prior notice. Please visit
http://www.benq.com for the latest version of this manual.
GH200_205 UM EN - New Fonts.book Page 2 Tuesday, February 14, 2012 5:32 PM

3
BenQ ecoFACTS
BenQ has been dedicated to the design and development of greener product as part of its
aspiration to realize the ideal of the "Bringing Enjoyment 'N Quality to Life" corporate vision
with the ultimate goal to achieve a low-carbon society. Besides meeting international
regulatory requirement and standards pertaining to environmental management, BenQ has
spared no efforts in pushing our initiatives further to incorporate life cycle design in the
aspects of material selection, manufacturing, packaging, transportation, using and disposal of
the products. BenQ ecoFACTS label lists key eco-friendly design highlights of each product,
hoping to ensure that consumers make informed green choices at purchase. Check out
BenQ’s CSR Website at http://csr.BenQ.com/ for more details on BenQ’s environmental
commitments and achievements.
Arsenic-free optical glass
BFR/PVC-free casing plastics
Eco-friendly ink printing in packaging box
㗇䠞ℰ⭍䎢䑪
⠸㖀⣽⣚㗇㺛⋽昢䆪∩%)5᷵
偁㰖Ṁ䃖39&
䎖ῄ❲㲠⢏⍗∞⋬墬䚹
䄈䠞ℰ⭟䎢䑪
⠸冇⣽㮣䄈㺛⋽昢䆪≸%)5凮
偁㰖Ṁ䃖39&
䒗ῄ❲㲠⢏⍗∞⋬壄䚹
GH200_205 UM EN - New Fonts.book Page 3 Tuesday, February 14, 2012 5:32 PM

4
WEEE directive
Recycling information: See http://www.benq.com/support/recycle for details.
CE Regulatory Notice
This devise is herewith confirmed to comply with the requirements set out in the Council
Directives on the Approximation of the Laws of the Member States relating Electromagnetic
Compatibility (2004/108/EC); the Low Voltage Directive (2006/95/EC); the Restriction of
The Use of Certain Hazardous Substances in Electrical And Electronic Equipment Directive
(2002/95/EC), Turkish EEE Directive; the Commission Regulation (EC) No 1275/2008
implementing Directive 2005/32/EC of the European Parliament and of the Council with
regard to eco-design requirements for standby and off mode electric power consumption of
electrical and electronic household and office equipment, and the Directive 2009/125/EC of
the European parliament and of the council establishing a framework for the setting of eco-
design requirements for energy-related products.
FCC Statement
This equipment has been tested and found to comply with the limits for a Class B digital
device, pursuant to Part 15 of the FCC Rules. These limits are designed to provide
reasonable protection against harmful interference in a residential installation. This
equipment generates, uses and can radiate radio frequency energy and, if not installed and
used in accordance with the instructions, may cause harmful interference to radio
communications. However, there is no guarantee that interference will not occur in a
particular installation. If this equipment does cause harmful interference to radio or television
reception, which can be determined by turning the equipment off and on, the user is
encouraged to try to correct the interference by one or more of the following measures:
• Reorient or relocate the receiving antenna.
• Increase the separation between the equipment and receiver.
• Connect the equipment into an outlet on a circuit different from that to which the receiver
is connected.
• Consult the dealer or an experienced radio/TV technician for help.
This device complies with Part 15 of the FCC Rules. Operation is subject to the following
two conditions: (1) This device may not cause harmful interference, and (2) this device must
accept any interference received, including interference that may cause undesired operation.
Disposal of Waste Electrical and Electronic Equipment and/or Battery by users
in private households in the European Union.
This symbol on the product or on the packaging indicates that this can not be
disposed of as household waste. You must dispose of your waste equipment
and/or battery by handling it over to the applicable take-back scheme for the
recycling of electrical and electronic equipment and/or battery. For more
information about recycling of this equipment and/or battery, please contact
your city office, the shop where you purchased the equipment or your
household waste disposal service. The recycling of materials will help to
conserve natural resources and ensure that it is recycled in a manner that
protects human health and environment.
Battery
WEEE
GH200_205 UM EN - New Fonts.book Page 4 Tuesday, February 14, 2012 5:32 PM

5
FCC Caution: Any changes or modifications not expressly approved by the party responsible
for compliance could void the user's authority to operate this equipment.
Safety warning and notice
Before operating the camera, please make sure that you read and fully understand the
content in this section. If you ignore and violate all safety warning notices indicated in this
section, the camera warranty may be void. Meanwhile, not only the camera but also you and
all other people and things around you may be severely damaged, injured, or even placed in
danger of death.
For your safety
• Keep the camera and its accessories out of the reach of babies, toddlers, and children. In
particular, small parts such as memory cards and batteries could be easily dismantled and
swallowed by them.
• Use only the original accessories to avoid possible risks to health and property, and thus
meet all related legal regulations.
• Do not dismantle the camera under any circumstances.
• When using the flash, do not go too close to human eyes (particularly for babies, toddlers,
and children) or animal eyes. Otherwise, when the flash fires, the light may cause damage to
human eyes or irritate animals.
• Batteries could explode, for instance. All batteries can cause property damage, injury or
burns if a conductive material such as jewelry, keys or beaded chains touch exposed
terminals. The material may complete an electrical circuit and become quite hot. Exercise
care in handling any batteries, particularly when placing it inside your pocket, purse, or
other container with metal objects. Do not dispose of batteries in fire as they may explode.
• To prevent electric shock, do not attempt to disassemble or repair your camera by
yourself.
• Some camera models accept non-rechargeable batteries. When using these batteries, do
not charge them. Otherwise, dangers such as explosion and fire may occur.
• Risk of explosion if battery is replaced by an incorrect type. Dispose of used batteries
according to the instructions.
GH200_205 UM EN - New Fonts.book Page 5 Tuesday, February 14, 2012 5:32 PM

6
Warranty
• Warranty is void if damage or system failure occurred due to outside factors such as
collision, fire, flood, dirt, sewage, earthquake, and other force majeure events as well as
incorrect usage of electricity or use of non-original accessories.
• It is the sole responsibility of the user if problems (such as data loss and system failure)
occurred due to non-factory installed software, parts, and/or non-original accessories.
• Do not change the camera. Any changes to the camera invalidate the warranty.
Taking care of your camera
• Always keep the camera in the accompanying leather case or pouch for better protection
against splashes, dust, and collision.
• The only way of replacing the battery and the memory card is to open the battery/card
cover.
• Dispose of unwanted batteries and cameras as permitted by the laws in your countries.
• Water may cause a fire or electric shock. Therefore, store your camera in a dry place.
• If your camera becomes wet, wipe it with a dry cloth as soon as possible.
• Salt or seawater may cause severe camera damage.
• Do not drop, knock, or shake the camera. A rude behavior of using the camera may
damage the internal electronic circuit board, deform the lens shape, or make the lens
unretractable.
• Do not use harsh chemicals, cleaning solvents, or strong detergents to clean the camera.
• Finger grease may be left on the camera lens and will result in unclear images or videos. To
avoid this problem, be sure to clean the camera lens before taking pictures or recording
videos. You should also clean the camera lens on a regular basis.
• If the lens is dirty, use a lens brush or soft cloth to clean the lens.
• Do not touch the lens with your fingers.
• If a foreign substance or water gets in your camera, please turn the power off immediately
and disconnect the batteries. Next, remove the foreign substance or water and send it to
the maintenance center.
• Whenever there is data in the internal memory or the external memory card, you should
make a backup copy to a computer or disc. So, you can have a backup solution if data loss
occurs.
• If the lens cannot retract into the camera, please replace the batteries first (usually this is
because of drained batteries). Then the lens should retract automatically. If the lens still
cannot retract, please contact your dealer.
• Under no circumstances should you push the lens back manually as this may damage the
camera.
• All original accessories are designed only for use with this camera model you purchased.
Do not use these accessories with other camera models or cameras of other brands to
avoid unpredictable danger or damage.
• Before initial use of a memory card, always use the camera to format the card first.
• Remember to slide the write-protect tab (if available) to the unlock position. Otherwise, all
data (if any) on the memory card is protected and the card cannot be edited or formatted.
GH200_205 UM EN - New Fonts.book Page 6 Tuesday, February 14, 2012 5:32 PM

7
Operating environment
• Do not use or store your camera in the environments listed below:
• Direct sunlight
• Dusty places
• Next to an air conditioner, electric heater or other heat sources
• In a closed car that is in direct sunlight
• Unstable locations
• Do not use your camera outdoors when it is raining or snowing.
• Do not use your camera in or near water.
• The camera operating temperature is between 0 and 40 degrees Celsius. It is normal for
the operating time to be shortened when the temperature is low.
• The capacity of your camera batteries will reduce each time it is charged/emptied.
• Storage at too high or low temperatures will also result in a gradual capacity loss. As a
result, the operating time of your camera may be considerably reduced.
• It is normal for the camera to become warm during operation, because the camera casing
might conduct heat.
Do not hold the camera by excessive force.
Plus, be sure to protect the camera from
strong impacts.
To avoid accidental falling, please attach the
hand strap to the camera and always hold the
camera by keeping the hand strap around
your wrist.
If the battery suddenly depleted and caused
the lens fail to retract, please carefully
protect the lens to avoid collision and insert
a battery with full power ASAP.
When the camera is not in use, always turn
the power off and make sure the
lens has retracted successfully before storing
the camera in its case. If you do not intend to
use the camera for a long time, please
remove the battery from the camera and
store the battery carefully.
GH200_205 UM EN - New Fonts.book Page 7 Tuesday, February 14, 2012 5:32 PM

8
Keep your camera away from sharp objects
and avoid collision.
When the camera is not in use, please place
it in a steady place. Plus, always keep your
camera away from pressure or any other
similar environment (for example, in a pant
pocket) to avoid possible damage.
GH200_205 UM EN - New Fonts.book Page 8 Tuesday, February 14, 2012 5:32 PM

9
Table of Contents
Unpacking . . . . . . . . . . . . . . . . . . . . . . . . . . . . . . . . . . . . . . . . . . . . . . . . . . . . 12
General Guide. . . . . . . . . . . . . . . . . . . . . . . . . . . . . . . . . . . . . . . . . . . . . . . . . 13
Monitor Screen Contents. . . . . . . . . . . . . . . . . . . . . . . . . . . . . . . . . . . . . . . . 14
• Configuring Monitor Screen Settings . . . . . . . . . . . . . . . . . . . . . . . . . . . . . . . . . . . 16
First, charge the battery prior to use. . . . . . . . . . . . . . . . . . . . . . . . . . . . . . . 17
• To load the battery . . . . . . . . . . . . . . . . . . . . . . . . . . . . . . . . . . . . . . . . . . . . . . . . . 17
• Charge the Battery . . . . . . . . . . . . . . . . . . . . . . . . . . . . . . . . . . . . . . . . . . . . . . . . . 18
Configuring Basic Settings the First Time You Turn On the Camera . . . . . . 21
Preparing a Memory Card . . . . . . . . . . . . . . . . . . . . . . . . . . . . . . . . . . . . . . . 21
• Supported Memory Cards . . . . . . . . . . . . . . . . . . . . . . . . . . . . . . . . . . . . . . . . . . . 21
• To load a memory card. . . . . . . . . . . . . . . . . . . . . . . . . . . . . . . . . . . . . . . . . . . . . . 23
• To format (initialize) a new memory card . . . . . . . . . . . . . . . . . . . . . . . . . . . . . . . 24
Turning the Camera On and Off. . . . . . . . . . . . . . . . . . . . . . . . . . . . . . . . . . . 25
• To turn power on . . . . . . . . . . . . . . . . . . . . . . . . . . . . . . . . . . . . . . . . . . . . . . . . . . 25
• To turn off the camera . . . . . . . . . . . . . . . . . . . . . . . . . . . . . . . . . . . . . . . . . . . . . . 25
To shoot a snapshot . . . . . . . . . . . . . . . . . . . . . . . . . . . . . . . . . . . . . . . . . . . . 26
Viewing Snapshots. . . . . . . . . . . . . . . . . . . . . . . . . . . . . . . . . . . . . . . . . . . . . . 28
Deleting Snapshots and Movies . . . . . . . . . . . . . . . . . . . . . . . . . . . . . . . . . . . 29
• To delete a single file. . . . . . . . . . . . . . . . . . . . . . . . . . . . . . . . . . . . . . . . . . . . . . . . 29
• To delete specific files . . . . . . . . . . . . . . . . . . . . . . . . . . . . . . . . . . . . . . . . . . . . . . . 30
• To delete all files . . . . . . . . . . . . . . . . . . . . . . . . . . . . . . . . . . . . . . . . . . . . . . . . . . . 30
• Snapshot Tutorial 31
Using the Control Panel . . . . . . . . . . . . . . . . . . . . . . . . . . . . . . . . . . . . . . . . . 31
Changing the Image Size . . . . . . . . . . . . . . . . . . . . . . . . . . . . . . . . . (Size). . . 32
• To select the snapshot image size. . . . . . . . . . . . . . . . . . . . . . . . . . . . . . . . . . . . . . 33
Using Flash . . . . . . . . . . . . . . . . . . . . . . . . . . . . . . . . . . . . . . . . . . .(Flash). . . 35
Using the Self-timer . . . . . . . . . . . . . . . . . . . . . . . . . . . . . . . .(Self-timer). . . 36
Using Face Tracking. . . . . . . . . . . . . . . . . . . . . . . . . . . . . . . . . . . . . . . . . . . . . 37
Shooting without Disturbing Others . . . . . . . . . . . . . . . . . (Silent Mode). . . 38
Using the Simple Mode . . . . . . . . . . . . . . . . . . . . . . . . . . . . . . . . . . . . . . . . . . 38
Shooting with Zoom. . . . . . . . . . . . . . . . . . . . . . . . . . . . . . . . . . . . . . . . . . . . 41
• Optical Zoom and Digital Zoom Switch Point . . . . . . . . . . . . . . . . . . . . . . . . . . . 42
• Recording Movie Images and Audio 43
To record a movie. . . . . . . . . . . . . . . . . . . . . . . . . . . . . . . . . . . . . . . . . . . . . . 43
Shooting a Snapshot while Shooting a Movie . . . . . . . . . . . . . . . . . . . . . . . . . 44
Recording Audio Only . . . . . . . . . . . . . . . . . . . . . . . . . . . . . (Voice REC). . . 45
• To play back an audio recording . . . . . . . . . . . . . . . . . . . . . . . . . . . . . . . . . . . . . . . 46
• Using Scene Mode 47
What is Scene Mode? . . . . . . . . . . . . . . . . . . . . . . . . . . . . . . . . . . . . . . . . . . . 47
• Some Sample Scenes. . . . . . . . . . . . . . . . . . . . . . . . . . . . . . . . . . . . . . . . . . . . . . . . 47
To shoot an image with Scene Mode . . . . . . . . . . . . . . . . . . . . . . . . . . . . . . . 47
GH200_205 UM EN - New Fonts.book Page 9 Tuesday, February 14, 2012 5:32 PM

10
• Advanced Settings 49
Using On-screen Menus . . . . . . . . . . . . . . . . . . . . . . . . . . . . . . . . . . . . . . . . . 49
REC Mode Settings . . . . . . . . . . . . . . . . . . . . . . . . . . . . . . . . . . . . (REC). . . 50
• Selecting a Focus Mode . . . . . . . . . . . . . . . . . . . . . . . . . . . . . . . . . . . . (Focus) . . . 50
• Changing the Focus Frame Shape . . . . . . . . . . . . . . . . . . . . . . .(Focus Frame) . . . 52
• Using Burst . . . . . . . . . . . . . . . . . . . . . . . . . . . . . . . . . . . . . . . . . . . . . . . . . . . . . . . 53
• Reducing the Effects of Camera and Subject Movement
(Stabilizer) . . . . . . . . . . . . . . . . . . . . . . . . . . . . . . . . . . . . . . . . . . . . . . . . . . . . . . . . 53
• Specifying the Auto Focus Area . . . . . . . . . . . . . . . . . . . . . . . . . . . . (AF Area) . . . 54
• Assigning Functions to the [ ] and [ ] Keys . . . . . . . . . . . . . . . . .(L/R Key) . . . 55
• Displaying the On-screen Grid . . . . . . . . . . . . . . . . . . . . . . . . . . . . . . . (Grid) . . . 55
• Using Icon Help . . . . . . . . . . . . . . . . . . . . . . . . . . . . . . . . . . . . . . . (Icon Help) . . . 55
• Configuring Power On Default Settings . . . . . . . . . . . . . . . . . . . . . (Memory) . . . 56
Image Quality Settings . . . . . . . . . . . . . . . . . . . . . . . . . . . . . . . .(Quality). . . 57
• Specifying Snapshot Image Quality . . . . . . . . . . . . . . . . . (Quality (Snapshot)) . . . 57
• Correcting Image Brightness . . . . . . . . . . . . . . . . . . . . . . (EV Compensation) . . . 57
• Controlling White Balance . . . . . . . . . . . . . . . . . . . . . . . . . . (White Balance) . . . 58
• Specifying ISO Sensitivity . . . . . . . . . . . . . . . . . . . . . . . . . . . . . . . . . . . . . (ISO) . . . 59
• Optimizing Image Brightness . . . . . . . . . . . . . . . . . . . . . . . . . . . . .(D-Lighting) . . . 59
• Using Built-in Color Filters . . . . . . . . . . . . . . . . . . . . . . . . . . . . (Color Mode) . . . 59
• Viewing Snapshots and Movies 60
Viewing Snapshots. . . . . . . . . . . . . . . . . . . . . . . . . . . . . . . . . . . . . . . . . . . . . . 60
Viewing a Movie . . . . . . . . . . . . . . . . . . . . . . . . . . . . . . . . . . . . . . . . . . . . . . . 60
Zooming an On-screen Image . . . . . . . . . . . . . . . . . . . . . . . . . . . . . . . . . . . . 61
Displaying the Image Menu . . . . . . . . . . . . . . . . . . . . . . . . . . . . . . . . . . . . . . . 61
Viewing Snapshots and Movies on a TV Screen . . . . . . . . . . . . . . . . . . . . . . . 62
• Other Playback Functions (PLAY) 64
Using the PLAY Panel . . . . . . . . . . . . . . . . . . . . . . . . . . . . . . . . . . . . . . . . . . . 64
Playing a Slideshow on the Camera . . . . . . . . . . . . . . . . . . . .(Slideshow). . . 66
Performing Playback without Disturbing Others . . . . . . . (Silent Mode). . . 67
Rotating an Image . . . . . . . . . . . . . . . . . . . . . . . . . . . . . . . . . . . . (Rotate). . . 67
Selecting Images for Printing . . . . . . . . . . . . . . . . . . . . . . . . . . . .(DPOF). . . 68
Protecting a File Against Deletion . . . . . . . . . . . . . . . . . . . . . . .(Protect). . . 68
Resizing a Snapshot . . . . . . . . . . . . . . . . . . . . . . . . . . . . . . . . . . (Resize). . . 69
Cropping a Snapshot . . . . . . . . . . . . . . . . . . . . . . . . . . . . . . . (Trimming). . . 69
Adding Audio to a Snapshot . . . . . . . . . . . . . . . . . . . . . . (Voice Memo). . . 70
• To play snapshot audio . . . . . . . . . . . . . . . . . . . . . . . . . . . . . . . . . . . . . . . . . . . . . . 70
Copying Files . . . . . . . . . . . . . . . . . . . . . . . . . . . . . . . . . . . . . . . . (Copy). . . 71
•Printing 72
Connecting Directly to a PictBridge Compatible Printer . . . . . . . . . . . . . . . 72
Using DPOF to Specify Images to be Printed and the Number of Copies . . 74
VSCB00Z_01_TOC_e.fm Page 10 Friday, February 24, 2012 10:25 AM

11
• Other Settings (Set Up) 75
Configuring Camera Sound Settings . . . . . . . . . . . . . . . . . . . . . (Sounds). . . 75
Configuring a Startup Image . . . . . . . . . . . . . . . . . . . . . . . . . . . . . . . . . . . . . . 76
Specifying the File Name Serial Number Generation Rule
. . . . . . . . . . . . . . . . . . . . . . . . . . . . . . . . . . . . . . . . . . . . (File Numbering). . . 76
Configuring World Time Settings (World Time) . . . . . . . . . . . . . . . . . . . . . . 77
Time Stamping Snapshots . . . . . . . . . . . . . . . . . . . . . . . . . (Date Stamp). . . 78
Setting the Camera’s Clock . . . . . . . . . . . . . . . . . . . . . . . . . . . . (Adjust). . . 78
Specifying the Date Format. . . . . . . . . . . . . . . . . . . . . . . . . . . . . . . . . . . . . . . 79
Specifying the Display Language . . . . . . . . . . . . . . . . . . . . . . . (Language). . . 79
Configuring Sleep State Settings . . . . . . . . . . . . . . . . . . . . . .(LCD Save). . . 80
Configuring Auto Power Settings . . . . . . . . . . . . . . . . . . (Power Saving). . . 80
Configuring [ ] and [ ] Settings . . . . . . . . . . . . . . . . . . . (REC/PLAY). . . 81
Disabling File Deletion . . . . . . . . . . . . . . . . . . . . . . . . . . . . . . . .(Disable). . . 81
Configuring USB Protocol Settings . . . . . . . . . . . . . . . . . . . . . . . . (USB). . . 82
Selecting the Screen Aspect Ratio and Video Output System (TV Out). . . 82
Formatting Built-in Memory or a Memory Card . . . . . . . . . . . (Format). . . 83
Resetting the Camera to Factory Defaults . . . . . . . . . . . . . . . . . (Reset). . . 83
• Appendix 84
• Battery Precautions. . . . . . . . . . . . . . . . . . . . . . . . . . . . . . . . . . . . . . . . . . . . . . . . . 84
• Troubleshooting and service information. . . . . . . . . . . . . . . . . . . . . . . . . . . . . . . . 84
• Technical support . . . . . . . . . . . . . . . . . . . . . . . . . . . . . . . . . . . . . . . . . . . . . . . . . . 86
Specifications . . . . . . . . . . . . . . . . . . . . . . . . . . . . . . . . . . . . . . . . . . . . . . . . . . 87
VSCB00Z_01_TOC_e.fm Page 11 Friday, February 24, 2012 10:25 AM

12
As you unpack your camera, check to make sure that all items shown below are included. If
anything is missing, contact your original retailer.
Unpacking
Digital camera Rechargeable Li-ion battery AC power adapter
Hand strap USB cable
Pouch (optional) Quick Start Guide Software & User Manual CD
GH200_205 UM EN - New Fonts.book Page 12 Tuesday, February 14, 2012 5:32 PM

13
• Camera
General Guide
42135
67
[ ]
[
SET
]
[ ]
[ ]
[ ]
bk9 bl bm bn8
bqbr bp bobs
1Zoom controller
2Shutter button
3Flash)
4[ON/OFF] (Power)
5Front lamp
6Lens
7Microphone
8 [ ] (REC) button
9Back lamp
10 [ ] (Movie) button
11 Strap hole
12 [USB/AV] port
13 Connector cover
14 [SET] button
15 [ ] (Delete) button
16 [ ] (PLAY) button
17 Control button
([ ][ ][ ][ ])
18 Monitor screen
19 Battery/memory card slots
20 Tripod hole
Use this hole when
attaching to a tripod.
21 Speaker
BackFront
btckcl
Bottom
GH200_205 UM EN - New Fonts.book Page 13 Tuesday, February 14, 2012 5:32 PM

14
The monitor screen uses various indicators, icons, and values to keep you informed of the
camera’s status.
• The sample screens in this section are intended to show you the locations of all the
indicators and figures that can appear on the monitor screen in various modes. They do
not represent screens that actually appear on the camera.
• Snapshot Recording
• Shutter Button Half-pressed
Monitor Screen Contents
1 Remaining snapshot memory capacity
2 Remaining movie memory capacity
3 Recording mode
4 White balance setting
5Burst
6 Image deterioration indicator
7 Snapshot image size
8 Snapshot image quality
9 Movie image quality
10 Flash
11 Self-timer
12 Face Tracking
13 D-Lighting
14 ISO sensitivity
15 Date/time
16 EV Compensation
17 Focus frame
18 Date Stamp indicator
19 Battery level indicator
20 Stabilizer indicator
21 Focus Mode
1 Recording mode
2Flash
3 ISO sensitivity
4Aperture value
5 Shutter speed
6 Stabilizer indicator
7Focus frame
NOTE
• The aperture, shutter speed, and ISO sensitivity values will turn orange when you half-
press the shutter button if Auto Exposure is not correct.
9
bk
bl
bm
bp
834165
bs
2
bq
ck
bt
br
cl
7
bn
bo
3
4
1
5
2
7
6
GH200_205 UM EN - New Fonts.book Page 14 Tuesday, February 14, 2012 5:32 PM

15
• Simple Mode
• Movie Recording
• Snapshot Viewing
1 Remaining snapshot memory capacity
2 Snapshot image size
3Flash
4Self-timer
5D-Lighting
6Date/time
7 Date Stamp indicator
8 Battery level indicator
9Focus frame
10 Remaining movie memory capacity)
11 Movie image quality
1 Recording mode
2 White balance setting
3 Remaining movie memory capacity
4 Movie recording time
5Flash
6EV value
7 Battery level indicator
8 Movie recording indicator
9Focus Mode
1 File type
2Protect indicator
3 Folder name/file name
4 Snapshot image quality
5 Snapshot image size
6 ISO sensitivity
7Aperture value
8 Shutter speed
9Date/time
10 Battery level indicator
1
2
3
6
7
8
9
bk
bl
4
5
1
3
2
4
7
5
6
8
9
1 3
4
5
6
7
8
9
2
bk
GH200_205 UM EN - New Fonts.book Page 15 Tuesday, February 14, 2012 5:32 PM

16
• Movie Playback
You can turn display information on and off by pressing [ ] (DISP). You can configure
separate settings for the REC mode and PLAY mode.
1 File type
2 Folder name/file name
3 Movie recording time
4 Movie image quality
5Date/time
6 Battery level indicator
Configuring Monitor Screen Settings
Information display on
Displays information about image settings, etc. (REC mode
only).
Information display + Date/
Time on
In addition to information about snapshot settings, displays
movie setting information and the date/time screen.
• You can specify the date format you want to use.
Information display off No information displayed
2
1
3
4
5
6
GH200_205 UM EN - New Fonts.book Page 16 Tuesday, February 14, 2012 5:32 PM

17
Note that the battery of a newly purchased camera is not charged. Perform the steps below
to load the battery into the camera and charge it.
• Use only the provided batteries or type of battery and charger that came with your
camera. Using other types of battery or charger may damage the equipment and invalidate
the warranty.
1. Open the battery cover.
Slide the battery cover slider towards
OPEN and then open it as indicated by the
arrows in the illustration.
2. Load the battery.
Insert the battery into the
compartment with the terminal
facing inside the camera with
correct orientation as shown.
Press the battery in until the
stopper secures it in place.
3. Close the battery cover.
Close the battery cover and then shift the
slider towards LOCK.
First, charge the battery prior to use.
To load the battery
2
1
Stopper
1
2
GH200_205 UM EN - New Fonts.book Page 17 Tuesday, February 14, 2012 5:32 PM

18
You can use either of the two following methods to charge the camera’s battery.
• USB adapter
• USB connection to a computer
• To charge with the USB adapter
1. Turn off the camera.
Check to make sure that the camera’s monitor screen is blank.
If it isn’t, press [ON/OFF] (Power) to turn off the camera.
2. Connect the camera with the USB cable as shown.
3. Connect the other end with the USB
adapter and plug it into a power outlet or
with the USB port of PC directly for
charging.
Back Lamp Operation
4. After charging is complete, disconnect the USB cable from the camera and
then unplug the power cord from the power outlet.
• To charge using a USB connection to a computer
The battery loaded in the camera is charged whenever the camera is connected directly to a
computer with the USB cable.
• Depending on the setup of your computer, you may not be able to charge the camera’s
battery over a USB connection. If this happens, use of the USB adapter that comes with
Charge the Battery
Lamp Status Description
Lit Red Charging
Flashing Red
Abnormal ambient temperature,
USB-AC adaptor problem, or battery
problem
Off Charging complete
[ON/OFF] (Power)
Back lamp
GH200_205 UM EN - New Fonts.book Page 18 Tuesday, February 14, 2012 5:32 PM

19
the camera is recommended.
1. Turn off the camera.
Check to make sure that the camera’s monitor
screen is blank. If it isn’t, press [ON/OFF] (Power)
to turn off the camera.
IMPORTANT!
• The first time you connect the camera to your computer with the USB cable, an error
message may appear on your computer. If this happens, disconnect and then reconnect
the USB cable.
2. With your computer turned
on, connect the camera to
it.
The back lamp should light red,
indicating that charging has
started.
The back lamp will go out when
charging is complete.
It takes about 130 minutes to
achieve a full charge. Charging
may take longer depending on
charging conditions.
Back Lamp Operation
Lamp Status Description
Lit Red Charging
Flashing Red
Abnormal ambient temperature,
charging taking abnormally long, or
battery problem
Off Charging complete
Monitor screen
[ON/OFF] (Power)
USB port
USB cable
(included with camera)
[USB/AV] port
Large connector
Small connector
Making sure that the mark on the USB cable
connector is towards the lens side, connect the cable
to the camera.
Back lamp
GH200_205 UM EN - New Fonts.book Page 19 Tuesday, February 14, 2012 5:32 PM

20
3. After charging is complete, disconnect the USB cable from the camera and
then from the computer.
NOTE
• Even if you turn on the camera, the battery will continue to charge if there is a USB
connection with a computer. In this case, however, back lamp operation will change as
described below.
Back Lamp Operation
IMPORTANT!
• Charging is not performed while the connected computer is in the hibernate mode.
• A charging error can occur immediately after charging begins or some time after charging
begins. A charging error is indicated by the back lamp flashing red.
Checking Remaining Battery Power
As battery power is consumed, a battery indicator on the monitor screen indicates remaining
power as shown below.
Lamp Status Description
Lit Red Charging
Flashing Red
Abnormal ambient temperature, charging taking abnormally
long, or battery problem
Lit Green Charging complete
Remaining Power High Low
Battery Indicator
VSCB00Z_02_e.fm Page 20 Wednesday, February 15, 2012 10:35 AM
/