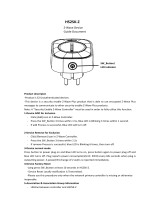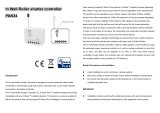10
POSITIONING CALIBRATION
#5: Positioning calibration
Calibration is a process during which a device learns the position of
the limit switches and a motor characteristic.
Calibration is mandatory in order for the device to correctly recognize
a roller blind position.
The procedure consists of an automatic, full movement between the
limit switches (up, down, and up again).
Description:
– switch connected to the S1 terminal
– switch connected to the S2 terminal
Calibration using connected momentary switch
1. Make sure:
• the device is supplied,
• momentary switch is connected to S1 and S2 terminals,
• the device added to the Z-Wave network,
• parameter 151 is set to 1 or 2.
2. Press and hold or switch for at least 3 seconds
3. Press and hold the same switch again for at least 3 seconds.
4. Press and hold the same switch again for at least 3 seconds.
5. The device will perform the calibration process, completing
full cycle – up, down and up again.
6. Test whether the positioning works correctly.
Standard roller blind positioning
Calibration using the B-button
1. Make sure:
• the device is supplied,
• the device added to the Z-Wave network,
• parameter 151 is set to 1 or 2.
2. Press and hold the B-button.
3. Wait for the LED to glow white.
4. Quickly release and click the B-button again.
5. The device will perform the calibration process, completing
full cycle – up, down and up again
6. Test whether the positioning works correctly.
NOTE
If you notice the cali-
bration process fail
(e.g. it does not start,
movement times are
really short or high-
ly inaccurate), adjust
parameter 155 value
(e.g. reduce it by half).
i