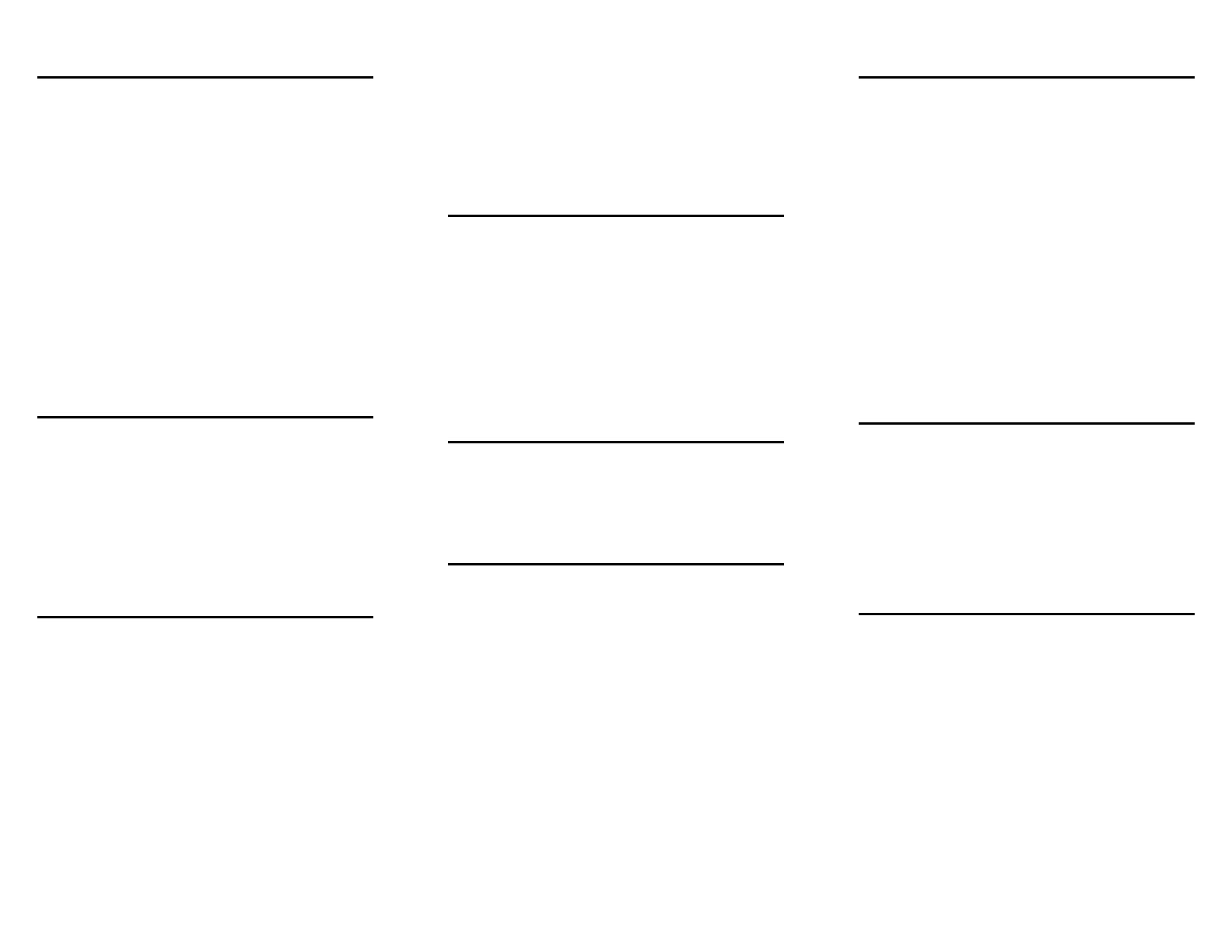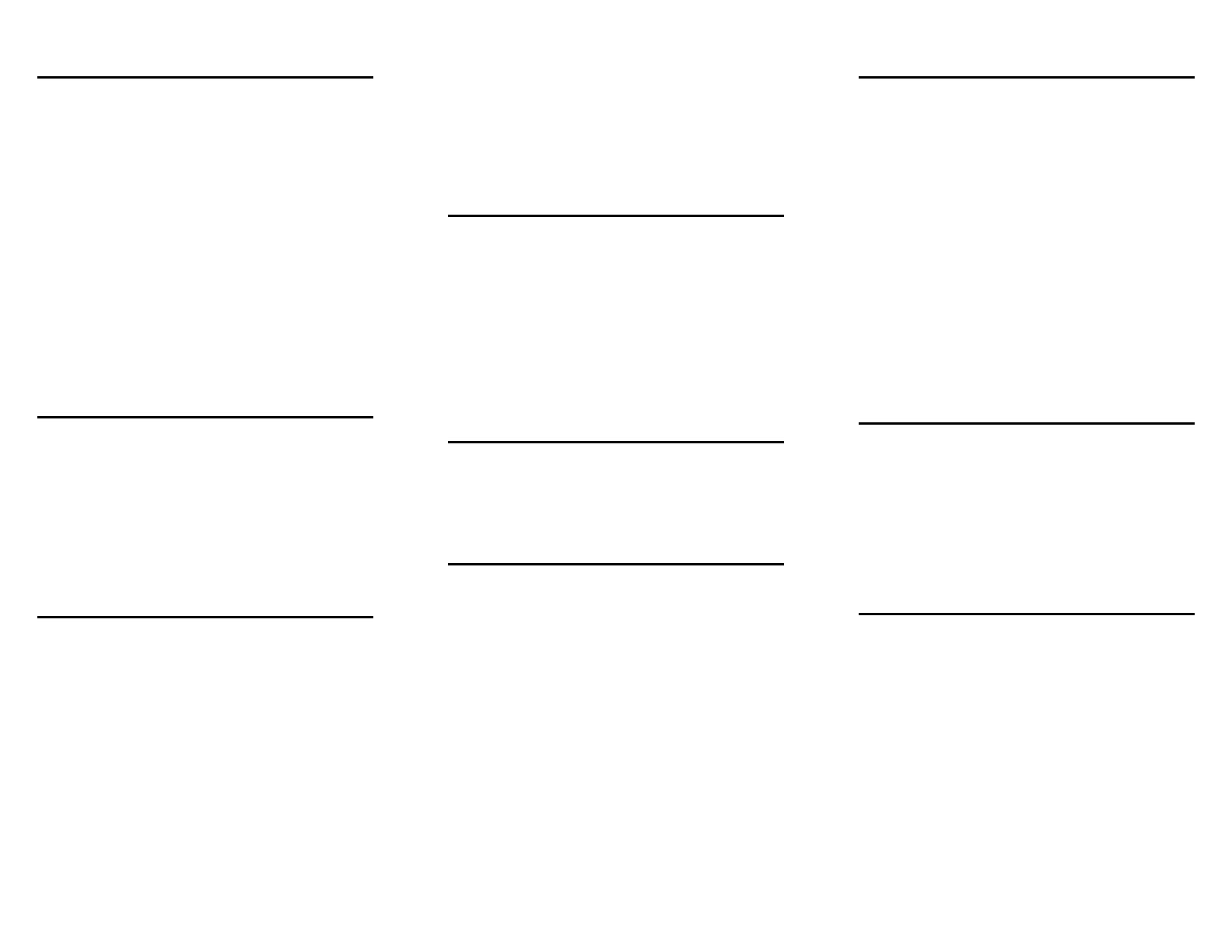
What is the Xerox DocuPrint
Enterprise Printing System?
Your Xerox DocuPrint Enterprise Printing System is a high-
speed production printer with many features you can use to
enhance your documents. You can set up your job to:
• Use up to six different paper stocks in the same job
(depending on the number of paper trays in your printer).
• Use a wide variety of stock sizes, types, and weights:
– From 8 x 10" / 203 x 254 mm to 11 x 17" / A3
– 7 x 10" / 178 x 254 mm with small paper kit installed
– Ordered stock, preprinted stock, tab stock
• Include different sizes and types of paper in the same job.
• Take advantage of high-quality 600 dpi output with
Enhanced Resolution Imaging, where even fonts as small
as 3 points are sharp and crisp.
• Print 1-sided, 2-sided, or head-to-toe 2-sided.
• Use resident PostScript and PCL fonts as well as
downloaded fonts.
Types of files you can print
The types of files you can submit from a workstation for
printing on the Xerox DocuPrint Enterprise Printing System
are:
• PostScript 3.0
• PCL 5e
• TIFF
• PDF
• ASCII
How to create print files
Application files are not in a print format like PostScript or PCL
5e, but are in the format of the creation application (for
example, database or publishing software). To print your job,
your software must generate a file that the printer can
process. There are two ways to do this.
• Create a print file, then submit it.
From the application, use a PostScript or PCL driver to
print to file; the result is referred to as a "print file."
Submit the print file, for example, with lpr or Xerox
Document Submission (XDS) software.
• Print directly from the application.
Print from the application using a driver that allows you to
print to a Xerox DocuPrint Enterprise Printing System.
This procedure transparently generates a print file and
submits it to the Xerox DocuPrint Enterprise Printing
System.
You might want to use a separate process to create a print file
(instead of printing from your application) if you want to create
a print file that you can submit repeatedly. Or you may need to
give the print file to someone else for printing, and that person
may not have the original application software.
To create a print file and submit it to the printer, you must set
up your workstation's printing facility. Consult your application
documentation or system administrator. (Refer to the section
on “Resources.”)
Submitting a job
There are several methods for submitting a job, depending on
the type of workstation you have. Xerox provides a job
submission software package called XPPS that is available for
several workstation platforms. This software is usually
shipped with the printer, and is also available on the Xerox
web site (www.xerox.com).
When you submit the job, you specify the way you want the job
to print, for example, 50 copies, two-sided, on blue drilled
paper. The set of parameters you specify is referred to as a
“job ticket.” (Refer to the section on “Resources.”)
How do you know what paper is
loaded?
If the type of paper you request for your job is not loaded in the
printer when you send your job, the job will wait until that paper
is available. The operator will check for jobs that are waiting
for a particular stock. After the required stock is loaded, the job
will print.
Using a queue
When you submit a job, you submit it to a particular queue.
Your organization can use queues to manage jobs. A queue
can be used to:
• Give operators control over when to accept jobs from the
network.
• Give operators control over when to release jobs to the
printer.
• Apply default parameters (like 1- or 2-sided printing).
• Override parameters you specified for your job.
The queue override means that the property defined in the
queue will be applied to your job, even if you specified a
different value for the property. For example, if the job has a
property that specifies 1-sided printing, and the queue
specifies 2-sided printing, and the override is enabled, then
the job will print 2-sided.
In short, the way a queue is defined can affect how and when
the job prints. You should be aware of what queues are
available for your printer, and what parameters they use.
What determines how your job
prints?
There are several factors that can affect how your job prints.
• The method you use to create it, that is, the driver used to
create the PostScript or PCL print file.
• The way you send it, for example, if you use a driver or
XDS.
• The printing parameters you specify (type of paper,
number of copies, and so on) when you submit the job.
• The settings for the queue you send the job to, and
whether or not overrides are used.
• Whether the operator changes the job's properties.
• Whether the type of paper defined for a particular tray is
actually in that tray. Consider an example. You want your
job to print on white paper and you specify that when you
send the job. If there is a paper tray defined as having
white paper, but there is really blue paper in the tray, the
job will print on the blue paper because the system
“thinks” it is white.
Saving a job
When you submit your job, you can request that the job be
saved at the controller. This means that you or the operator
may use the Reprint capability to print this job on demand. A
saved job is held in print-ready format, and the initial job ticket
is also saved for you to use as needed. You may also use a
saved job as a form over which you may merge variable data.
The procedure for saving the job depends on the job
submission method you use. A queue can also be configured
to save jobs sent to it.
Using a saved file
Reprint allows you to reprint a job that has been saved to the
controller. When the job is saved, its job ticket is saved as well.
You may use the parameters in the job ticket, or change them
as needed.