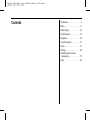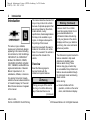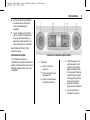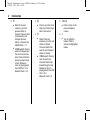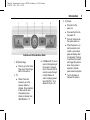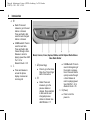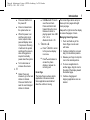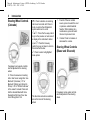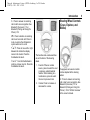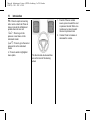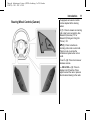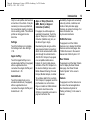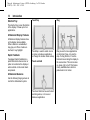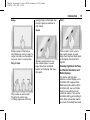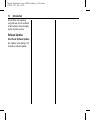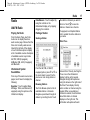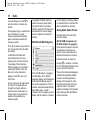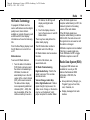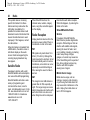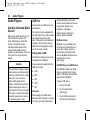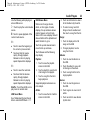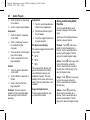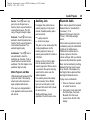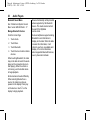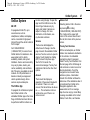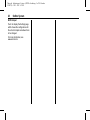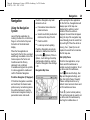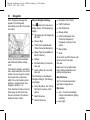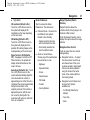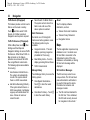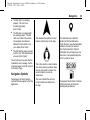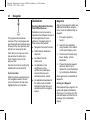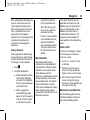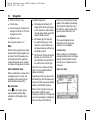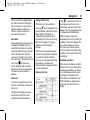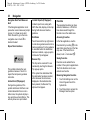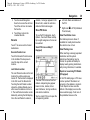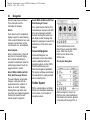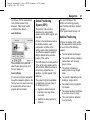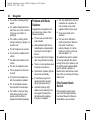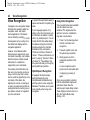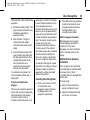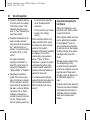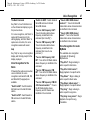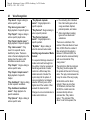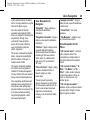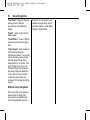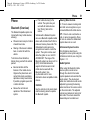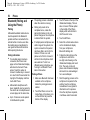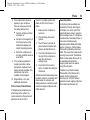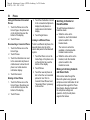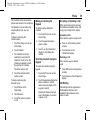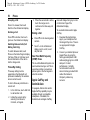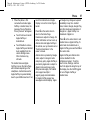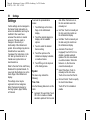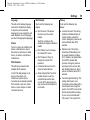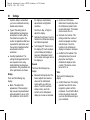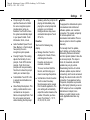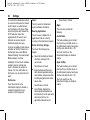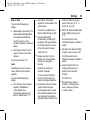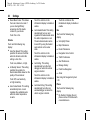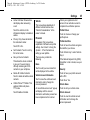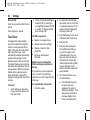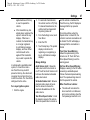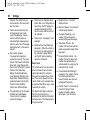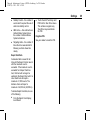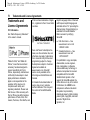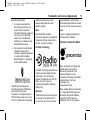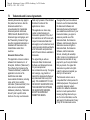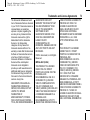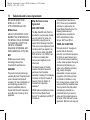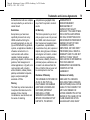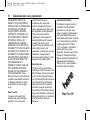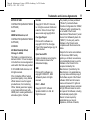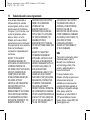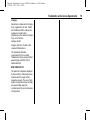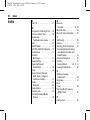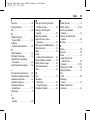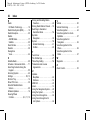23400430 D
C
M
Y
CM
MY
CY
CMY
K
19_CHEV_Infotainment_System_3.0_COV_en_US_23400430D_2019JUN25.ai 1 5/30/2019 1:34:41 PM19_CHEV_Infotainment_System_3.0_COV_en_US_23400430D_2019JUN25.ai 1 5/30/2019 1:34:41 PM

Chevrolet Infotainment System (GMNA-Localizing-3.x-U.S./Canada-
12145781) - 2019 - CRC - 6/18/19
Contents
Introduction . . . . . . . . . . . . . . . . . . . . . 2
Radio . . . . . . . . . . . . . . . . . . . . . . . . . . 17
Audio Players . . . . . . . . . . . . . . . . . 22
OnStar System . . . . . . . . . . . . . . . . 27
Navigation . . . . . . . . . . . . . . . . . . . . . 29
Voice Recognition . . . . . . . . . . . . . 44
Phone . . . . . . . . . . . . . . . . . . . . . . . . . 51
Settings . . . . . . . . . . . . . . . . . . . . . . . 58
Trademarks and License
Agreements . . . . . . . . . . . . . . . . . . 70
Index . . . . . . . . . . . . . . . . . . . . 80

Chevrolet Infotainment System (GMNA-Localizing-3.x-U.S./Canada-
12145781) - 2019 - CRC - 6/18/19
2 Introduction
Introduction
The names, logos, emblems,
slogans, and vehicle body designs
appearing in this manual including,
but not limited to, GM, the GM logo,
CHEVROLET, the CHEVROLET
Emblem, SILVERADO, CRUZE,
COLORADO, EQUINOX, MALIBU,
VOLT, CAMARO, and BLAZER are
registered trademarks of General
Motors Corporation LLC, its
subsidiaries, affiliates, or licensors.
For vehicles first sold in Canada,
substitute the name General Motors
of Canada Company for Chevrolet
Motor Division whenever it appears
in this manual.
This manual describes features that
may or may not be on the vehicle
because of optional equipment that
was not purchased on the vehicle,
model variants, country
specifications, features/applications
that may not be available in your
region, or changes subsequent to
the printing of this manual.
Keep this manual with the owner’s
manual in the vehicle, so it will be
there if it is needed. If the vehicle is
sold, leave this manual in the
vehicle.
Overview
Read the following pages to
become familiar with the
infotainment system features.
{
Warning
Taking your eyes off the road for
too long or too often while using
any infotainment feature can
(Continued)
Warning (Continued)
cause a crash. You or others
could be injured or killed. Do not
give extended attention to
infotainment tasks while driving.
Limit your glances at the vehicle
displays and focus your attention
on driving. Use voice commands
whenever possible.
The infotainment system has built-in
features intended to help avoid
distraction by disabling some
features when driving. These
features may gray out when they
are unavailable. Many infotainment
features are also available through
the instrument cluster and steering
wheel controls.
Before driving:
.
Become familiar with the
operation, controls on the center
stack, and infotainment display.
Litho in U.S.A.
Part No. 23400430 D Fourth Printing
©
2019 General Motors LLC. All Rights Reserved.

Chevrolet Infotainment System (GMNA-Localizing-3.x-U.S./Canada-
12145781) - 2019 - CRC - 6/18/19
Introduction 3
.
Set up the audio by presetting
favorite stations, setting the
tone, and adjusting the
speakers.
.
Set up cell phone and mobile
device numbers in advance so
they can be called easily by
pressing a single control or by
using a single voice command.
See “Distracted Driving” in the
owner ’s manual.
Infotainment System
The infotainment system is
controlled by using the infotainment
display, controls on the center stack,
steering wheel controls, and voice
recognition.
Colorado and Silverado Uplevel Radio
1. O (Power)
.
Press to turn the
power on.
.
Press and hold to turn
the power off.
.
Press to mute/unmute
the system when on.
.
When the power is on
and the system is not
muted, a quick status
pane will display when
O is pressed. Pressing
O will mute the system
and trigger this pane to
show a long press is
required to actually
power down the system.
.
Turn to decrease or
increase the volume.

Chevrolet Infotainment System (GMNA-Localizing-3.x-U.S./Canada-
12145781) - 2019 - CRC - 6/18/19
4 Introduction
2. 7
.
Radio: Press and
release to go to the
previous station or
channel. Press and hold
to fast seek the next
strongest previous
station or channel. See
AM-FM Radio 0 17.
.
USB/Bluetooth: Press to
seek to the beginning of
the current or previous
track. Press and hold to
quickly reverse through
a track. Release to
return to playing speed.
See USB Port 0 22 or
Bluetooth Audio 0 25.
3. {
.
Press to go to the Home
Page. See “Home Page”
later in this section.
4. 6
.
Radio: Press and
release to go to the next
station or channel.
Press and hold to fast
seek the next strongest
station or channel.
.
USB/Bluetooth: Press to
seek the next track.
Press and hold to fast
forward through a track.
Release to return to
playing speed. See USB
Port 0 22 or
Bluetooth Audio 0 25.
5. o BACK
.
Press to return to the
previous display in
a menu.
6. V
.
Turn to highlight a
feature. Press to
activate the highlighted
feature.

Chevrolet Infotainment System (GMNA-Localizing-3.x-U.S./Canada-
12145781) - 2019 - CRC - 6/18/19
Introduction 5
Colorado and Silverado Base Radio
1. { (Home Page)
.
Press to go to the Home
Page. See “Home Page”
later in this section.
2. 7
.
Radio: Press and
release to go to the
previous station or
channel. Press and hold
to fast seek the next
strongest previous
station or channel. See
AM-FM Radio 0 17.
.
USB/Bluetooth: Press to
seek to the beginning of
the current or previous
track. Press and hold to
quickly reverse through
a track. Release to
return to playing speed.
See USB Port 0 22 or
Bluetooth Audio 0 25.
3. O (Power)
.
Press to turn the
power on.
.
Press and hold to turn
the power off.
.
Press to mute/unmute
the system when on.
.
When the power is on
and the system is not
muted, a quick status
pane will display when
O is pressed. Pressing
O will mute the system
and trigger this pane to
show a long press is
required to actually
power down the system.
.
Turn to decrease or
increase the volume.

Chevrolet Infotainment System (GMNA-Localizing-3.x-U.S./Canada-
12145781) - 2019 - CRC - 6/18/19
6 Introduction
4. 6
.
Radio: Press and
release to go to the next
station or channel.
Press and hold to fast
seek the next strongest
station or channel.
.
USB/Bluetooth: Press to
seek the next track.
Press and hold to fast
forward through a track.
Release to return to
playing speed. See USB
Port 0 22 or
Bluetooth Audio 0 25.
5. v
.
Press and release to
access the phone
display or answer an
incoming call.
Blazer, Camaro, Cruze, Equinox, Malibu, and Volt Uplevel Radio Shown.
Base Radio Similar
1. { (Home Page)
.
Press to go to the Home
Page. See “Home Page”
later in this section.
2. 7
.
Radio: Press and
release to go to the
previous station or
channel. Press and hold
to fast seek the next
strongest previous
station or channel. See
AM-FM Radio 0 17.
.
USB/Bluetooth: Press to
seek to the beginning of
the current or previous
track. Press and hold to
quickly reverse through
a track. Release to
return to playing speed.
See USB Port 0 22 or
Bluetooth Audio 0 25.
3. O (Power)
.
Press to turn the
power on.

Chevrolet Infotainment System (GMNA-Localizing-3.x-U.S./Canada-
12145781) - 2019 - CRC - 6/18/19
Introduction 7
.
Press and hold to turn
the power off.
.
Press to mute/unmute
the system when on.
.
When the power is on
and the system is not
muted, a quick status
pane will display when
O is pressed. Pressing
O will mute the system
and trigger this pane to
show a long press is
required to actually
power down the system.
.
Turn to decrease or
increase the volume.
4. 6
.
Radio: Press and
release to go to the next
station or channel.
Press and hold to fast
seek the next strongest
station or channel.
.
USB/Bluetooth: Press to
seek the next track.
Press and hold to fast
forward through a track.
Release to return to
playing speed. See USB
Port 0 22 or
Bluetooth Audio 0 25.
5. S BACK or 5
.
Press
S BACK to return
to the previous display
in a menu.
.
Press
5 and release to
access the phone
display or answer an
incoming call.
Home Page
The Home Page is where vehicle
application icons are accessed.
Some applications are disabled
when the vehicle is moving.
The Home Page can be set up to
have up to four pages with eight
icons per page.
Swipe left or right across the display
to access the pages of icons.
Managing Home Page Icons
1. Touch and hold any of the
Home Page icons to enter
edit mode.
2. Continue holding the icon and
drag it to the desired position.
3. Release your finger to drop the
icon in the desired position.
4. To move an application to
another page, drag the icon to
the edge of the display toward
the desired page.
5. Continue dragging and
dropping application icons as
desired.

Chevrolet Infotainment System (GMNA-Localizing-3.x-U.S./Canada-
12145781) - 2019 - CRC - 6/18/19
8 Introduction
Steering Wheel Controls
(Colorado)
If equipped, some audio controls
can be adjusted at the steering
wheel.
g : Press to answer an incoming
call or start voice recognition. See
Bluetooth (Overview) 0 51 or
Bluetooth (Pairing and Using the
Phone) 0 52 or “OnStar Overview”
in the owner's manual. Press and
hold to activate Bluetooth Voice
Recognition/Siri Eyes Free. See
Voice Recognition 0 44.
i : Press to decline an incoming
call or end a current call. Press to
mute or unmute the infotainment
system when not on a call.
o or p : Press the five-way control
to go to the previous or next area of
a display in the instrument cluster.
w or x : Press the five-way
control to go up or down in a list on
the instrument cluster.
V : Press to select a highlighted
menu option.
The favorites and volume switches
are on the back of the steering
wheel.
1. Favorite: When on a radio
source, press to select the next
or previous audio broadcast
favorite. When listening to a
media device, press to select
the next or previous track.
2. Volume: Press to increase or
decrease the volume.
Steering Wheel Controls
(Blazer and Silverado)
If equipped, some audio controls
can be adjusted at the steering
wheel.

Chevrolet Infotainment System (GMNA-Localizing-3.x-U.S./Canada-
12145781) - 2019 - CRC - 6/18/19
Introduction 9
g : Press to answer an incoming
call or start voice recognition. See
Bluetooth (Overview) 0 51 or
Bluetooth (Pairing and Using the
Phone) 0 52.
i : Press to decline an incoming
call or end a current call. Press to
mute or unmute the infotainment
system when not on a call.
S or T : Press to move left or right
between the interactive display
zones in the cluster. Press the
thumbwheel to select.
y or z : Use the thumbwheel to
scroll up or down in a list. Press the
thumbwheel to select.
The favorites and volume switches
are on the back of the steering
wheel.
1. Favorite: When on a radio
source, press to select the next
or previous audio broadcast
favorite. When listening to a
media device, press to select
the next or previous track.
2. Volume: Press to increase or
decrease the volume.
Steering Wheel Controls
(Cruze, Equinox, and
Malibu)
If equipped, some audio controls
can be adjusted at the steering
wheel.
g : Press to answer an incoming
call or start voice recognition. See
Bluetooth (Overview) 0 51 or
Bluetooth (Pairing and Using the
Phone) 0 52 or “OnStar Overview”
in the owner’s manual.

Chevrolet Infotainment System (GMNA-Localizing-3.x-U.S./Canada-
12145781) - 2019 - CRC - 6/18/19
10 Introduction
c : Press to reject an incoming
call or end a current call. Press to
mute or unmute the infotainment
system when not on a call.
o or p : Press to go to the
previous or next menu on the
instrument cluster.
w or x : Press to go to the next or
previous list on the instrument
cluster.
V : Press to select a highlighted
menu option.
The favorite and volume switches
are on the back of the steering
wheel.
1. Favorite: When on a radio
source, press to select the next
or previous favorite. When on a
media source, press to select
the next or previous track.
2. Volume: Press to increase or
decrease the volume.

Chevrolet Infotainment System (GMNA-Localizing-3.x-U.S./Canada-
12145781) - 2019 - CRC - 6/18/19
Introduction 11
Steering Wheel Controls (Camaro)
If equipped, some audio controls
can be adjusted at the steering
wheel.
g (1) : Press to answer an incoming
call or start voice recognition. See
Bluetooth (Overview) 0 51 or
Bluetooth (Pairing and Using the
Phone) 0 52.
R (1) : Press to decline an
incoming call or end a current call.
Press to mute or unmute the
infotainment system when not on
a call.
x + or x − (2) : Press to increase or
decrease volume.
l FAV or FAV g (3) : Press to
display a list of favorites. Press
again to select the next or previous
favorite when listening to the radio.

Chevrolet Infotainment System (GMNA-Localizing-3.x-U.S./Canada-
12145781) - 2019 - CRC - 6/18/19
12 Introduction
Steering Wheel
Controls (Volt)
If equipped, some audio controls
can be adjusted at the steering
wheel.
g : Press to answer an incoming
call or start voice recognition. See
Bluetooth (Overview) 0 51 or
Bluetooth (Pairing and Using the
Phone) 0 52 or “OnStar Overview”
in the owner’s manual.
i : Press to decline an incoming
call or end a current call. Press to
mute or unmute the infotainment
system when not on a call.
o or p : Press the five-way control
to go to the previous or next menu
on the instrument cluster.
w or x : Press the five-way
control to go up or down in a list on
the instrument cluster.
V : Press to select a highlighted
menu option.
l FAV or FAV g : Press to display
a list of favorites. Press again to
select the next or previous favorite
when listening to the radio.
The volume switches are on the
back of the steering wheel. Press to
increase or decrease the volume.
Using the System
Audio
Touch the Audio icon to display the
active audio source page. Examples
of available sources may include
AM, FM, SXM (if equipped),
MyMedia, USB, AUX, and
Bluetooth.
Phone
Touch the Phone icon to display the
Phone main page. See Bluetooth
(Overview) 0 51 or
Bluetooth (Pairing and Using the
Phone) 0 52.
Nav
Touch the Nav icon to display the
embedded navigation map. See
Using the Navigation System 0 29.
Users
If equipped, touch the Users icon to
sign in or create a new user profile,
and follow the on-screen
instructions.

Chevrolet Infotainment System (GMNA-Localizing-3.x-U.S./Canada-
12145781) - 2019 - CRC - 6/18/19
Introduction 13
Only four user profiles can be active
at one time in the vehicle. It may be
necessary to remove a profile from
the menu before creating or signing
into an existing profile. The removed
profile can be logged into at a
later time.
Settings
Touch the Settings icon to display
the Settings menu. See Settings
0 58.
Apple CarPlay
Touch the Apple CarPlay icon to
activate Apple CarPlay (if equipped)
after a supported device is
connected. See Apple CarPlay and
Android Auto 0 56.
Android Auto
Touch the Android Auto icon to
activate Android Auto (if equipped)
after a supported device is
connected. See Apple CarPlay and
Android Auto 0 56.
Apps or Shop (Chevrolet,
GMC, Buick), or Apps or
Collection (Cadillac)
If equipped, in-vehicle apps are
available for download. Touch the
Apps or Shop icon, or the Apps or
Collection (Cadillac only) icon, on
the Home Page to begin.
Downloading and using in-vehicle
apps requires Internet connectivity
which can be accessed with a data
plan through the vehicle’s built-in
4G LTE Wi-Fi hotspot, if equipped,
or a compatible mobile device
hotspot. On most mobile devices,
activation of the Wi-Fi hotspot is in
the device’s Settings menu under
Mobile Network Sharing, Personal
Hotspot, Mobile Hotspot, or similar.
To purchase data for the in-vehicle
Wi-Fi hotspot, if equipped, touch the
myChevrolet icon on the Home
Page or contact an OnStar Advisor.
The vehicle must have active
OnStar or connected service and a
payment method on file.
Availability of apps and connectivity
varies by vehicle, conditions, and
location. Data plan rates apply.
Features are subject to change. For
more information, see
my.chevrolet.com/learn.
OnStar Services
If equipped, touch the OnStar
Services icon to display the OnStar
Services and Account pages. See
“OnStar Overview” in the owner’s
manual and OnStar System 0 27.
Rear Climate
If equipped, touch the Rear Climate
icon to display the Rear Climate
main page. See “Rear Climate
Control System” in the owner ’s
manual.
Camera
If equipped, touch the Camera icon
to access the camera application.
See “Assistance Systems for
Parking or Backing” in the owner’s
manual.

Chevrolet Infotainment System (GMNA-Localizing-3.x-U.S./Canada-
12145781) - 2019 - CRC - 6/18/19
14 Introduction
Shortcut Tray
The shortcut tray is near the bottom
of the display. It shows up to four
applications.
Infotainment Display Features
Infotainment display features show
on the display when available.
When a feature is unavailable, it
may gray out. When a feature is
touched, it may highlight.
Haptic Feedback
If equipped, haptic feedback is a
pulse that occurs when an icon or
option is touched on the display or
when controls on the center stack
are pressed.
Infotainment Gestures
Use the following finger gestures to
control the infotainment system.
Touch/Tap
Touch/tap is used to select an icon
or option, activate an application,
or change the location inside a map.
Touch and Hold
Touch and hold can be used to start
another gesture, or to move or
delete an application.
Drag
Drag is used to move applications
on the Home Page, or to pan the
map. To drag the item, it must be
held and moved along the display to
the new location. This can be done
up, down, right, or left. This feature
is only available when vehicle is
parked and not in motion.

Chevrolet Infotainment System (GMNA-Localizing-3.x-U.S./Canada-
12145781) - 2019 - CRC - 6/18/19
Introduction 15
Nudge
Nudge is used to move items a
short distance on a list or a map. To
nudge, hold and move the selected
item up or down to a new location.
Fling or Swipe
Fling or swipe is used to scroll
through a list, pan the map,
or change page views. Do this by
placing a finger on the display then
moving it rapidly up and down or
right and left.
Spread
Spread is used to zoom in on a
map, certain images, or a web
page. Place finger and thumb
together on the display, then move
them apart.
Pinch
Pinch is used to zoom out on a
map, certain images, or a web
page. Place finger and thumb apart
on the display, then move them
together.
Cleaning High Gloss Surfaces
and Vehicle Information and
Radio Displays
For vehicles with high gloss
surfaces or vehicle displays, use a
microfiber cloth to wipe surfaces.
Before wiping the surface with the
microfiber cloth, use a soft bristle
brush to remove dirt that could
scratch the surface. Then use the
microfiber cloth by gently rubbing to
clean. Never use window cleaners
or solvents. Periodically hand wash

Chevrolet Infotainment System (GMNA-Localizing-3.x-U.S./Canada-
12145781) - 2019 - CRC - 6/18/19
16 Introduction
the microfiber cloth separately,
using mild soap. Do not use bleach
or fabric softener. Rinse thoroughly
and air dry before next use.
Software Updates
Over-the-Air Software Updates
See “Updates” under Settings 0 58
for details on software updates.

Chevrolet Infotainment System (GMNA-Localizing-3.x-U.S./Canada-
12145781) - 2019 - CRC - 6/18/19
Radio 17
Radio
AM-FM Radio
Playing the Radio
From the Home Page, touch the
Audio icon to display the active
audio source page. Choose from the
three most recently used sources
listed at the left side of the display
or touch the More option to display
a list of available sources. Examples
of available sources may include
AM, FM, SXM (if equipped),
MyMedia, USB, AUX (if equipped),
and Bluetooth.
Infotainment System
Sound Menu
From any of the audio source main
pages, touch Sound to display the
following:
Equalizer : Touch to adjust Bass,
Midrange, Treble, and Surround (if
equipped) using the options on the
infotainment display.
Fade/Balance : Touch to adjust by
using the controls on the
infotainment display or by tapping/
dragging the crosshair.
Finding a Station
Seeking a Station
From the AM, FM, or SXM (if
equipped) option, press
6 or 7 on
the center stack to search for the
previous or next strong station or
channel.
Browsing Stations
Touch the Browse option to list all
available stations or channels.
Navigate up and down through all
stations by scrolling the list. Touch
the station or channel you want to
listen to. Touch
H to save the
station or channel as a favorite.
If equipped, touch Update Station
List to update the active stations in
your area.
Direct Tune
Access Direct Tune by touching the
Tune icon on the infotainment
display to bring up the keypad.
Navigate through all frequencies
using the arrows on the right side of
the Direct Tune display. Directly
enter a station or channel using the
keypad. When a new station or
channel is entered, the information
about that station or channel
displays on the right side. This
information will update with each

Chevrolet Infotainment System (GMNA-Localizing-3.x-U.S./Canada-
12145781) - 2019 - CRC - 6/18/19
18 Radio
new valid frequency. Touch H to
save the station or channel as a
favorite.
The keypad will gray out entries that
do not contribute to a valid
frequency and will automatically
place a decimal point within the
frequency number.
Touch (X) to delete one number at a
time. Touch and hold (X) to delete
all numbers.
A valid AM or FM station will
automatically tune to the new
frequency but not close the Direct
Tune display. When listening to
SXM (if equipped), touch Go after
entering the channel. Touch the
Back icon on the infotainment
display or touch
z to exit out of
Direct Tune.
The tune arrows on the right side of
the Direct Tune display will tune
through the complete station or
channel list one station step at a
time per touch. A touch and hold
advances through stations or
channels quickly.
If equipped, HD Radio multicast
stations cannot be tuned directly
through the Direct Tune feature.
Only the analog or HD1 station can
use that feature. Use the display
arrows to adjust to the multicast
stations.
AM, FM, and SXM Categories
From the AM stations, if equipped
with HD Radio, FM, or SXM (if
equipped) display, touch Categories
at the top of the Browse menu to
access the categories list. The list
contains names associated with the
AM or FM stations, or SXM
channels. Touch a category name to
display a list of stations or channels
for that category. Touching a station
or channel from the list will tune the
radio to that station or channel.
Storing Radio Station Presets
Favorites show in the area at the
top of the display.
AM, FM, SXM (if equipped), and
HD Radio Stations (if equipped) :
Press and hold a preset to store the
current station or channel as a
favorite. Touch a saved favorite to
recall a favorite station or channel.
Favorites can also be stored by
touching
H in a station or channel
list. This will highlight indicating that
it is now saved as a favorite.
The number of favorites displayed is
automatically adjusted by default,
but can be manually adjusted in
Settings in the System tab under
Favorites and then Set Number of
Audio Favorites. It can also be
adjusted in Settings in the Apps tab
under Audio and then Set Number
of Audio Favorites.

Chevrolet Infotainment System (GMNA-Localizing-3.x-U.S./Canada-
12145781) - 2019 - CRC - 6/18/19
Radio 19
HD Radio Technology
If equipped, HD Radio is a free
service with features such as digital
quality sound, more stations
available on a single frequency such
as HD2 and HD3, and display
information such as artist and song
title.
From the Now Playing display, touch
the HD Radio icon to turn HD on
or off.
Station Access
To access HD Radio stations:
1. Tune the radio to the station.
If HD Radio is turned on and
the station is broadcasting in
HD Radio, the radio will
automatically tune to the HD
version of the current channel
(HD1) after several seconds.
The radio will also display
icons representing additional
channels (HD2, ...HD8), that
may be available. When the
radio successfully tunes to a
HD station, the HD logo will
display and digital audio
will play.
2. Touch the display arrows to
tune to the previous or next HD
Radio station.
There may be a delay before the
station starts playing.
The HD Radio station number is
indicated next to the HD logo.
HD Radio stations can be saved as
favorites.
For a list of all stations, see
www.hdradio.com.
HD Radio Troubleshooting
Digital Audio Delay : Wait for the
signal to process. This can take
several seconds.
Volume Change, Audio Skip,
Echo, Digital Audio Lost : Station
signal strength may be weak, the
station is out of range, or the station
may be out of alignment. Verify
proper reception on another station.
If the HD Radio signal loses
reception while listening to HD1, the
radio will go back to the analog
version of the radio station.
If the HD Radio signal loses
reception while listening to stations
HD2 to HD8, the radio mutes until
the signal can be recovered or until
the station is changed.
HD Radio reception can be disabled
if driving in a weak signal area.
Touch HD Radio On/Off to toggle
HD Radio reception on and off.
Radio Data System (RDS)
If equipped, RDS features are
available for use only on FM
stations that broadcast RDS
information. With RDS, the
radio can:
.
Group stations by Category (i.e.,
Program Type) such as Rock,
Jazz, Classical, etc.
.
Display messages from radio
stations.
Page is loading ...
Page is loading ...
Page is loading ...
Page is loading ...
Page is loading ...
Page is loading ...
Page is loading ...
Page is loading ...
Page is loading ...
Page is loading ...
Page is loading ...
Page is loading ...
Page is loading ...
Page is loading ...
Page is loading ...
Page is loading ...
Page is loading ...
Page is loading ...
Page is loading ...
Page is loading ...
Page is loading ...
Page is loading ...
Page is loading ...
Page is loading ...
Page is loading ...
Page is loading ...
Page is loading ...
Page is loading ...
Page is loading ...
Page is loading ...
Page is loading ...
Page is loading ...
Page is loading ...
Page is loading ...
Page is loading ...
Page is loading ...
Page is loading ...
Page is loading ...
Page is loading ...
Page is loading ...
Page is loading ...
Page is loading ...
Page is loading ...
Page is loading ...
Page is loading ...
Page is loading ...
Page is loading ...
Page is loading ...
Page is loading ...
Page is loading ...
Page is loading ...
Page is loading ...
Page is loading ...
Page is loading ...
Page is loading ...
Page is loading ...
Page is loading ...
Page is loading ...
Page is loading ...
Page is loading ...
Page is loading ...
Page is loading ...
Page is loading ...
Page is loading ...
-
 1
1
-
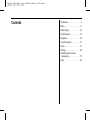 2
2
-
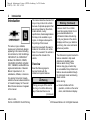 3
3
-
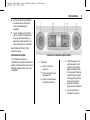 4
4
-
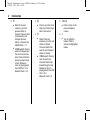 5
5
-
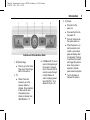 6
6
-
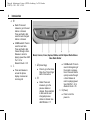 7
7
-
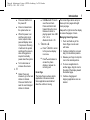 8
8
-
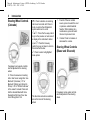 9
9
-
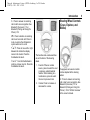 10
10
-
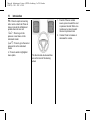 11
11
-
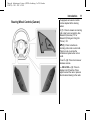 12
12
-
 13
13
-
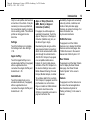 14
14
-
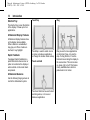 15
15
-
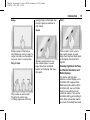 16
16
-
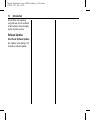 17
17
-
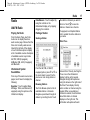 18
18
-
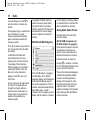 19
19
-
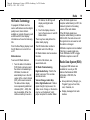 20
20
-
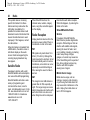 21
21
-
 22
22
-
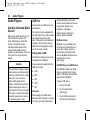 23
23
-
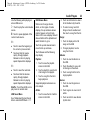 24
24
-
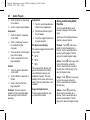 25
25
-
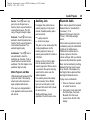 26
26
-
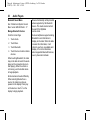 27
27
-
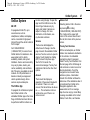 28
28
-
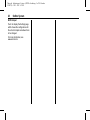 29
29
-
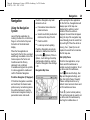 30
30
-
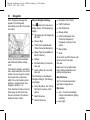 31
31
-
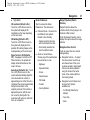 32
32
-
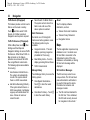 33
33
-
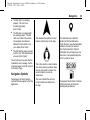 34
34
-
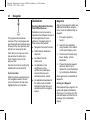 35
35
-
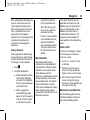 36
36
-
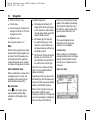 37
37
-
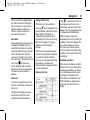 38
38
-
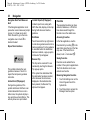 39
39
-
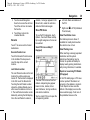 40
40
-
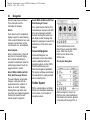 41
41
-
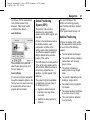 42
42
-
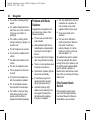 43
43
-
 44
44
-
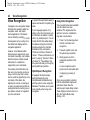 45
45
-
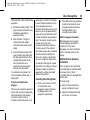 46
46
-
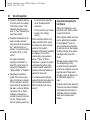 47
47
-
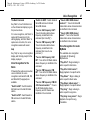 48
48
-
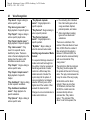 49
49
-
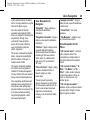 50
50
-
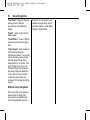 51
51
-
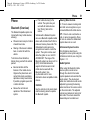 52
52
-
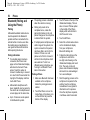 53
53
-
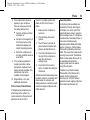 54
54
-
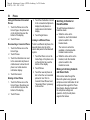 55
55
-
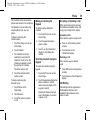 56
56
-
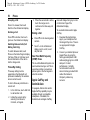 57
57
-
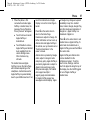 58
58
-
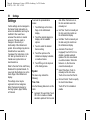 59
59
-
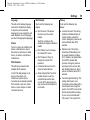 60
60
-
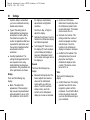 61
61
-
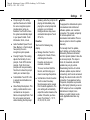 62
62
-
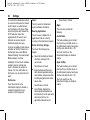 63
63
-
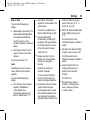 64
64
-
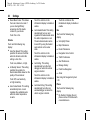 65
65
-
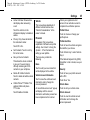 66
66
-
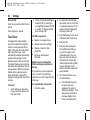 67
67
-
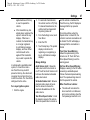 68
68
-
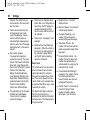 69
69
-
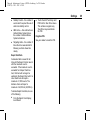 70
70
-
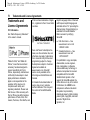 71
71
-
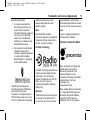 72
72
-
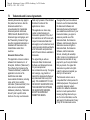 73
73
-
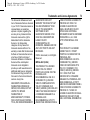 74
74
-
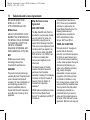 75
75
-
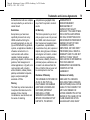 76
76
-
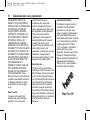 77
77
-
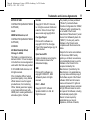 78
78
-
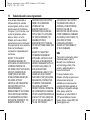 79
79
-
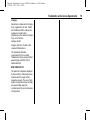 80
80
-
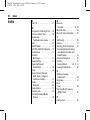 81
81
-
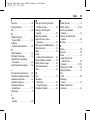 82
82
-
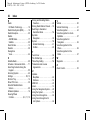 83
83
-
 84
84
Ask a question and I''ll find the answer in the document
Finding information in a document is now easier with AI
Related papers
-
Chevrolet Tahoe 2019 User guide
-
Chevrolet Silverado 1500 Custom Max Tow 2019 User guide
-
Chevrolet Silverado 1500 2020 User guide
-
Chevrolet Silverado 3500HD 2018 Owner's manual
-
Chevrolet Express Passenger 2017 User guide
-
Chevrolet Tahoe 2020 User guide
-
Chevrolet 2018 Corvette User guide
-
Chevrolet 2016 Volt User manual
-
Chevrolet 2019 Sonic Owner's manual
-
Chevrolet Trax 2019 Owner's manual
Other documents
-
GMC Canyon 2019 User guide
-
Cadillac CTS Sedan 2019 User guide
-
Cadillac 2019 XT5 User guide
-
Cadillac 2019 Escalade User guide
-
Blaupunkt La Paz 880 User manual
-
GMC Acadia Limited 2017 User guide
-
Buick Regal 2019 User manual
-
GMC Acadia 2016 User guide
-
Buick 2018 Regal Sportback User guide
-
Buick Encore 2018 User guide