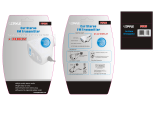USB Flash Memory Drive
Must be formatted as FAT or FAT32
7.
10.
8.
1.
2.
3.
4.
5.
6.
-
7. 2.5mm Stereo Input Jack
Use this jack to connect various audio
devices to the V R F M 8 R via the head
-
phone jack of any MP3/WMA player,
DVD player, or CD player.
8 . 12 Volt DC Adaptor End
Insert the 12 Volt DC Adaptor End into
the vehicle’s 12 Volt cigarette lighter
socket or 12 Volt power outlet to supply
power to the unit.
9. Six Position Flexible Joint
10. USB Flash Memory Slot
Insert a USB flash drive that contains
MP3/WMA files for playback.
11. 3 Foot Audio Cable with 2.5mm and
3.5mm Plugs
Use this cable to connect various audio
devices to the VRFM8R.
12. Spare 0.5 amp Fuse
To 12 Volt Cigaretter Lighter Socket
or
12 Volt Power Outlet
1. Remove the USB flash drive from the
VRFM8R before using with MP3/WMA, CD, or
DVD player.
2. Plug the 12 Volt adaptor end of the VRFM8R
Modulator into the vehicle’s 12 Volt cigarette
lighter socket or 12 Volt Power Outlet.
3. The Red LED will light up indicating the
unit has power, and the station pre-set LED
will show the first pre-set 88.1.
4. Insert the 3.5mm plug of the supplied
audio cable into the stereo headphone jack of
an MP3/WMA, CD, or DVD player. Insert the
2.5mm plug of the cable into the 2.5mm
stereo jack on the side of the VRFM8R.
5. Press the Channel Frequency Button to
select one of the following 12 FM Presets that
is not being broadcast on by any local radio
stations.
88.1, 88.3, 88.5, 88.7, 88.9, 106.7, 106.9,
107.1, 107.3, 107.5, 107.7, 107.9
6. Tune your car stereo to the same FM
frequency that the VRFM8R is broadcasting.
7. Press the Play Button on the player that
you connected to the VRFM8R.
8. The
Music/Audio will transmit from VRFM8R
to the vehicle's stereo system.
To 12 Volt Outlet
To 12 Volt Outlet
To 12 Volt Outlet
Portable MP3 Player
Portable CD Player
Portable DVD Player
Supplied Audio Cable
Supplied Audio Cable
Supplied Audio Cable
11.
12.
Play/Pause/Shuffle Button
Power LED
Pre-Set LED
Channel Button
Next Track/Volume Up Button
Previous Track/Volume Down Button
0.5 Amp Replacement Fuse (supplied)
Remove & Discard Bad Fuse
Twist The
Tip Of The
Adaptor End
To Remove
The Fuse
9.
Six positions make it easier to access
the VRFM8R's memory slot and enables
you to angle the LED for better viewing.
The VRFM8R is not compatible
with Digital Rights Management. (DRM)
The VRFM8R is not compatible
with Digital Rights Management.(DRM)
1. Start the vehicle’s engine without the
VRFM8R in the cigarette lighter socket.
Starting the engine with the VRFM8R
pluged in may cause it damage.
Then plug the 12 Volt adaptor end of the
VRFM8R Modulator into the vehicle’s 12
Volt cigarette lighter socket or 12 Volt
Power Outlet.
2. The Red Power LED will light up
indicating the unit has power and the
LED for the radio frequency will show
88.1, the first FM pre-set radio
frequency.
3. Insert a USB flash drive with
MP3/WMA audio files, that do not have
Digital Rights Management(DRM), with a
bitrate of 128 Kb per second or less.
Save the files on the disk in the root
directory and not in folders.
4. Press the Channel Button to select
one of the following 12 FM Presets that
is not being used by any local radio
stations.
VRFM8R remembers the last
broadcast frequency used.
88.1, 88.3, 88.5, 88.7, 88.9,
106.7, 106.9, 107.1, 107.3, 107.5, 107.7, 107.9
5.
Press the Play/Pause/Shuffle button to
play the first MP3/WMA file on the flash
drive. The Red LED will flash to indicate
the MP3/WMA player is working.
Press and hold the Play/Pause/Shuffle
for 3 seconds to play files in shuffle
mode. The red LED will flash faster than
normal, and the files will be played at
random when in shuffle mode.
6. Press the Next Track/Volume Up
Button once to advance the to the next
track. Press and hold this button to
increase the volume of the file being
played. Too high a volume will cause
distortion. If you hear distortion,
decrease the volume on the VRFM8R,
then increase the radio’s volume.
7. Press the Previous Track/Volume
Down Button once to return to the previ-
ous file played. Press and hold this
button to decrease the volume of the the
MP3/WMA file being played.
1. What file system format should I use with my Flash memory drive?
A. Either the FAT (File Allocation Table) or FAT32(File Allocation Table 32) file systems will
work. Most flash memory drives are formatted in FAT or FAT32. Although some may be
formatted in NTFS and will not work. Refer to the information that came with your flash
memory drive concerning “Changing formats”.
2. Will the VRFM8R read WAV files?
A. No.
MP3 or WMA files ONLY! The VRFM8R is not compatible with Digital Rights Management.(DRM)
3. What if my audio files are not in MP3/WMA format?
Several websites contain software for users of PCs and MACs to convert various audio
files to MP3/WMA compatible files. The websites listed below are provided for informa-
tional purposes only and the inclusion herein shall not be considered as an endorsement
or recommendation by Virtual Reality Sound Labs of these entities, products or service to
which they link. Similarly, omissions of other websites offering similar products or services
are not intended to indicate non-endorsement or disapproval of such sites.
www.nonags.com, www.tucows.com, www.cnet.com, www.superfiles.com,
www.jumbo.com, www.freewarehome.com, www.panic.com, www.freewareweb.com
Virtual Reality Sound Labs® is not responsible for the content and usefulness of the
information found on the above-listed websites and you hereby waive any claims against
Virtual Reality Sound Labs regarding the quality, suitability for any particular purpose,
merchantability or the legality of any such websites, products or services.
4. Does the VRFM8R work with all flash memory drives?
A. Yes, as long as files are in the root directory. VRFM8R will not read files in folders or
sub-directories.
5. Does the VRFM8R play songs randomly?
A. Yes.
Pressing and holding the Play/Pause/Shuffle button will put the V R F M 8R
into shuffle mode, the red power LED will flash faster when in shuffle mode. In shuffle
mode, files will be played at random. The VRFM8R remembers the last song
played.
6. Is there a limit to the size of flash memory drive I can use?
A. No.
7. Will it help if I number my song files?
A. No. The VRFM8R does not display or read numbers, song names, or artists. It starts
with the first file copied to the flash memory drive and reads them in the order they were
copied. Even if you change the file names after they are copied to the flash memory drive,
they will still be played in the order they were copied to the flash memory drive.
8. I hear a slight static noise on my radio, why?
A. The VRFM8R is a very low power FM transmitter. Its transmit range is limited to under
20 feet under the best of conditions. Commercial radio stations on the same channel or
adjacent channels will interfere with the VRFM8R signal. Using a different channel will
alleviate this interference.
9.
Why do I hear a “whining noise” that changes pitch when I step on the accelerator?
A. This noise is not coming from the VRFM8R. This is electrical noise generated inside the
vehicle’s alternator. It can be reduced by purchasing an “alternator noise filter kit” at a
local discount auto parts store. The filter kit will have installation instructions. If this does
not eliminate the noise call us toll-free at 1-800-445-1797 for help.
10.
I plug the VRFM8R in, but the Red LED does not light up, why?
A. Ensure that the socket has power and that the VRFM8R is fully inserted into the socket.
If the Red LED still does not light up, check the fuse as shown in “Changing the fuse”.
11. What should I do if the VRFM8R does not operate properly?
A. First, read and follow the instructions in this manual. If all else fails, contact Technical
Service at www.vr3.com or call toll-free, 1-800-445-1797 for help.
©2007 Virtual Reality Sound Labs
®
. All designs, logos and images are the exclusive property of Virtual Reality Sound Labs
®
and/or its affiliates. Design Patent Pending. All rights reserved. 071607 Printed in China 00000
1. Red LED
The small round LED indicates that the
unit has power. When playing files
stored on USB flash drive, the Red LED
will flash to indicate when an file is
playing.
2. Broadcasting Frequency LED
The frequency that
the VRFM8R is broad-
casting on will be
shown here.
Press the channel frequency button to
cycle through the 12 pre-set broadcast-
ing frequencies.
VRFM8R remembers the last broadcast
frequency.
3. Next Track & Volume Increase
(USB flash memory only)
Press this button once to advance to the
next track. Press and hold to increase the
volume.
4. Channel Button
Press to change the frequency that the
V R F M 8 R broadcasts on. V R F M 8 R
remembers the last broadcast frequency.
5. Previous Track & Volume Decrease
(USB flash memory only
)
Press this button once to return to the
previous file played. Pressing and holding
this button will decrease the volume.
6. Play/Pause/Shuffle
(USB flash memory only)
Press this button once to start playing an
MP3/WMA file stored on the USB flash
drive. Press this button again to pause
play. Pressing and holding this button will
put the VRFM8R into shuffle mode. In
shuffle mode, files will be played at
random. The VRFM8R remembers the
last song played.
CAUTION: Leaving the VRFM8R
plugged into a power port or cigarette
lighter socket may drain the battery.
Dear Customer,
CONGRATULATIONS. The VRFM8R FM Modulator with built-in MP3/WMA player and Remote
Control , when used
as described, will give you years of dependable service in your car,
truck, RV or minivan. We have taken numerous measures in quality control to ensure that
your product arrives in top condition, and will perform to your satisfaction. In the rare
event that
your VRFM8R FM Modulator with built-in MP3/WMA player
and Remote Control
contains a damaged or missing
item, does not perform as specified, requires warranty service
or you have an installation problem, DO NOT RETURN THIS PRODUCT TO THE STORE.
PLEASE CALL
OUR TOLL-FREE NUMBER FROM THE U.S.A. AND CANADA 1-800-
445-1797
ask to speak with a member of our technical service team, or submit your ques-
team will respond by e-mail to your questions. Our in-house technical service team will
expedite delivery of your part, advise you on installation, or help troubleshoot a problem
with you. If your product needs warranty service, our technical service team represen-
tative will help you obtain the fastest remedy possible under the warranty.
Changing The Fuse
Press to change the channel
the VRFM8R is broadcasting on.
Press the Next Track Button
once to advance the to the next
track.
Press the Previous Track Button
once to return to the previous
file played.
Press to decrease the volume
of the file being played.
Press to increase the volume of
the the file being played.
Press to start playing a file when
there is no file playing, or to
restart a paused file.
GIVE US A CALL, WE'LL HELP YOU INSTALL.
1-800-445-1797
PLEASE DO NOT RETURN PRODUCT TO STORE.
Visit us on the WEB
www.vr-3.com
For Information and Technical Assistance,
Call Toll-Free in U.S.A. and Canada.
This device complies with Part 15 of the FCC rules. Operation is
subject to the following two conditions: (1) this device may not cause
harmful interference, and (2) this device must accept any interference
received, including interference that may cause undesired operation.
Changes or modification to this device are not approved by the party
responsible for compliance and will void the warranty and user’s
authority to operate this device.
/