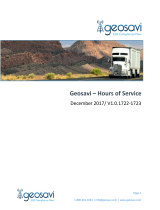Page is loading ...

KonnectShift Driver App
User Manual


Table of Contents
Ensure to carry ELD Materials
Login & Select Vehicle and Trailer
Add Pre-Trip DVIR (if applicable)
Change Duty Status (if applicable)
Start Driving
Take a Break
Update your duty status
DOT Inspection
Transfer Logs
Add Post-Trip DVIR (if applicable)
Edit Your HOS Log (if required)
Certify Your Logs
Go O Duty & Sign Out
Yard Move
Personal Use
Starting
Your Shift
Extra Duty
Status
1
4
During
the Shift
2
3 Ending
Your Shift
Review Uncertied Logs
Unassigned Vehicle DrivingAlert
5
Malfunction

Ensure to carry ELD Materials
You are required to carry ELD materials all the time
to be in compliant with the ELD mandate. So make
User Manual of KonnectShift Driver App
KonnectShift DOT Instruction Sheet
1. Starting Your Shift
sure you have them in your vehicle or on you.
ELD materials includes :

Login & Select Vehicle and Trailer
1. Download and open the KonnectShift Driver App.
(You can download the app from the app store for IOS
or play store for Android)

2. Enter your login details and click on ‘Login’.
3. Select your vehicle from the list

Review Uncertified Logs
Uncertfied logs alerts will appear upon sign in and sign
out if you forget to certify your logs.
To review uncertified logs, select ‘Review and Certify’.

Add Pre-Trip DVIR (if applicable)
If driver vehicle inspection reports (DVIRs) are
applicable for your vehicle, add a new pre-trip
inspection report:
1. From the DVIR view, review any existing DVIRs
for this vehicle.

2. To create a new report, click ‘+’.
3. If you are presently “O Duty”, you will be
prompted to go “On Duty” (not driving) before
beginning your DVIR.

4. Select ‘Pre-Trip’ then tap ‘Add or Remove Defects’
and review each item on the list against
your vehicle.

5. If defects are found, select the applicable defects and
enter a description and optional photo. Tap ‘Done’ to
save. If Trailer is applicable, repeat step 4 for trailer.
6. Select ‘Safe to drive’ or ‘Unsafe to Drive’.
To certify, click on‘Sign and Submit’

Change Duty Status (if applicable) &
Start Driving
Once you’ve completed all of the pre-trip tasks in this
section, you’re ready to drive.
When the vehicle begins moving, your duty status will
automatically switch to “Driving”, in accordance with
the ELD mandate or change your duty status to “Driving”
from HOS section.

Take a Break
When the vehicle has stopped moving for 5 minutes,
your duty status will automatically be set to “On Duty”
(not driving). When it’s time for a break, you can change
your status to “O Duty”. If you will use your vehicle’s
sleeper berth, you can set your driving status to the
“Sleeper Berth” option.
From the Main menu view, tap ‘Current Status’.
2. During the Shift

Update Your Duty Status
From the Main menu view, tap ‘Current status’.

DOT Inspection
During an inspection, present your electronic logging
device and the KonnectShift DOT Instruction Sheet to the
Inspection official.
From the Hours of Service view, tap ‘Inspection’.

Transfer Logs
1. From DOT Inspection screen, tap ‘Transfer Logs’.
2. Select ‘Wireless Web Services’ or ‘Email’.

Add Post-Trip DVIR (if applicable)
If driver vehicle inspection reports (DVIRs) are appropriate
for your vehicle, add a post-trip inspection report:
1. From the DVIR view, To create a new report, click on ‘+’.
3. Set the DVIR type to “Post-Trip”.
4. Complete and certify the DVIR.
2. If any defect found, click on ‘Add or Remove Defects’
and review each item on the list against
your vehicle.
3. Ending Your Shift

Edit Your HOS Log (if appropriate)
Per the ELD mandate, you cannot edit start or end times
for ‘Driving’ status. To make other log edits, see below.

Edit the Start Time, End Time, and Duty Status.

Certify Your Logs
1. From the Hours of Service view, select date
/