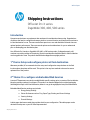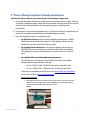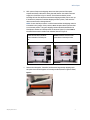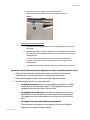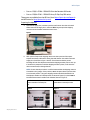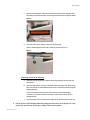HP PageWide Pro 577dw Multifunction Printer series Operating instructions
- Type
- Operating instructions

White Paper
Shipping Instructions 1
Shipping Instructions
OfficeJet Pro X series
PageWide 300, 400, 500 series
Introduction
Computers and printers are equipment that need special consideration when moving. Organizations
often have the need to configure and setup a printer at a central location, and then move the printer to
its final destination for use. There are several best practices to use and should be followed to ensure
optimal product performance. There are several options and considerations for you to understand
prior to developing your distribution plan.
Your OfficeJet Pro X series or PageWide 300, 400, or 500 series product, if shipped properly, will
continue to provide excellent office printing. Special consideration should be taken to reduce vibration
over long periods of time. The printer should also be shipped in an upright position.
1
st
Choice: Setup and configure printer at final destination
Whenever possible, HP recommends that the setup and configuration steps be done at the final
location where the printer will be used. This option is the very best method to be used to ensure
optimum life of the product.
2
nd
Choice: Pre-configure via Embedded Web Services
A central IT Department may wish to enable/disable specific settings prior to remote office installation.
Many key settings can be pre-configured. The product can then be shipped in the original packaging
(including blue tape) to the final destination, where it can go through physical setup and initialization.
Embedded Web Services settings may include:
o Energy Saving Settings
o Printer Preferences such as Tray, Paper Type, Printing and Screen Settings
o Security Settings
o Firewall Settings
A white paper has been created that provides detail on pre-configuration. This white paper can be
obtained from hp.com or your HP Sales Representative.

Shipping Instructions 2
3
rd
Choice: Moving the printer following initialization
Option one: Product remains in your control during a local building or campus move
1. Ensure that the product remains in an upright position to limit the amount of tipping. If there is
any chance of significant tipping, please shut down the printer using the power button and wait
at least 2 hours after initialization prior to moving the product for optimal product
performance.
2. If the product is to be moved a large distance (e.g. to a different office site), we advise that you
remove the ink supplies and place them in their original shipping container.
3. Insert the shipping restraint for your product model:
• For OfficeJet Pro X series: Insert the orange shipping restraint (part no: CN598-
67068) shown in the install guide in figure 3.2. This shipping restraint must be
pushed back into the product until it clicks into place.
• For PageWide 300 and 400 series: Insert the green shipping restraint (part no:
CN598-67068) into the area where you would normally install the ink supplies.
This shipping restraint must be pushed back into the product until it clicks into
place.
• For PageWide 500 series and PageWide Managed products:
The following parts are required to ship PageWide 500 series and PageWide
Managed devices safely and without damage:
• Part no.: D3Q21-67004 – SERV ASSY-Print bar Restraint 500 series
• Part no.: D3Q24-67041 – SERV ASSY-Assy-FI-Ship-Cap-500-series
These parts are available from the HP Parts Store (https://parts.hp.com/hpparts
)
and from HP Partsurfer (http://partsurfer.hp.com).
Preparing for shipment
a. Open the ink supply door, and then open the small interior door that is located
behind the main ink supply door. Insert and lock the green print bar shipping
restraint into the chamber behind the interior door.
Figure 1

White Paper
Shipping Instructions 3
b. Affix a piece of tape on the shipping restraint so that a portion of the tape is
exposed and clearly visible after closing the small interior door and the main ink
supply door (as shown in Figure 1 above). This will ensure that the person
installing the unit after shipment removes the shipping restraint prior to start-up.
If the device is powered-on with the shipping restraint in place, it will cause the
device to assert and/or damage the unit.
NOTE: Be sure that the print bar is in a lifted-state and that the shipping restraint
is installed in the “garage” of the print bar, not in the space above a print bar that
is in a lowered position. The green shipping restraint should be installed in the
black plastic chamber of a lifted print bar (as shown in Figure 2); it should not be
installed if sheet metal is visible in the chamber (shown in Figure 3).
Install the restraint in the black
plastic chamber of a lifted print
bar
Do not install the restraint in the
space above a lowered print bar
Figure 2
Figure 3
c. Remove the ink supplies, if installed, and insert the large orange shipping cap in
the space where the ink supplies are normally installed (shown in Figure 4 below).
Figure 4

White Paper
Shipping Instructions 4
d. Close the interior door, and then close the ink supply door.
NOTE: The blue tape should be clearly visible (as shown in Figure 5).
Figure 5
Unpacking the unit after shipment
a. Open the main ink supply door. Remove the orange shipping cap and insert the
ink supplies.
b. Open the small interior door that is behind the main ink supply door. Remove any
tape from around the area behind the interior door. Unlock and remove the green
shipping restraint.
IMPORTANT: Before powering-on the unit, you must remove the shipping
restraint. If you do not remove the restraint, it could cause an assert error or
damage the unit.
c. Close the interior door and the main ink supply door, and then power on the unit.
Option two: Product will be moved using a shipping service where it is outside your direct control
1. Please shut down the printer using the power button and wait at least 2 hours after
initialization prior to moving the product for optimal product performance.
2. Remove the ink supplies and place them in their original shipping container.
3. Insert the shipping restraint for your product model:
• For OfficeJet Pro X series: Insert the orange shipping restraint (part no: CN598-
67068) shown in the install guide in figure 3.2. This shipping restraint must be
pushed back into the product until it clicks into place.
• For PageWide 300 and 400 series: Insert the green shipping restraint (part no:
CN598-67068) into the area where you would normally install the ink supplies.
This shipping restraint must be pushed back into the product until it clicks into
place.
• For PageWide 500 series and PageWide Managed products:
The following parts are required to ship PageWide 500 series and PageWide
Managed devices safely and without damage:

White Paper
Shipping Instructions 5
• Part no.: D3Q21-67004 – SERV ASSY-Print bar Restraint 500 series
• Part no.: D3Q24-67041 – SERV ASSY-Assy-FI-Ship-Cap-500-series
These parts are available from the HP Parts Store (https://parts.hp.com/hpparts
)
and HP Partsurfer (http://partsurfer.hp.com).
Preparing for shipment
a. Open the ink supply door, and then open the small interior door that is located
behind the main ink supply door. Insert and lock the green print bar shipping
restraint into the chamber behind the interior door.
Figure 1
b. Affix a piece of tape on the shipping restraint so that a portion of the tape is
exposed and clearly visible after closing the small interior door and the main ink
supply door (as shown in Figure 1 above). This will ensure that the person
installing the unit after shipment removes the shipping restraint prior to start-up.
If the device is powered-on with the shipping restraint in place, it will cause the
device to assert and/or damage the unit.
NOTE: Be sure that the print bar is in a lifted-state and that the shipping restraint
is installed in the “garage” of the print bar, not in the space above a print bar that
is in a lowered position. The green shipping restraint should be installed in the
black plastic chamber of a lifted print bar (as shown in Figure 2); it should not be
installed if sheet metal is visible in the chamber (shown in Figure 3).
Install the restraint in the black
plastic chamber of a lifted print
bar
Do not install the restraint in the
space above a lowered print bar
Figure 2
Figure 3

White Paper
Shipping Instructions 6
c. Remove the ink supplies, if installed, and insert the large orange shipping cap in
the space where the ink supplies are normally installed (shown in Figure 4 below).
Figure 4
d. Close the interior door, and then close the ink supply door.
NOTE: The blue tape should be clearly visible (as shown in Figure 5).
Figure 5
Unpacking the unit after shipment
a. Open the main ink supply door. Remove the orange shipping cap and insert the
ink supplies.
b. Open the small interior door that is behind the main ink supply door. Remove any
tape from around the area behind the interior door. Unlock and remove the green
shipping restraint.
IMPORTANT: Before powering-on the unit, you must remove the shipping
restraint. If you do not remove the restraint, it could cause an assert error or
damage the unit.
c. Close the interior door and the main ink supply door, and then power on the unit.
4. Please use the original shipping materials paying special attention to the proper use of the
plastic bag, the end-caps, and proper packing of the accessory pieces.

White Paper
Shipping Instructions 7
© 2016 HP Inc. The information contained herein is subject to change without notice. The only warranties for HP products
and services are set forth in the express warranty statements accompanying such products and services. Nothing herein
should be construed as constituting an additional warranty. HP shall not be liable for technical or editorial errors or omissions
contained herein.
-
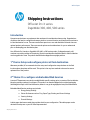 1
1
-
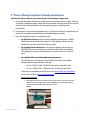 2
2
-
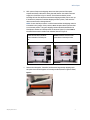 3
3
-
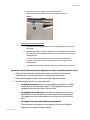 4
4
-
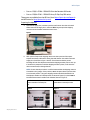 5
5
-
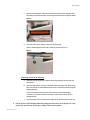 6
6
-
 7
7
HP PageWide Pro 577dw Multifunction Printer series Operating instructions
- Type
- Operating instructions
Ask a question and I''ll find the answer in the document
Finding information in a document is now easier with AI
Related papers
-
HP PageWide Managed Color MFP P77940 Printer series User guide
-
HP PageWide Managed Color MFP P779 series Installation guide
-
HP PageWide Pro 772 Multifunction Printer series Installation guide
-
HP CN463A#BOX Datasheet
-
HP PageWide Managed Color MFP E77650-E77660 Printer series Installation guide
-
HP PageWide Enterprise Color MFP 785 Printer series Installation guide
-
HP B5L05ABGJ Datasheet
-
HP PageWide Color MFP 774 Printer series Installation guide
-
HP PageWide Managed Color MFP E77650-E77660 Printer series Installation guide
-
HP PageWide Managed Color P75250 Printer series Installation guide