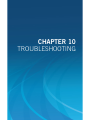NIGHT OWL WNVR Series User manual
- Category
- Network Video Recorders (NVR)
- Type
- User manual
This manual is also suitable for

www.NightOwlSP.com
USER’S MANUAL
WNVR SERIES

2 WNVR Series User’s Manual
Thank you for choosing Night Owl Security Products!
By purchasing a Night Owl product, you receive a one (1) year warranty covering
manufacturing defects in material and workmanship. Make the most of your
warranty by completing the registration form online. In addition to warranty
and technical support benefits, you will have access to our multitude of free
instructional “How to Videos”. You can also view our instructional videos by
clicking the “How to Videos” tab within your product’s page on our website.
Please see the warranty section of this manual for exclusions and additional details.
Not all features and capabilities are shared across all models so you may see
features which are not applicable. In addition you may see screen images that
do not exactly match those on your display. This manual was accurate at the time
it was completed. Due to our ongoing effort to constantly improve our products,
functions may have been added or changed.
Register at www.NightOwlSP.com!
Scan the QR code below to access our Quick Setup Guide that can
assist you in configuring your Night Owl Security system.
Night Owl highly recommends installing the most
current firmware version available for your system.
Verify your firmware version on the Device Info
screen of the System menu tab.
Quick Setup Guide

3Table of Contents
TABLE
OF CONTENTS

4 WNVR Series User’s Manual
Table of Contents
CHAPTER 1: FCC WARNINGS . . . . . . . . . . . . . . . . . . . . . . . . . . . . . . . . . . 7
CHAPTER 2: SAFETY INSTRUCTIONS . . . . . . . . . . . . . . . . . . . . . . . . . . . . 9
CHAPTER 3: SPECIFICATIONS . . . . . . . . . . . . . . . . . . . . . . . . . . . . . . . . 11
3.1 System Requirements . . . . . . . . . . . . . . . . . . . . . . . . . . . . . 12
3.2 Package Contents . . . . . . . . . . . . . . . . . . . . . . . . . . . . . . . . 12
3.2.1 NVR Diagram . . . . . . . . . . . . . . . . . . . . . . . . . . . . . . 12
3.2.2 Camera Diagram . . . . . . . . . . . . . . . . . . . . . . . . . . . . 14
3.2.3 Mouse Diagram . . . . . . . . . . . . . . . . . . . . . . . . . . . . 14
CHAPTER 4: CAMERA INSTALLATION . . . . . . . . . . . . . . . . . . . . . . . . . . . 15
4.1 Power . . . . . . . . . . . . . . . . . . . . . . . . . . . . . . . . . . . . . . . 16
4.2 Mounting the Cameras . . . . . . . . . . . . . . . . . . . . . . . . . . . . . 17
CHAPTER 5: NVR INSTALLATION . . . . . . . . . . . . . . . . . . . . . . . . . . . . . . 19
5.1 Connecting your Wireless NVR . . . . . . . . . . . . . . . . . . . . . . . 20
CHAPTER 6: GETTING STARTED . . . . . . . . . . . . . . . . . . . . . . . . . . . . . . . 23
6.1 Startup Wizard . . . . . . . . . . . . . . . . . . . . . . . . . . . . . . . . . . 24
6.1.1 Camera Test . . . . . . . . . . . . . . . . . . . . . . . . . . . . . . . 25
6.1.2 Network Check . . . . . . . . . . . . . . . . . . . . . . . . . . . . . 25
6.1.3 Firmware Check . . . . . . . . . . . . . . . . . . . . . . . . . . . . 27
6.1.4 Password Creation . . . . . . . . . . . . . . . . . . . . . . . . . . 28
6.1.5 Date and Time Setup . . . . . . . . . . . . . . . . . . . . . . . . 30
6.1.6 Night Owl X . . . . . . . . . . . . . . . . . . . . . . . . . . . . . . . 31
6.1.7 Password Verification . . . . . . . . . . . . . . . . . . . . . . . . 32
6.1.8 Camera/Channel Settings . . . . . . . . . . . . . . . . . . . . . 33
6.1.9 Camera Positioning . . . . . . . . . . . . . . . . . . . . . . . . . . 33
6.1.10 Channel Configuration . . . . . . . . . . . . . . . . . . . . . . . . 34
6.1.11 Default View . . . . . . . . . . . . . . . . . . . . . . . . . . . . . . 36
6.1.12 Helpful Links . . . . . . . . . . . . . . . . . . . . . . . . . . . . . . 37

5Table of Contents
6.1.13 Wizard Complete . . . . . . . . . . . . . . . . . . . . . . . . . . . 37
6.2 Night Owl X Mobile App . . . . . . . . . . . . . . . . . . . . . . . . . . . . 38
6.3 Live View (Logins and Icons) . . . . . . . . . . . . . . . . . . . . . . . . . 38
6.3.1 Live View (All Channels) . . . . . . . . . . . . . . . . . . . . . . 38
6.3.2 Right Click Menu . . . . . . . . . . . . . . . . . . . . . . . . . . . 39
6.3.3 Login/Forgot Password . . . . . . . . . . . . . . . . . . . . . . . 40
6.3.4 Video Playback . . . . . . . . . . . . . . . . . . . . . . . . . . . . . 41
CHAPTER 7: MENUS AND SETTINGS . . . . . . . . . . . . . . . . . . . . . . . . . . . 42
7.1 General Menu . . . . . . . . . . . . . . . . . . . . . . . . . . . . . . . . . . . 45
7.1.1 Display . . . . . . . . . . . . . . . . . . . . . . . . . . . . . . . . . . 45
7.1.2 Network . . . . . . . . . . . . . . . . . . . . . . . . . . . . . . . . . . 46
7.1.3 DDNS . . . . . . . . . . . . . . . . . . . . . . . . . . . . . . . . . . . 47
7.1.4 Video Alarm . . . . . . . . . . . . . . . . . . . . . . . . . . . . . . . 47
7.1.4 (a) Notification Schedule. . . . . . . . . . . . . . . . . . . . 48
7.1.4 (b) Area Setup . . . . . . . . . . . . . . . . . . . . . . . . . . . 49
7.2 Cameras Menu . . . . . . . . . . . . . . . . . . . . . . . . . . . . . . . . . . 49
7.2.1 Status . . . . . . . . . . . . . . . . . . . . . . . . . . . . . . . . . . . 49
7.2.2 Add Camera . . . . . . . . . . . . . . . . . . . . . . . . . . . . . . . 50
7.2.2 (a) Edit . . . . . . . . . . . . . . . . . . . . . . . . . . . . . . . . 51
7.2.2 (b) Wireless Add . . . . . . . . . . . . . . . . . . . . . . . . . . 52
7.2.2 (c) Advance . . . . . . . . . . . . . . . . . . . . . . . . . . . . . 52
7.2.2 (d) Manual Edit . . . . . . . . . . . . . . . . . . . . . . . . . . 53
7.2.2 (e) Repeater . . . . . . . . . . . . . . . . . . . . . . . . . . . . . 54
7.2.3 On Screen Display . . . . . . . . . . . . . . . . . . . . . . . . . . 54
7.2.3 (a) Image Settings . . . . . . . . . . . . . . . . . . . . . . . . 55
7.2.4 Video Quality . . . . . . . . . . . . . . . . . . . . . . . . . . . . . . 56
7.2.5 Cam Firmware Upgrade . . . . . . . . . . . . . . . . . . . . . . . 57
7.3 Record . . . . . . . . . . . . . . . . . . . . . . . . . . . . . . . . . . . . . . . 57
7.3.1 Schedule . . . . . . . . . . . . . . . . . . . . . . . . . . . . . . . . . 57

6 WNVR Series User’s Manual
Night Owl’s NVRs are manufactured for quality and ease of use.
As such, our NVRs contain menus designed for advanced users
that should not be adjusted without having enhanced knowledge
regarding the menu. In most cases the default settings allow for
optimal functionality. The menus that should maintain the default
settings are indicated with this icon.
ADVANCED
DISCLAIMER: The exact components of your system, images and quantities may
vary depending on your model number. While these may vary, this Manual will
address the setup and initial configuration of your NVR and cameras.
7.3.2 Export Recordings . . . . . . . . . . . . . . . . . . . . . . . . . . 58
7.4 Hard Drive . . . . . . . . . . . . . . . . . . . . . . . . . . . . . . . . . . . . . 59
7.5 System . . . . . . . . . . . . . . . . . . . . . . . . . . . . . . . . . . . . . . . 60
7.5.1 System Settings . . . . . . . . . . . . . . . . . . . . . . . . . . . . 60
7.5.1 (a) Advance . . . . . . . . . . . . . . . . . . . . . . . . . . . . . 61
7.5.1 (b) Setup . . . . . . . . . . . . . . . . . . . . . . . . . . . . . . . 61
7.5.2 NVR WiFi Settings . . . . . . . . . . . . . . . . . . . . . . . . . . 62
7.5.3 User Management . . . . . . . . . . . . . . . . . . . . . . . . . . 62
7.5.4 Device Info . . . . . . . . . . . . . . . . . . . . . . . . . . . . . . . 63
7.5.5 Log . . . . . . . . . . . . . . . . . . . . . . . . . . . . . . . . . . . . . 64
7.5.6 Camera Speed . . . . . . . . . . . . . . . . . . . . . . . . . . . . . 64
7.6 Maintain . . . . . . . . . . . . . . . . . . . . . . . . . . . . . . . . . . . . . . . 65
7.6.1 Sys Maintain . . . . . . . . . . . . . . . . . . . . . . . . . . . . . . 65
7.6.2 Firmware Update . . . . . . . . . . . . . . . . . . . . . . . . . . . 65
7.6.3 Firmware Default . . . . . . . . . . . . . . . . . . . . . . . . . . . 66
CHAPTER 8 GLOSSARY . . . . . . . . . . . . . . . . . . . . . . . . . . . . . . . . . . . . . 67
CHAPTER 9: WARRANTY . . . . . . . . . . . . . . . . . . . . . . . . . . . . . . . . . . . . . 69
CHAPTER 10: TROUBLESHOOTING . . . . . . . . . . . . . . . . . . . . . . . . . . . . . . 72
CHAPTER 11: USER INFORMATION . . . . . . . . . . . . . . . . . . . . . . . . . . . . . 75
CUSTOMER SUPPORT . . . . . . . . . . . . . . . . . . . . . . . Back Cover

7Chapter 1: FCC Warnings
CHAPTER 1
FCC WARNINGS

8 WNVR Series User’s Manual
Chapter 1: FCC Warnings
FCC Radiation Norm
FCC
This device complies with Part 15 of the FCC Rules. Operation is subject to the
following two conditions: (1) this device may not cause harmful interference and
(2) this device must accept any interference received, including interference that
may cause undesired operation.
FCC Compliance Statement
These limits are designed to provide reasonable protection against frequency
interference in residential installation. This equipment generates, uses and can
radiate radio frequency energy and if not installed or used in accordance with the
instructions, may cause harmful interference to radio communication. However,
there is no guarantee that interference will not occur in television reception, which
can be determined by turning the equipment off and on. The user is encouraged
to try and correct the interference by one or more of the following measures:
• Reorient or relocate the receiving antenna.
• Increase the separation between the equipment and the receiver.
• Connect the equipment into an outlet on a circuit different from that to which
the receiver is connected.
• Consult the dealer or an experienced radio/TV technician for help.
CAUTION
The Federal Communications Commission warns the user that changes or
modifications to the unit not expressly approved by the part responsible for
compliance could void the user’s authority to operate the equipment.

9Chapter 2: Safety Instructions
CHAPTER 2
SAFETY
INSTRUCTIONS

10 WNVR Series User’s Manual
Use the provided power adapter.
Do not use this product with a power
source that applies more than the
specified voltage.
Never insert metal into the NVR case
or its openings. Inserting metal into the
NVR case may cause electric shock.
Do not operate in wet or dusty areas.
Avoid placing the NVR in areas such
as a damp basement or dusty attic.
Do not expose the NVR to rain or use
near water. If the NVR accidentally
gets wet, unplug it and contact
technical support immediately.
Keep product surfaces clean and dry.
To clean the outside case of the NVR,
use a lightly dampened cloth. Do not
use cleaning solutions or solvents.
Do not install near any heat sources.
Do not install the NVR near any heat
sources such as stoves, heat registers,
radiators or electronics (including
amplifiers) that produce heat.
Unplug the NVR when moving it.
Make sure that the NVR is unplugged
before you move it. When moving this
device, be sure to handle it with care.
Make sure there is good air circulation
around the NVR.
This NVR uses an internal hard drive,
which generates heat during operation
for video storage. Do not block vents
on the NVR, as these vents reduce
the generated heat while the system
is running. Place this product in well-
ventilated area.
Do not attempt to remove the top
cover. If you observe any abnormal
operation, unplug the NVR immediately
and contact technical support. Do not
attempt to open the NVR to diagnose
the cause of the problem.
Handle the NVR carefully.
If you drop the NVR on any hard
surface, it may damage the device.
If the NVR doesn’t work properly
due to physical damage, contact an
authorized dealer for repair.
It is recommended to use your NVR
with an uninterruptible power supply
(UPS). Connecting your NVR and
cameras to a UPS allows continuous
operation even during power outages.
The run-time duration will depend on
the rating of the UPS used.
Chapter 2: Safety Instructions
You may be subjected to severe electrical shock
if you remove the cover of the NVR.

11Chapter 3: Specifications
CHAPTER 3
SPECIFICATIONS

12 WNVR Series User’s Manual
Chapter 3: Specifications
3.1 System Requirements
Please be sure that your PC/MAC
®
complies with the following specifications:
• PC Operating System: Windows
®
7, Windows
®
8/8.1 and Windows
®
10
• PC Browser: IE
®
8 and above, Edge
®
, Google Chrome™ and Firefox
®
• MAC Operating System: MAC OS X
®
10.7 and above
• MAC Browser: Safari
®
7.1 and above
Please be sure that your mobile device complies with the following specifications:
• Android™: 4.0 and above
• iOS
®
: 7.1 and above
3.2 Package Contents
• 1080p HD NVR with pre-installed
1 TB Hard Drive
• 1080p Indoor/Outdoor Wireless
Infrared IP Cameras*
• Mounting Hardware and Screws*
• HDMI Cable
• 1 x RJ-45 Cable (Ethernet)
• Wi-Fi Extender Antenna*
3.2.1 NVR Diagram
FRONT VIEW
Cameras, additional cables, power adapters and
splitters only included in certain security kits. Check
the product packaging for detailed kit contents.
• 1 x USB Mouse
• Camera Antennas (1 per Camera)
• 9 ft. Camera Power Adapters*
• 1 x NVR Power Adapter
• 2 x NVR Antennas
• 1 x Support Material Packet
• 3 x Night Owl Security Stickers
QR Code
Once you have downloaded Night Owl X and connected your
NVR to your router, you can network your NVR by scanning
the QR code which is located on the top of the NVR.
WNVR-20B-81
Model #

13Chapter 3: Specifications
REAR VIEW
Images used are for reference only. Your product may vary slightly.
1. Audio Output – allows for the connection of an amplified speaker.
2. VGA Output – VGA output allows for a video connection. If the TV/Monitor
does not have an HDMI input but does have a VGA input, connect the VGA
cable from the VGA output port on the NVR to the VGA input port on your
TV/Monitor. (VGA cable not included)
3. HDMI Output – HDMI output allows for a video connection. If the TV/Monitor
has an HDMI input, connect the HDMI cable from the HDMI output port on
the NVR to the HDMI input port on your TV/Monitor.
4. RJ-45 (Ethernet) Port – The RJ-45 port will be used to connect the Wireless
NVR to your modem/router for remote viewing. Please note that your Wireless
NVR comes with built-in Wi-Fi for the cameras to transmit to the NVR. However,
you will need to manually connect the NVR to your modem/router to remotely
view on a smart device or PC/Mac
®
.
5. USB Ports – USB ports allow for the connection of a USB mouse and/or a
USB flash drive. You will connect the included USB mouse to assist you in
navigating the NVR’s menu interface. You will connect a USB flash drive to
download video files from the NVR for long term storage or sharing.
6. Power Input – Power input is used to connect the included 12V DC power supply.
7. NVR Antenna Mount – for installation of two included NVR antennas.
Audio
Output
HDMI
Output
VGA
Output
RJ-45
(Ethernet)
Port
USB
Ports
Power
Input
NVR Antenna
Mount
NVR Antenna
Mount
AUDIO
OUTPUTGROUND
VGA
HDMI
LAN
USB
POWER
12V
The maximum number of cameras you can connect to your
Wireless NVR will be determined by the number of channels.

14 WNVR Series User’s Manual
3.2.2 Camera Diagram
CAMERA
NOTE: Connect all cameras locally before final placement to ensure that all
components function properly.
3.2.3 Mouse Diagram
MOUSE
Live Viewing:
Double-click the left button on any camera view in split-screen mode to bring it to
full screen display.
Double-click again to return to split-screen mode.
Right-click to show the control bar at the bottom of the screen.
Right-clicking again will hide the control bar.
In Setup:
Left-click to make a selection.
Right-click to cancel setup or return to previous screen.
To Enter Values:
Move the cursor to a blank field and click the mouse. A virtual keyboard will
appear which supports numbers, letters and symbols. The Shift function will
access symbols in addition to upper case letters.
Infrared PIR Sensor
2-Way Audio
IR Cut Filter
1080p Resolution
Wide Viewing Angle 100º
Night Vision up to 100 ft.
300 ft. Wireless Range
3-Axis Mounting Bracket
(Vandal-Proof Wire
Camera Protection)

15Chapter 4: Camera Installation
CHAPTER 4
CAMERA
INSTALLATION

16 WNVR Series User’s Manual
Chapter 4: Camera Installation
4.1 Power
NOTE: Connect all cameras locally before final placement to ensure that all
components function properly.
1. Locate the antenna included with each camera.
2. Fasten the antenna to the camera.
3. Locate the camera power adapter and connect it to a surge protector, UPS or
wall outlet.
4. Connect the camera power adapter to camera.
5. Repeat for each camera.
Camera(s)
Camera Antenna
(1 per camera)

17Chapter 4: Camera Installation
4.2 Mounting the Cameras
Camera distance from NVR.
Your wireless IP cameras will reach up
to 300 ft. wirelessly. Therefore, proper
placement of the wireless NVR in your
home will help ensure you achieve
maximum coverage.
Do not place near high voltage wires or
other sources of electrical interference.
Electrical interference will degrade the quality of the signal.
Place camera out of reach to avoid vandalism.
Avoid direct exposure to weather. Do not place the camera where rain or snow will
hit the lens directly nor should the camera be placed so that the sun or bright
light shines directly into the lens. Your camera is weatherproof, but it will not work
when submerged in water. Ensure that all power and video connections are not
directly exposed to water and are protected from the elements.
Mounting surface. The mounting surface must hold at least four times the
camera’s total weight.
1. Locate a camera and choose a location where you would like to mount
the camera.
2. Indicate screw positions by marking three holes on the surface where you plan
to mount the camera, using the holes in the camera base as a guide.
3. Using a drill bit slightly smaller than the included screw anchors, drill into the
mounting surface using the guide marks you placed in the previous step.
4. Insert the screw anchors.
5. Line up the camera base holes with the screw anchors. Holding the base in
place, insert screws and tighten until secure.
Connect all cameras locally before final placement
to ensure that all components function properly.

18 WNVR Series User’s Manual
6. Once the base is screwed in place, make sure that the camera is securely
mounted by placing gentle pressure on the mount.
7. Adjust the camera housing to point in the direction of the area you would like
to monitor.

19Chapter 5: NVR Installation
CHAPTER 5
NVR INSTALLATION

20 WNVR Series User’s Manual
Chapter 5: NVR Installation
5.1 Connecting Your Wireless NVR
1. Connect the two included antennas to your wireless NVR. This will ensure you
achieve the maximum wireless range for transmission from your wireless cameras.
2. Plug one end of the included HDMI cable into the HDMI port on the back of
the Wireless NVR.
3. Plug the other end of the HDMI cable into the back of your TV or monitor.
HDMI
HDMI
You may also connect using VGA (not included)
Page is loading ...
Page is loading ...
Page is loading ...
Page is loading ...
Page is loading ...
Page is loading ...
Page is loading ...
Page is loading ...
Page is loading ...
Page is loading ...
Page is loading ...
Page is loading ...
Page is loading ...
Page is loading ...
Page is loading ...
Page is loading ...
Page is loading ...
Page is loading ...
Page is loading ...
Page is loading ...
Page is loading ...
Page is loading ...
Page is loading ...
Page is loading ...
Page is loading ...
Page is loading ...
Page is loading ...
Page is loading ...
Page is loading ...
Page is loading ...
Page is loading ...
Page is loading ...
Page is loading ...
Page is loading ...
Page is loading ...
Page is loading ...
Page is loading ...
Page is loading ...
Page is loading ...
Page is loading ...
Page is loading ...
Page is loading ...
Page is loading ...
Page is loading ...
Page is loading ...
Page is loading ...
Page is loading ...
Page is loading ...
Page is loading ...
Page is loading ...
Page is loading ...
Page is loading ...
Page is loading ...
Page is loading ...
Page is loading ...
Page is loading ...
Page is loading ...
-
 1
1
-
 2
2
-
 3
3
-
 4
4
-
 5
5
-
 6
6
-
 7
7
-
 8
8
-
 9
9
-
 10
10
-
 11
11
-
 12
12
-
 13
13
-
 14
14
-
 15
15
-
 16
16
-
 17
17
-
 18
18
-
 19
19
-
 20
20
-
 21
21
-
 22
22
-
 23
23
-
 24
24
-
 25
25
-
 26
26
-
 27
27
-
 28
28
-
 29
29
-
 30
30
-
 31
31
-
 32
32
-
 33
33
-
 34
34
-
 35
35
-
 36
36
-
 37
37
-
 38
38
-
 39
39
-
 40
40
-
 41
41
-
 42
42
-
 43
43
-
 44
44
-
 45
45
-
 46
46
-
 47
47
-
 48
48
-
 49
49
-
 50
50
-
 51
51
-
 52
52
-
 53
53
-
 54
54
-
 55
55
-
 56
56
-
 57
57
-
 58
58
-
 59
59
-
 60
60
-
 61
61
-
 62
62
-
 63
63
-
 64
64
-
 65
65
-
 66
66
-
 67
67
-
 68
68
-
 69
69
-
 70
70
-
 71
71
-
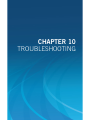 72
72
-
 73
73
-
 74
74
-
 75
75
-
 76
76
-
 77
77
NIGHT OWL WNVR Series User manual
- Category
- Network Video Recorders (NVR)
- Type
- User manual
- This manual is also suitable for
Ask a question and I''ll find the answer in the document
Finding information in a document is now easier with AI
Related papers
-
NIGHT OWL WNVR Series Quick Setup Manual
-
NIGHT OWL WNVR201 Series User manual
-
NIGHT OWL WNVR-NC Series Quick Setup Manual
-
NIGHT OWL WNVR201-44P-B Owner's manual
-
NIGHT OWL WNVRC20 Series Owner's manual
-
NIGHT OWL WNVR201 Series JG2 Owner's manual
-
NIGHT OWL CS-ALARM-LCD-8GB User manual
-
NIGHT OWL CAM-WNR2P-OU Installation guide
-
NIGHT OWL WNVR-BTWN8-1-V2 Owner's manual
-
NIGHT OWL NO-8LCD User manual
Other documents
-
 Night Owl Security WNVR201-88P-B User manual
Night Owl Security WNVR201-88P-B User manual
-
 xmartO WP1324 User manual
xmartO WP1324 User manual
-
Swann Pro-Series User manual
-
CONCORD CNK4242WPA-A User manual
-
CONCORD QV5522CNK8244WPB-A Owner's manual
-
Swann NVK-460 Quick start guide
-
Swann SWNVK-460KH2-AU Quick start guide
-
CONCORD QV5520CNK8224WPB-A Owner's manual
-
 Night Owl Security WNVR201-44P-B User guide
Night Owl Security WNVR201-44P-B User guide
-
Swann SWNVW-GUAEYE Quick start guide