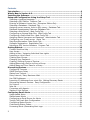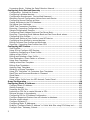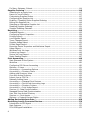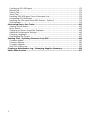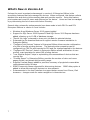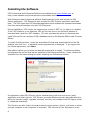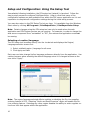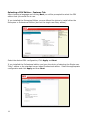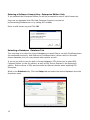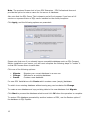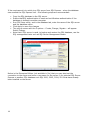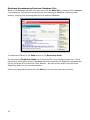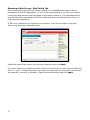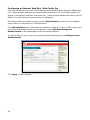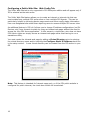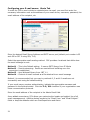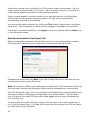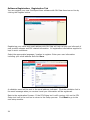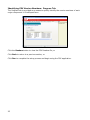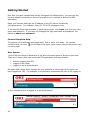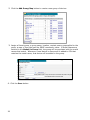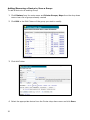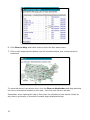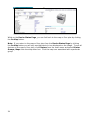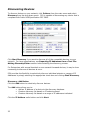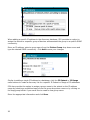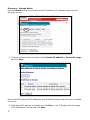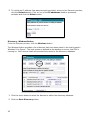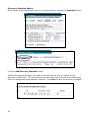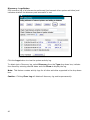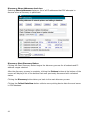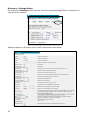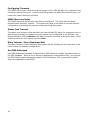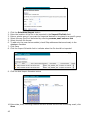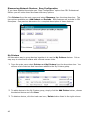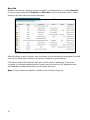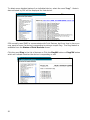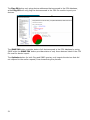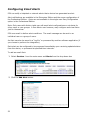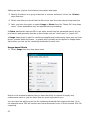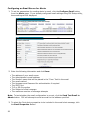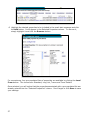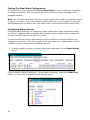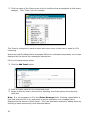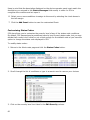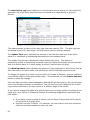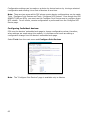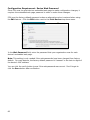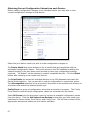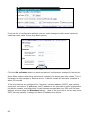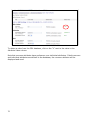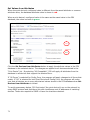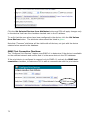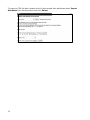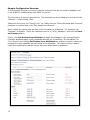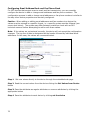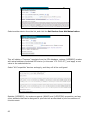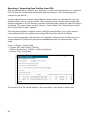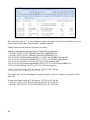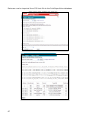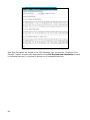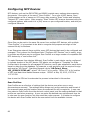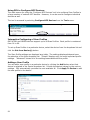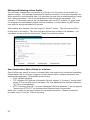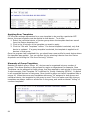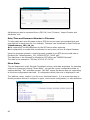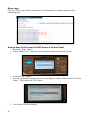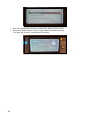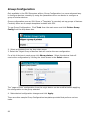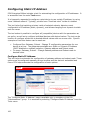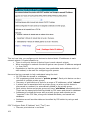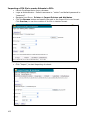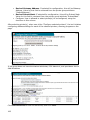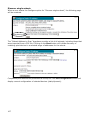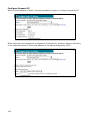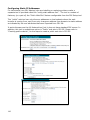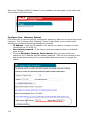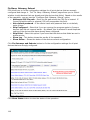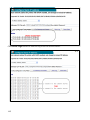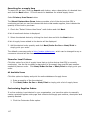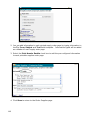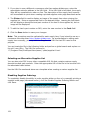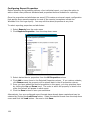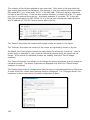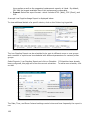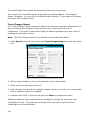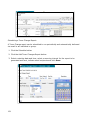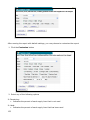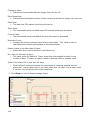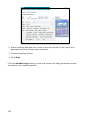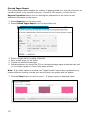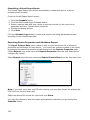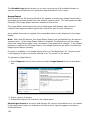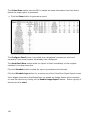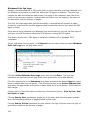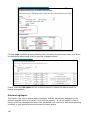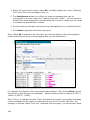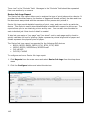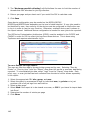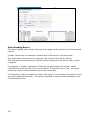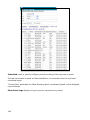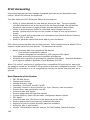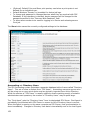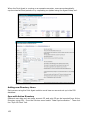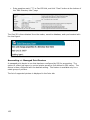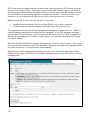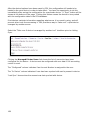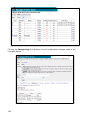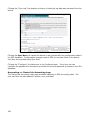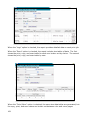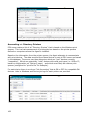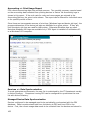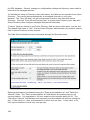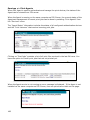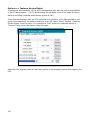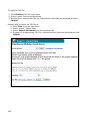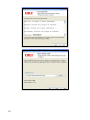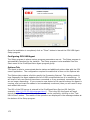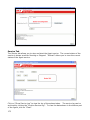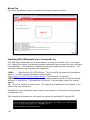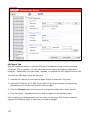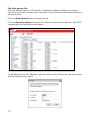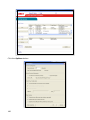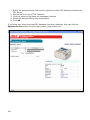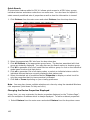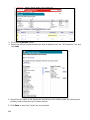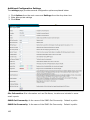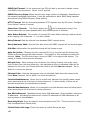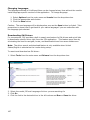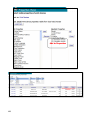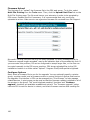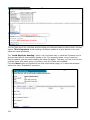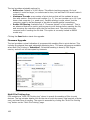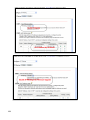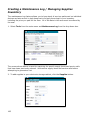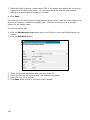PrintSuperVision 4.0
Enterprise and Professional Editions
Installation, Configuration
and Users Guide
V. 1.0 1 January 2014

2
Contents
Introduction ........................................................................................................ 6
What’s New in Version 4.0 ................................................................................... 7
Installing the Software ........................................................................................ 8
Setup and Configuration: Using the Setup Tool ................................................. 10
Selecting a Location/Language ............................................................................. 10
Selecting a PSV Edition: Features Tab .................................................................. 11
Entering a Software License Key: Enterprise Edition Only ....................................... 12
Selecting a Database: Database Tab .................................................................... 12
Assigning server memory limits to SQL server: Database Tab: ................................ 15
Database Housekeeping Features: Database Tab: ................................................... 16
Selecting a Web Server: Web Config Tab .............................................................. 17
Configuring an Internal Web Site: Web Config Tab ................................................. 18
Configuring a Public Web Site: Web Config Tab ..................................................... 19
Assigning Admin Username and Password: Administrator Tab ................................. 20
Configuring your E-mail server: Alerts Tab ............................................................ 21
Data Synchronization: Data Synch Tab .................................................................. 22
Software Registration: Registration Tab ................................................................ 24
Identifying PSV Version Numbers: Program Tab .................................................... 25
Getting Started .................................................................................................. 26
Context Sensitive Help ........................................................................................ 26
User Access ....................................................................................................... 26
Adding a User / Assigning Individual User rights: .................................................... 27
Importing a List of Users ..................................................................................... 27
Creating User Groups: ......................................................................................... 28
Changing Your Password: .................................................................................... 28
Creating / Editing Groups of Devices: .................................................................... 28
Adding/Removing a Device to/from a Group: ......................................................... 30
Adding Maps and Floor Plans to a Group ................................................................ 32
Discovering Devices ........................................................................................... 35
Configuring Timeouts .......................................................................................... 43
SNMP Discovery Delay ........................................................................................ 43
Status Icon Timeout............................................................................................ 43
Retry Interval / Retry Maximum Wait .................................................................... 43
Use DNS Addresses ............................................................................................ 43
Importing IP Addresses from a text file: Making Discovery Easier ............................ 44
Discovering Network Devices: Easy Configuration .................................................. 46
My Printers ........................................................................................................ 46
Near Me ............................................................................................................ 47
Computers with Agents ....................................................................................... 48
Status of Print Devices ........................................................................................ 49
Configuring Email Alerts .................................................................................... 52
Usage-based Alerts ............................................................................................. 53
Status-based Alerts: ........................................................................................... 54
Configuring an Email Server for Alerts: ................................................................. 56
Testing The Email Alert Configuration: .................................................................. 58
Configuring Status Events: .................................................................................. 58
Customizing Status Codes: .................................................................................. 60
Processing Alerts /Generating Alert Logs: .............................................................. 61

3
Processing Alerts: Setting the Data Collection Interval ........................................... 63
Configuring Print Devices Remotely .................................................................. 64
Configuration: Behind the Scenes: ....................................................................... 64
Configuring Individual devices:............................................................................. 65
Configuration Requirement: Device Web Password................................................. 66
Obtaining Current Configuration Values from each Device: ...................................... 67
Configuring Several Devices at Once: .................................................................... 69
Saving Attributes to the PSV Database: ................................................................. 69
Set Values from Attributes ................................................................................... 71
SNMP Test Connection Checkbox: ......................................................................... 72
Exporting / Importing Configuration Data: ............................................................. 73
Sample Configuration Exercise: ............................................................................ 75
Configuring Email Address Book and Fax Phone Book .............................................. 76
Exporting / Importing Email Address Book and Fax Phone Book values...................... 77
Configuring Scan Profiles: .................................................................................... 78
Getting and Setting a Scan Profile to one MFP device: ............................................. 80
Configuring Scan profiles to several devices:.......................................................... 81
Editing Common Scan Profiles and Attributes ......................................................... 84
Exporting / Importing Scan Profiles from CSV: ....................................................... 85
Configuring MFP Devices ................................................................................... 89
Scan Profiles: ..................................................................................................... 89
Using PSV to Configure MFP Devices: .................................................................... 91
Interactive Configuring of Scan Profiles ................................................................. 91
Adding a Scan Profile .......................................................................................... 91
Editing and Deleting a Scan Profile........................................................................ 92
Scan Destination: Share Folder or a Server: .......................................................... 92
Using Scan Templates: ........................................................................................ 93
Adding a New Scan Template: .............................................................................. 93
Editing Scan Templates: ...................................................................................... 93
Applying Scan Templates ..................................................................................... 94
Hierarchy of Group Templates .............................................................................. 94
Using PSV “Attributes” to Customize Scan Templates: ............................................. 95
Date/Time and Document Number in Filename: ..................................................... 96
Show State: ....................................................................................................... 96
Show Logs ......................................................................................................... 97
Using a Scan Profile from the MFP device’s Control Panel ......................................... 97
Group Configuration .......................................................................................... 99
Configuring Static IP Address .......................................................................... 100
Configure Static IP Address: .............................................................................. 100
Getting Prepared: ............................................................................................. 102
Preparing the CSV file: ...................................................................................... 102
Importing a CSV file to create Subnets in PSV: ..................................................... 103
Discover printers in the subnets: ........................................................................ 104
Configuring PSV for IP Address Configuration ....................................................... 104
Configure Supported Printers from all subnets in database: ................................... 105
Discover single subnet: ..................................................................................... 107
Configure Dynamic IP ....................................................................................... 109
Configuring Static IP Addresses: ......................................................................... 110
Enabling “Configure Static IP Address” in Public Web Site using PSV Setup tool:....... 111
Configure One: Gateway, Subnet ....................................................................... 112

4
Fix Many: Gateway, Subnet ............................................................................... 114
Supplies Ordering ............................................................................................ 116
Searching for a supply item ............................................................................... 117
Items for Local Printers: .................................................................................... 117
Customizing Supplies Orders .............................................................................. 117
Configuring the Supplies List .............................................................................. 119
Enabling / Disabling Online Supplies Ordering: ..................................................... 119
Editing the Supplies List: ................................................................................... 119
Selecting an Alternative Supplies List .................................................................. 121
Disabling Supplies Ordering: .............................................................................. 121
Supplies Ordering Calendar: .............................................................................. 122
Reporting ........................................................................................................ 123
Available Reports: ............................................................................................ 123
Configuring Report Properties: ........................................................................... 124
Printing Report: ................................................................................................ 125
Low Supplies Report ......................................................................................... 128
Toner Changes Report ....................................................................................... 130
Supplies Usage Report ...................................................................................... 132
Printed Pages Report ......................................................................................... 137
Exporting Device Properties and Attributes Report ................................................ 138
Usage Report ................................................................................................... 139
Windows Print Job Logs ..................................................................................... 141
Printers Log Report ........................................................................................... 142
Device Job Logs Report ..................................................................................... 145
Meter Reading Report ....................................................................................... 147
Print Accounting .............................................................................................. 149
Main Elements of the System ............................................................................. 149
Workflow ......................................................................................................... 150
Configuring PSV Server Accounting ..................................................................... 150
Options => Users ............................................................................................. 151
Accounting => Accounting Options ..................................................................... 151
Accounting => Directory Users .......................................................................... 152
Adding new Directory Users ............................................................................... 153
Sync with Active Directory ................................................................................. 153
Import from a CSV File ...................................................................................... 154
Manually Adding Users ...................................................................................... 154
Accounting => Managed Print Devices ................................................................ 155
Accounting => Device Job Accounting Logs ......................................................... 160
Accounting => Directory Printers ....................................................................... 162
Accounting => Print Usage Report ...................................................................... 163
Services => Data Synchronization ...................................................................... 163
Managed Device Data Synchronization ................................................................ 163
User Info from Active Directory .......................................................................... 165
Services => Print Agents ................................................................................... 166
Options => Features Access Rights ..................................................................... 167
Adding Device Attribute Data .......................................................................... 168
Monitoring Locally Connected Devices ............................................................. 170
Introduction to PSV Agent ................................................................................. 170
Main Features .................................................................................................. 170
PSV USB Agent Installation ................................................................................ 170

5
Configuring PSV USB Agent ............................................................................... 172
Options Tab ..................................................................................................... 172
Service Tab...................................................................................................... 173
About Tab ........................................................................................................ 174
Installing PSV USB Agent From a Command Line .................................................. 174
Uninstalling PSV USB Agent ............................................................................... 175
Installing the PSV Agent Using PSV Director: Option 2 ......................................... 175
PSV Assistant ................................................................................................... 178
Performing Day to Day Tasks ........................................................................... 182
Viewing Device Status ....................................................................................... 182
Quick Search ................................................................................................... 183
Changing the Device Properties Displayed ........................................................... 183
Additional Configuration Settings ........................................................................ 185
Changing Languages ......................................................................................... 187
Downloading Oki Drivers ................................................................................... 187
Sending Files / Updating Firmware from PSV .................................................. 188
Firmware Upload .............................................................................................. 190
Configure Options ............................................................................................. 190
Firmware Upgrade ............................................................................................ 192
Multi File Printing Log ........................................................................................ 192
Creating a Maintenance Log / Managing Supplies Inventory ........................... 195
Public Web Services ........................................................................................ 197

6
Introduction
PrintSuperVision (referred to as PSV throughout this document) is a Windows server
application designed for managing and monitoring printing and copying devices. The core
application is server–based and is accessible from any browser enabled device connected
to a network. Popular browsers supported include Internet Explorer, Firefox, Chrome and
Safari.
The application is available in two editions: Professional Edition and Enterprise Edition.
The Professional Edition is a subset of the Enterprise edition and shares the same menu
structure and many of the same features. Notations will be made throughout this
document to indicate differences between the Enterprise and Professional Editions.
One notable feature in the Professional Edition that does not exist in the Enterprise Edition
is the Single-user “Easy Configuration” option. The Single-user option can be installed in
a non-server configuration on network-connected laptops and desktops.
The Single-user Easy Configuration option allows users to check status of supply levels,
monitor consumable life remaining and collect printed page counts while providing the
ability to order supplies on line. The easy configuration option is designed for very small
offices and does not support the automatic delivery of device Alerts through email.
Some of the common features of both PSV Professional and PSV Enterprise Editions
include:
Discovers and configures devices
Helps pinpoint devices on the network
Assists in remote trouble shooting
Automatically identifies device status and emails alerts
Produces reports and automatically delivers them via email
On-line supplies and consumable ordering (configurable by region)
Manage devices including detailed job accounting reports
Monitor locally connected OKI devices with PSV Agent, PSV Assistant

7
What’s New in Version 4.0
Perhaps the most important enhancement in version 4.0 Enterprise Edition is the
accounting features that help manage Oki devices. When configured, this feature collects
detailed user and device job accounting data and provides reports. Using this feature,
print quotas can be set for users and enforced on the device. Users can now be managed
by synchronizing the list of users with Active Directory.
Several other noteworthy enhancements have been made to both PSV Pro and PSV
Enterprise Editions in version 4.0 and include:
Windows 8 and Windows Server 2012 support added
Support for SQL Server 2008 Express R2 and SQL Server 2012 Express has been
added, allowing up to 10 GB of database storage.
“Device Job Logs” enhanced to show print job data for selected devices
Enhanced the file download feature to support remote firmware installation in
Enterprise Edition
“Configure Print Devices” feature in Enterprise Edition allows remote configuration
of a fleet of similar printing devices. The desired printer properties can be
configured in a CSV file and imported to PSV and the changes applied to the devices.
“Configure MFP Devices” feature in Enterprise Edition allows automation of scan
profiles, scan templates for select OKI printing devices
“Low Supplies Report” helps in replenishing the consumables of devices that are
running low
“Printing Report” in Enterprise Edition provides the number of color and mono
pages printed, and shows daily/monthly usage
Supplies Forecast Report added to provide a summary of projected consumables
replenishment within 90 days
SNMP Community Name supported for discovering devices. SNMP delay option is
added to allow discovering all devices in a slow network.
Enhancements to the User Interface to support better access from iPhone, iPad
browsers – changes made for easier navigation in those devices

8
Installing the Software
PSV Professional and Enterprise Editions are available from www.okidata.com at
http://www.okidata.com/printsupervision-downloads-and-faq.
Both Enterprise and Professional editions downloaded from the web include the PSV
Server application. PSV Enterprise also includes the PSV Director application described
later. The PSV Agent and PSV Assistant applications are available as separate downloads
from the web and operates only with PSV Enterprise.
During installation, PSV checks the target server to see if .NET 2.0 (or above) is installed.
If the .NET platform is not detected, PSV will link the user to the Microsoft website to
download and install the .NET software. PSV also provides the option to download and
install Microsoft’s free versions of SQL databases such as the Express Edition and Compact
Edition.
To install PrintSuperVision, locate the executable file that was downloaded from the Oki
website, and click on it. A standard licensing agreement is displayed. If you agree with
the license agreement, click Next.
Both editions allow you to select the desired components to install. The following dialog
box displays the options that can be installed in the Enterprise Edition. Fewer choices are
available from the same dialog box when installing the Professional edition.
An application called PSV Director can be installed along with the core server (web)
application and other options. PSV Director provides Windows domain administrators the
ability to remotely install, upgrade, uninstall, monitor, and configure the PSV Agent (which
is a separate download).
The Director can also collect information about printer queues, drivers, and ports on either
a single computer or all computers in a domain. PSV Director will be discussed in more

9
detail in the Monitoring Locally Connected Devices section. Click the PSV Director
check box if you wish to install that module.
Note: When PSV Director is installed, you can find it later by clicking Start /All
Programs /PrintSuperVision. It is not accessible from the setup wizard discussed in
the following section.
You also have the option to install free versions of SQL Express or SQL Compact Editions
which PSV uses to collect device information and subsequently to run reports.
If you do not install SQL Express or SQL Compact edition you will still be able to use PSV’s
built-in Microsoft Access database but it is limited in storage capacity, so if you are
monitoring a large fleet we suggest using SQL Compact, SQL Express or a purchased
version of SQL.

10
Setup and Configuration: Using the Setup Tool
Immediately following installation, the PSV setup tool (wizard) is launched. Follow the
step by step process to configure PrintSuperVision. Keep in mind that many of the
configuration options are also available from within the PSV server application so it is not
imperative to complete all configuration settings during the initial setup process.
You may also return to the PSV Setup Tool at any time. It is available from the Windows
Start menu by clicking All Programs / PrintSuperVision / PrintSuperVision Setup.
Note: Certain changes using the PSV setup tool can only be made when the web
application and PSV Engine services are not running. For example, in order to change the
web server component from “embedded” to “IIS”, the web service application must not
be running.
Selecting a Location/Language
The PSV setup tool launches directly into the Locale tab and displays the Region/
Language selection screen first.
1. Select a default region / language for all users
2. Click Apply and Next
Each user can later change his/her language preference directly from the application. Use
caution however when selecting the desired language since it is changed as soon as the
user clicks “Apply”.
Note: The region/language selected effects enabling or disabling the On-Line supplies
ordering feature in PSV. Selecting “North and South America” region will enable the On-
Line ordering feature. Selecting any other region disables the ability to order supplies on-
line from links that appear within the application.

11
Selecting a PSV Edition: Features Tab
After choosing a language and clicking Next you will be prompted to select the PSV
edition that you would like to use.
If you installed the Enterprise Edition you are offered the choice to install either the
Enterprise or Professional Edition (but not the single-user Easy edition).
Select the desired PSV configuration, Click Apply and Next.
If you installed the Professional edition you have the choice of selecting the Single-user
“Easy” edition or the standard server-based Professional edition. Select the appropriate
configuration and click Apply and then Next.

12
Entering a Software License Key: Enterprise Edition Only
If you selected the Enterprise Edition you will be prompted to enter a valid license key.
Keys can be requested from Oki Data Customer Support via email at
psvlicensekey@okidata.com or by calling 800-okidata.
Enter a valid license key and Click OK
Selecting a Database: Database Tab
The next step is to select the type of database you would like to use with PrintSupervision.
As mentioned previously, both editions of PrintSuperVision utilize a built-in Microsoft
Access database, but you may choose other options as well.
If you do not wish to use the built-in Access database, PSV allows you to select SQL
Compact Edition (in the Pro edition) as well as SQL Server Express in the Enterprise
edition. Both versions of SQL were provided as optional choices when installing PSV
Enterprise.
While in the Database tab, Click the Setup tab and select the desired database from the
dropdown menu.

13
Note: The previous Screen shot is from PSV Enterprise. PSV Professional does not
provide the option to enter a name for the server or database.
Also note that the SQL Server Tab is dynamic and will only appear if you have a full
version or express version of SQL server installed on the server/computer.
Click Apply, and the following options are presented:
Please note that even if you already have a compatible database such as SQL Compact
Edition installed on your server, you still must complete the following steps to “create” it
so that PSV knows where to save data.
Click one of the following options:
Migrate: Migrates your current database to a new one
Change: Switches to an existing database
Create: Creates a new database
For new PSV Installations click Create which creates a new (empty) database.
To switch to an existing database without saving any previous data click Change.
To create a new database and copy existing data to the new database click Migrate.
Click Start to process the database selection and click OK when the operation is complete.
To restore PSV database generated by another instance of PSV, use the Restore option if
the database is SQL Express.

14
If the requirement is to switch to a SQL server from SQL Express – when the database
size exceeds the SQL Express limit – the following steps are recommended:
Copy the SQL database to the SQL server
Ensure that SQL authentication is used and not Windows authentication if the
database is located in another computer
Run PSV Setup utility, and in the database tab, enter the name of the SQL server
and the database name
Click Apply to save the changes
The pop up screen with the 3 options – Create, Change, Migrate – will appear.
Select Change.
Note that if SQL server is used, to backup and restore the PSV database, use the
SQL management tools such as SQL Server Management Studio.
Notice in the Enterprise Edition (not available in Pro) that you may also test the
connection to the server and enter a new name for the server if you selected SQL Server
Express or another SQL database such SQL 2000, 2005, 2008, 2012 that have already
been installed on the server.

15
Assigning server memory limits to SQL server: Database Tab:
If the server you are installing PSV on already has a full version (or express version) of
SQL installed, the SQL Server tab will appear in the Database section.
This tab allows you to assign a maximum amount of memory that SQL can use and may
prevent SQL from consuming a significant part of your server’s memory.
To check the amount of memory (RAM) that SQL is currently using, click the Get button.
A numeric value will be displayed. To allocate a larger or smaller amount of RAM to the
database application, type in an amount (in megabytes) in the Max Memory field and
click the Set button.
You may also click the Properties button to see the accumulated size of your database
files.
Note: The SQL Server tab is not available in the PSV Pro edition

16
Database Housekeeping Features: Database Tab:
While in the database section, you may also click the Data Tab for several other database
“housekeeping” options such as backing up and restoring a database, exporting data,
erasing, copying, and trimming data from an existing database.
A noteworthy feature in the Data section is the Read Only Mode.
By checking the Read Only Mode box it prevents PSV from discovering devices. This is
particularly useful when a device database has been imported for diagnostic purposes and
you do not want PSV to discover those devices. But use caution and do not check the
Read Only Mode box for normal operation.
Perform the desired functions and click Next to move to the next setup module.

17
Selecting a Web Server: Web Config Tab
PSV supports both Microsoft IIS web server and/or an Embedded Web Server that is
packaged with the PSV application. It is strongly recommended to use IIS if you will be
monitoring large networks with hundreds or thousands of devices. The embedded server
provides the same functionality as IIS but performance can be affected when using it in
large network installations.
If IIS is not installed on the target server/computer, it will not be visible in the Web
Server drop down box displayed below.
Select the desired web server from the drop down box and click Apply.
The server status box indicates whether the service is running, you also have the ability to
start it or stop it. Additionally there is an option to select how the web server should start:
automatically, manually or disabled. Make the desired settings and click Apply.

18
Configuring an Internal Web Site: Web Config Tab
PSV provides an option to select a pre-defined web site rather than using the default web
site. When multiple web sites are created and configured in IIS, the website names will
appear in the website selection drop down box. Select the appropriate web site or use the
default if no web sites have been previously configured.
PSV also provides the option to use a unique virtual directory name or use the default
name, which is configured as "PrintSuperVision".
The Authentication option eliminates the need for an Admin to log in to PSV if they have
previously been authenticated on their domain. Select Windows Integrated
Authentication to take advantage of this time saving feature.
To require Admin log-in every time, keep the default setting which is PrintSupervision
Authentication.
Click Apply to save changes.

19
Configuring a Public Web Site: Web Config Tab
The Public Web Site tab is only supported in PSV Enterprise edition and will appear only if
IIS is selected as the web server.
The Public Web Site feature allows you to create an intranet or internet site that can
receive data from multiple PSV server sites or from multiple PSV Agents. This can be
particularly helpful in retrieving device page counts and other supply status information
from one designated site rather than requiring users to access multiple PSV server sites.
An additional feature in PSV v4.0 allows you to change IP address configurations (on Oki
Devices only) from dynamic to static by using an intranet web page without the need to
access the core PSV server application. In this scenario, a technician, who does not have
PSV Admin rights can simply access an intranet web page rather than having to run a
standalone utility.
You must create the intranet web page by adding a Virtual Directory prior to entering
the virtual directory name and/or selecting the Configure Static IP Address check box
in the setup routine. A new virtual directory can be created from the IIS section in your
OS.
Note: This feature is intended for Intranet usage only, so if the PSV public website is
configured for public internet, the check box should not be selected.

20
Assigning Admin Username and Password: Administrator Tab
Newly installed versions of PSV come with a single user account called “Admin” which has
all Administrator Access rights. It is strongly recommended to enter a new Username and
Password for the global Administrator.
The Global Administrator can later add other administrators or standard users from within
the application.
Click Apply after a new username and password have been created.
The Global administrator can reset the login password using the Setup utility.
If you selected Windows Integrated Authentication mode described in the last section,
the following screen will be displayed just for verification.
Click Next to go to the next setup module.
Page is loading ...
Page is loading ...
Page is loading ...
Page is loading ...
Page is loading ...
Page is loading ...
Page is loading ...
Page is loading ...
Page is loading ...
Page is loading ...
Page is loading ...
Page is loading ...
Page is loading ...
Page is loading ...
Page is loading ...
Page is loading ...
Page is loading ...
Page is loading ...
Page is loading ...
Page is loading ...
Page is loading ...
Page is loading ...
Page is loading ...
Page is loading ...
Page is loading ...
Page is loading ...
Page is loading ...
Page is loading ...
Page is loading ...
Page is loading ...
Page is loading ...
Page is loading ...
Page is loading ...
Page is loading ...
Page is loading ...
Page is loading ...
Page is loading ...
Page is loading ...
Page is loading ...
Page is loading ...
Page is loading ...
Page is loading ...
Page is loading ...
Page is loading ...
Page is loading ...
Page is loading ...
Page is loading ...
Page is loading ...
Page is loading ...
Page is loading ...
Page is loading ...
Page is loading ...
Page is loading ...
Page is loading ...
Page is loading ...
Page is loading ...
Page is loading ...
Page is loading ...
Page is loading ...
Page is loading ...
Page is loading ...
Page is loading ...
Page is loading ...
Page is loading ...
Page is loading ...
Page is loading ...
Page is loading ...
Page is loading ...
Page is loading ...
Page is loading ...
Page is loading ...
Page is loading ...
Page is loading ...
Page is loading ...
Page is loading ...
Page is loading ...
Page is loading ...
Page is loading ...
Page is loading ...
Page is loading ...
Page is loading ...
Page is loading ...
Page is loading ...
Page is loading ...
Page is loading ...
Page is loading ...
Page is loading ...
Page is loading ...
Page is loading ...
Page is loading ...
Page is loading ...
Page is loading ...
Page is loading ...
Page is loading ...
Page is loading ...
Page is loading ...
Page is loading ...
Page is loading ...
Page is loading ...
Page is loading ...
Page is loading ...
Page is loading ...
Page is loading ...
Page is loading ...
Page is loading ...
Page is loading ...
Page is loading ...
Page is loading ...
Page is loading ...
Page is loading ...
Page is loading ...
Page is loading ...
Page is loading ...
Page is loading ...
Page is loading ...
Page is loading ...
Page is loading ...
Page is loading ...
Page is loading ...
Page is loading ...
Page is loading ...
Page is loading ...
Page is loading ...
Page is loading ...
Page is loading ...
Page is loading ...
Page is loading ...
Page is loading ...
Page is loading ...
Page is loading ...
Page is loading ...
Page is loading ...
Page is loading ...
Page is loading ...
Page is loading ...
Page is loading ...
Page is loading ...
Page is loading ...
Page is loading ...
Page is loading ...
Page is loading ...
Page is loading ...
Page is loading ...
Page is loading ...
Page is loading ...
Page is loading ...
Page is loading ...
Page is loading ...
Page is loading ...
Page is loading ...
Page is loading ...
Page is loading ...
Page is loading ...
Page is loading ...
Page is loading ...
Page is loading ...
Page is loading ...
Page is loading ...
Page is loading ...
Page is loading ...
Page is loading ...
Page is loading ...
Page is loading ...
Page is loading ...
Page is loading ...
Page is loading ...
Page is loading ...
Page is loading ...
Page is loading ...
Page is loading ...
Page is loading ...
Page is loading ...
Page is loading ...
Page is loading ...
Page is loading ...
Page is loading ...
Page is loading ...
-
 1
1
-
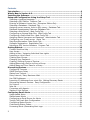 2
2
-
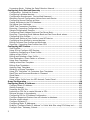 3
3
-
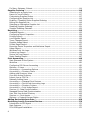 4
4
-
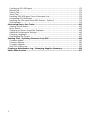 5
5
-
 6
6
-
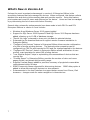 7
7
-
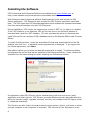 8
8
-
 9
9
-
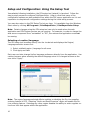 10
10
-
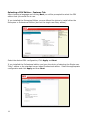 11
11
-
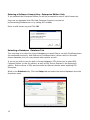 12
12
-
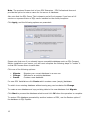 13
13
-
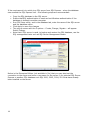 14
14
-
 15
15
-
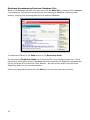 16
16
-
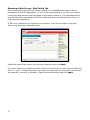 17
17
-
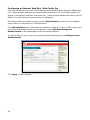 18
18
-
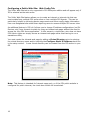 19
19
-
 20
20
-
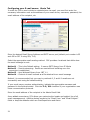 21
21
-
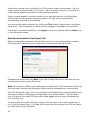 22
22
-
 23
23
-
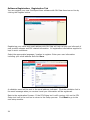 24
24
-
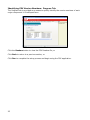 25
25
-
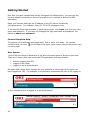 26
26
-
 27
27
-
 28
28
-
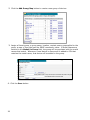 29
29
-
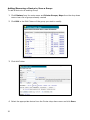 30
30
-
 31
31
-
 32
32
-
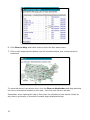 33
33
-
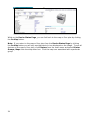 34
34
-
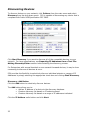 35
35
-
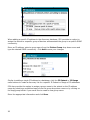 36
36
-
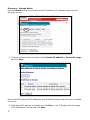 37
37
-
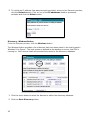 38
38
-
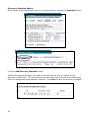 39
39
-
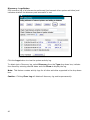 40
40
-
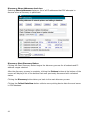 41
41
-
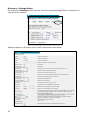 42
42
-
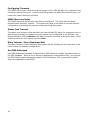 43
43
-
 44
44
-
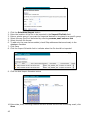 45
45
-
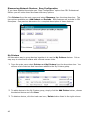 46
46
-
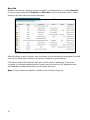 47
47
-
 48
48
-
 49
49
-
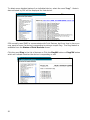 50
50
-
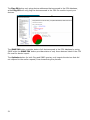 51
51
-
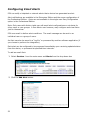 52
52
-
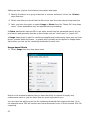 53
53
-
 54
54
-
 55
55
-
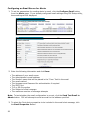 56
56
-
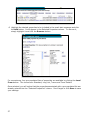 57
57
-
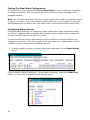 58
58
-
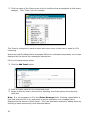 59
59
-
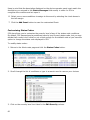 60
60
-
 61
61
-
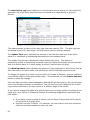 62
62
-
 63
63
-
 64
64
-
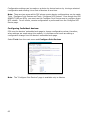 65
65
-
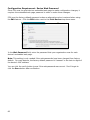 66
66
-
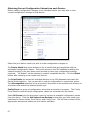 67
67
-
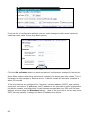 68
68
-
 69
69
-
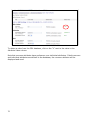 70
70
-
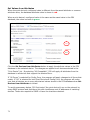 71
71
-
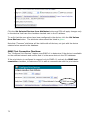 72
72
-
 73
73
-
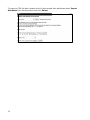 74
74
-
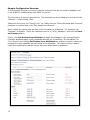 75
75
-
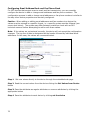 76
76
-
 77
77
-
 78
78
-
 79
79
-
 80
80
-
 81
81
-
 82
82
-
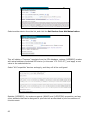 83
83
-
 84
84
-
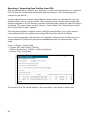 85
85
-
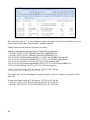 86
86
-
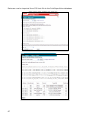 87
87
-
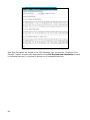 88
88
-
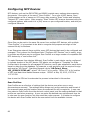 89
89
-
 90
90
-
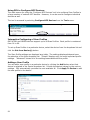 91
91
-
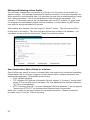 92
92
-
 93
93
-
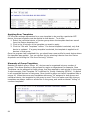 94
94
-
 95
95
-
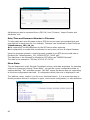 96
96
-
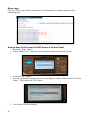 97
97
-
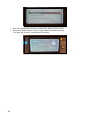 98
98
-
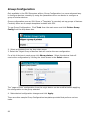 99
99
-
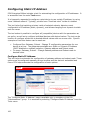 100
100
-
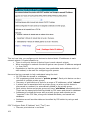 101
101
-
 102
102
-
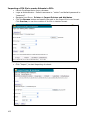 103
103
-
 104
104
-
 105
105
-
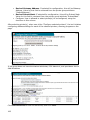 106
106
-
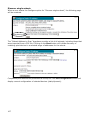 107
107
-
 108
108
-
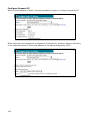 109
109
-
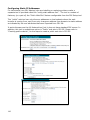 110
110
-
 111
111
-
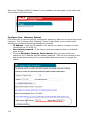 112
112
-
 113
113
-
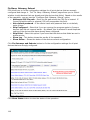 114
114
-
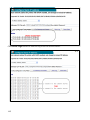 115
115
-
 116
116
-
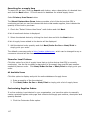 117
117
-
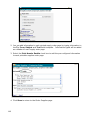 118
118
-
 119
119
-
 120
120
-
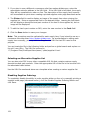 121
121
-
 122
122
-
 123
123
-
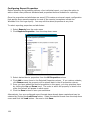 124
124
-
 125
125
-
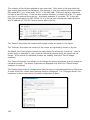 126
126
-
 127
127
-
 128
128
-
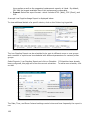 129
129
-
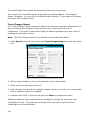 130
130
-
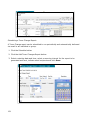 131
131
-
 132
132
-
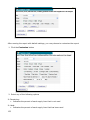 133
133
-
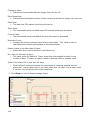 134
134
-
 135
135
-
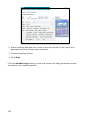 136
136
-
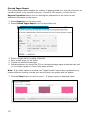 137
137
-
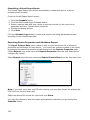 138
138
-
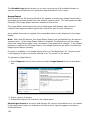 139
139
-
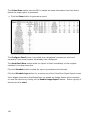 140
140
-
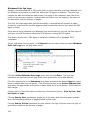 141
141
-
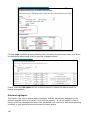 142
142
-
 143
143
-
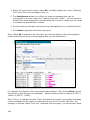 144
144
-
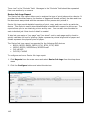 145
145
-
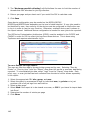 146
146
-
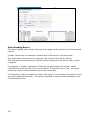 147
147
-
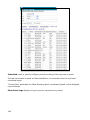 148
148
-
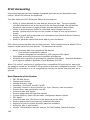 149
149
-
 150
150
-
 151
151
-
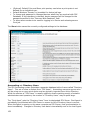 152
152
-
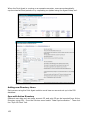 153
153
-
 154
154
-
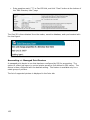 155
155
-
 156
156
-
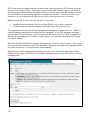 157
157
-
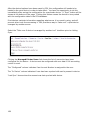 158
158
-
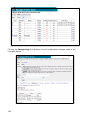 159
159
-
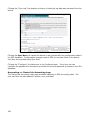 160
160
-
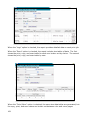 161
161
-
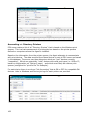 162
162
-
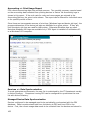 163
163
-
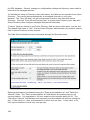 164
164
-
 165
165
-
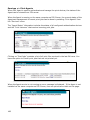 166
166
-
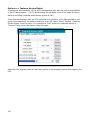 167
167
-
 168
168
-
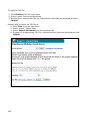 169
169
-
 170
170
-
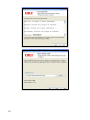 171
171
-
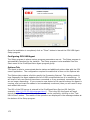 172
172
-
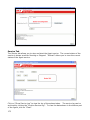 173
173
-
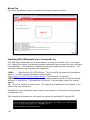 174
174
-
 175
175
-
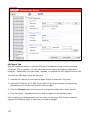 176
176
-
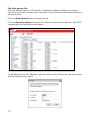 177
177
-
 178
178
-
 179
179
-
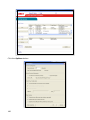 180
180
-
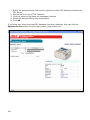 181
181
-
 182
182
-
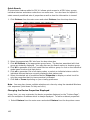 183
183
-
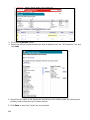 184
184
-
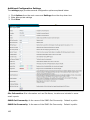 185
185
-
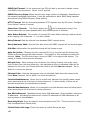 186
186
-
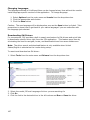 187
187
-
 188
188
-
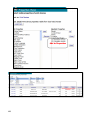 189
189
-
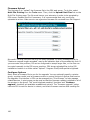 190
190
-
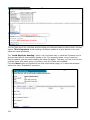 191
191
-
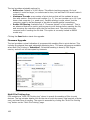 192
192
-
 193
193
-
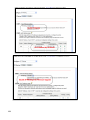 194
194
-
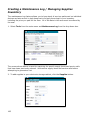 195
195
-
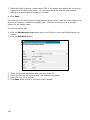 196
196
-
 197
197
Ask a question and I''ll find the answer in the document
Finding information in a document is now easier with AI
Related papers
Other documents
-
 POS-X XR210 Install Manual
POS-X XR210 Install Manual
-
KYOCERA TASKalfa 550c User manual
-
Panasonic Arbitrator 360 Operating instructions
-
HP Access Control Enteprise (10-99 Printers) License E-LTU User guide
-
HP Access Control Enteprise (10-99 Printers) License E-LTU User guide
-
HP DL380-SL Reference guide
-
Lexmark Downtime Reporting Administrator's Manual
-
Dell EqualLogic PS4210 Series User guide
-
Dell EqualLogic PS4210 Series User guide
-
Olivetti d-Color P20W Owner's manual