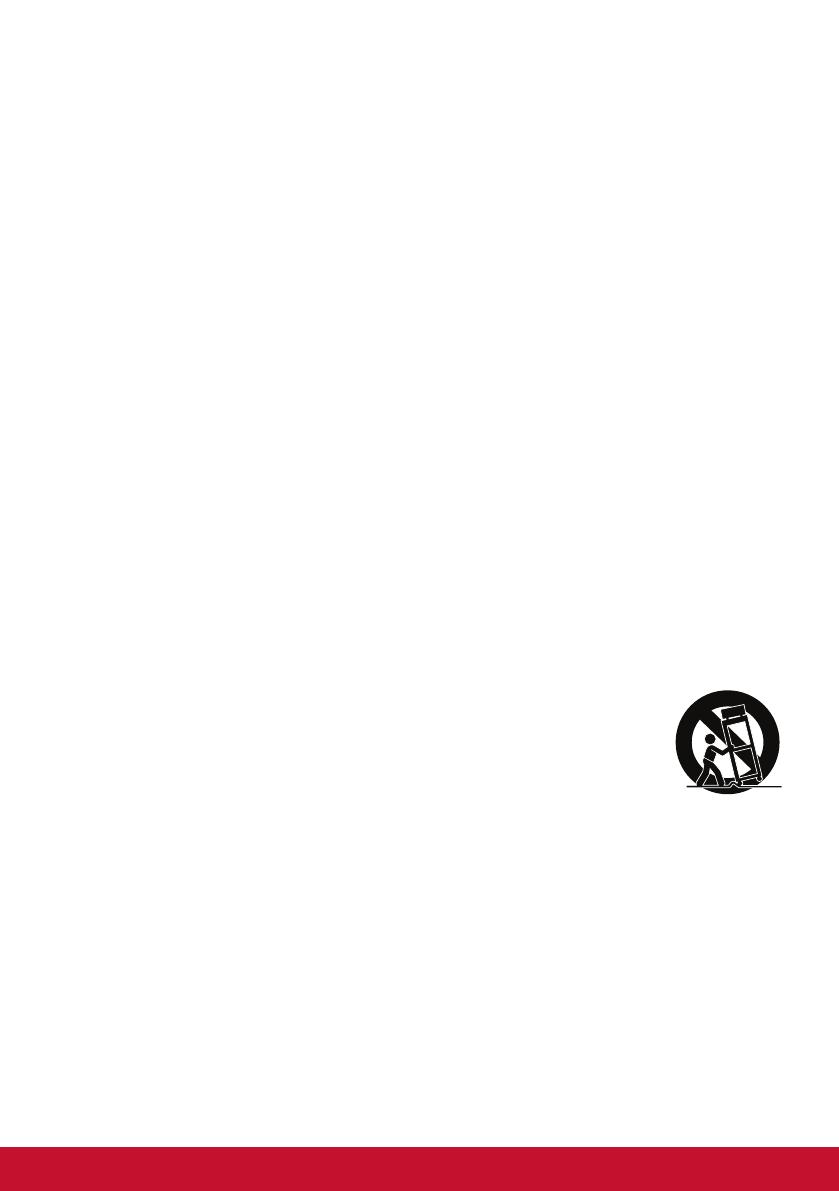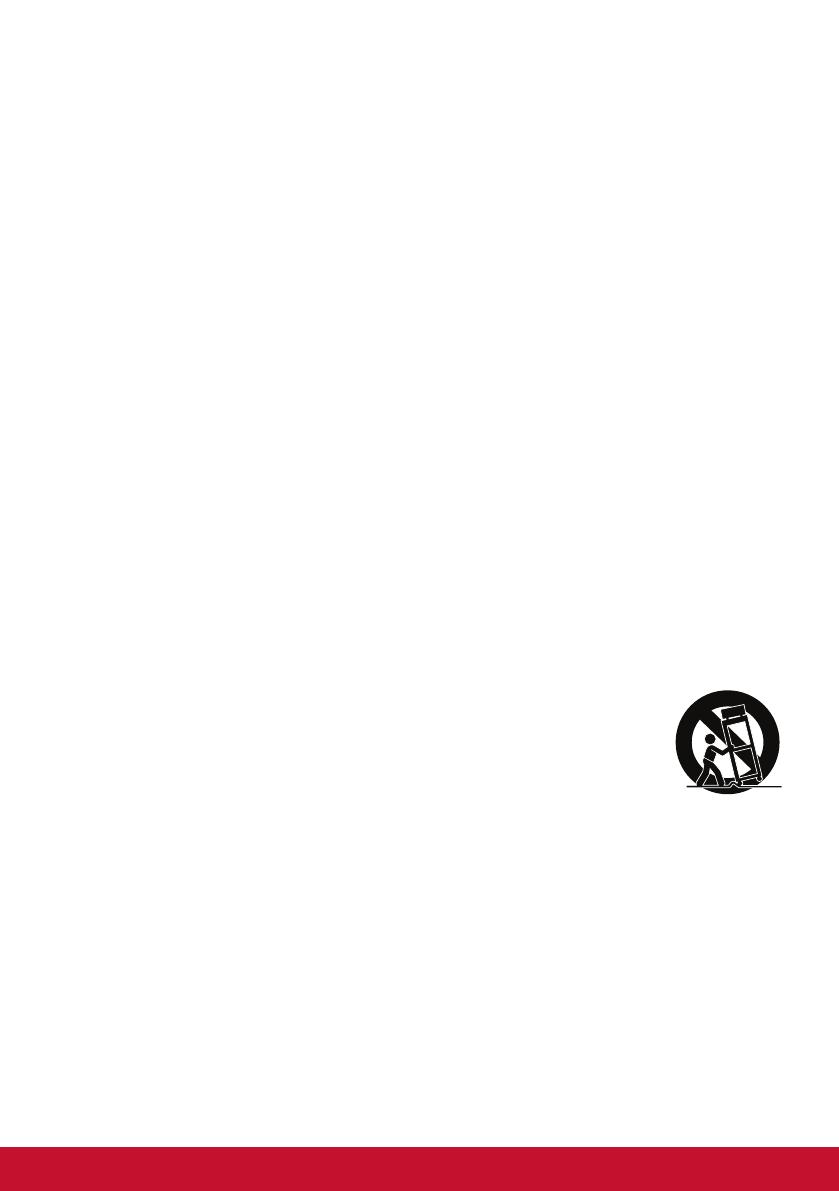
2
15. If smoke appears, an abnormal noise, or a strange odor is
present, immediately switch the display off and call your dealer
or ViewSonic. It is dangerous to continue using the display.
16. Do not attempt to circumvent the safety provisions of the
polarized or grounding-type plug. A polarized plug has two
blades with one wider than the other. A grounding type plug has
two blades and a third grounding prong. The wide blade and the
third prong are provided for your safety. If the plug does not fit
into your outlet, obtain an adaptor and do not attempt to force
the plug into the outlet.
17. When connecting to a power outlet, DO NOT remove the ground
prong. Please ensure grounding prongs are NEVER REMOVED.
18. Protect the power cord from being treaded upon or pinched,
particularly at the plug, and at the point where it emerges from
the equipment. Be sure that the power outlet is located near the
equipment so that it is easily accessible.
19. Only use attachments/accessories specified by the
manufacturer.
20. Use only with the cart, stand, tripod, bracket, or
table specified by the manufacturer, or sold with the
equipment. When a cart is used, use with caution
when moving the cart/equipment combination to
avoid injury from tipping over.
21. Unplug this equipment when it will be unused for long periods of
time.