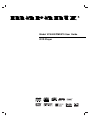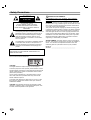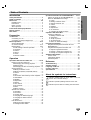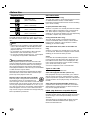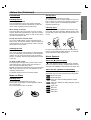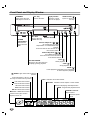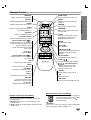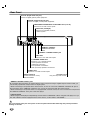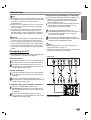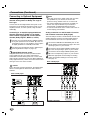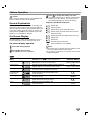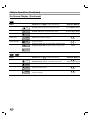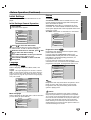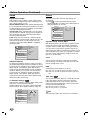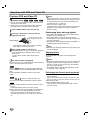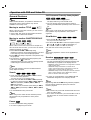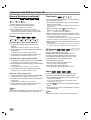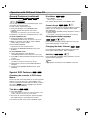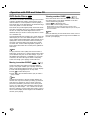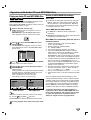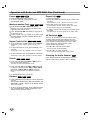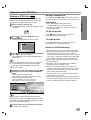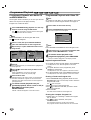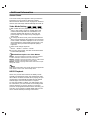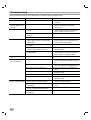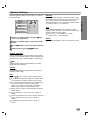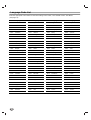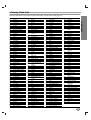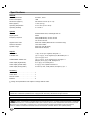R
Model VC5400/PMD970 User Guide
DVD Player

2
Safety Precautions
This lightning flash with arrowhead symbol within an
equilateral triangle is intended to alert the user to
the presence of uninsulated dangerous voltage
within the product’s enclosure that may be of
sufficient magnitude to constitute a risk of electric
shock to persons.
The exclamation point within an equilateral triangle
is intended to alert the user to the presence of
important operating and maintenance (servicing)
instructions in the literature accompanying the
product.
WARNING: Do not install this equipment in a confined space
such as a book case or similar unit.
CAUTION:
This Digital Video Disc Player employs a Laser System.
To ensure proper use of this product, please read this owner’s
manual carefully and retain for future reference should the unit
require maintenance, contact an authorized service location
(see service procedure).
Use of controls, adjustments, or the performance of proce-
dures other than those specified herein may result in haz-
ardous radiation exposure.
To prevent direct exposure to laser beam, do not try to open
the enclosure. Visible laser radiation when open. DO NOT
STARE INTO BEAM.
CAUTION: The apparatus should not be exposed to water
(dripping or splashing) and no objects filled with liquids, such
as vases, should be placed on the apparatus.
NOTES ON COPYRIGHTS:
It is forbidden by law to copy, broadcast, show, broadcast
via cable, play in public, or rent copyrighted material without
permission.
This product features the copy protection function developed
by Macrovision. Copy protection signals are recorded on some
discs. When recording and playing the pictures of these discs
on a VCR, picture noise will appear.
This product incorporates copyright protection technology that
is protected by method claims of certain U.S. patents and other
intellectual property rights owned by Macrovision Corporation
and other rights owners. Use of this copyright protection tech-
nology must be authorized by Macrovision Corporation, and is
intended for home and other limited viewing uses only unless
otherwise authorized by Macrovision Corporation. Reverse
engineering or disassembly is prohibited.
SERIAL NUMBER: The serial number is found on the back of
this unit. This number is unique to this unit and not available to
others. You should record requested information here and
retain this guide as a permanent record of your purchase.
Model No. ___________________________________
Serial No. ___________________________________
WARNING: TO REDUCE THE RISK OF FIRE OR ELEC-
TRIC SHOCK, DO NOT EXPOSE THIS PRODUCT TO
RAIN OR MOISTURE.
CAUTION
RISK OF ELECTRIC SHOCK
DO NOT OPEN
CAUTION: TO REDUCE THE RISK
OF ELECTRIC SHOCK
DO NOT REMOVE COVER (OR BACK)
NO USER-SERVICEABLE PARTS INSIDE
REFER SERVICING TO QUALIFIED SERVICE
PERSONNEL.

3
INTRODUCTION
Table of Contents
Introduction
Safety Precautions . . . . . . . . . . . . . . . . . . . . . . . . . 2
Table of Contents . . . . . . . . . . . . . . . . . . . . . . . . . . 3
Before Use . . . . . . . . . . . . . . . . . . . . . . . . . . . . . . 4-5
Playable Discs . . . . . . . . . . . . . . . . . . . . . . . . . . . 4
Precautions . . . . . . . . . . . . . . . . . . . . . . . . . . . . . 5
Notes on Discs . . . . . . . . . . . . . . . . . . . . . . . . . . 5
About Symbols . . . . . . . . . . . . . . . . . . . . . . . . . . 5
Front Panel and Display Window . . . . . . . . . . . . . . 6
Remote Control . . . . . . . . . . . . . . . . . . . . . . . . . . . . 7
Rear Panel . . . . . . . . . . . . . . . . . . . . . . . . . . . . . . . . 8
Preparation
Connections . . . . . . . . . . . . . . . . . . . . . . . . . . . . 9-10
Connecting to a TV . . . . . . . . . . . . . . . . . . . . . . . 9
Connecting to Optional Equipment . . . . . . . . . . . 10
Before Operation . . . . . . . . . . . . . . . . . . . . . . . 11-15
General Explanation. . . . . . . . . . . . . . . . . . . . . . 11
On-Screen Display . . . . . . . . . . . . . . . . . . . . 11-12
Initial Settings . . . . . . . . . . . . . . . . . . . . . . . . 13-15
Initial Settings General Operation. . . . . . . . . 13
Language . . . . . . . . . . . . . . . . . . . . . . . . . . 13
Picture. . . . . . . . . . . . . . . . . . . . . . . . . . . . . 13
Sound . . . . . . . . . . . . . . . . . . . . . . . . . . . . . 14
Others . . . . . . . . . . . . . . . . . . . . . . . . . . . . . 14
Parental Control. . . . . . . . . . . . . . . . . . . . . . 15
Operation
Operation with DVD and Video CD . . . . . . . . . 16-20
Playing a DVD and Video CD. . . . . . . . . . . . . . . 16
Exchanging discs during playback . . . . . . . . 16
Skipping discs . . . . . . . . . . . . . . . . . . . . . . . 16
Exchanging the disc and starting playback . . 16
General Features . . . . . . . . . . . . . . . . . . . . . . . . 17
Moving to another TITLE . . . . . . . . . . . . . . . 17
Moving to another CHAPTER/TRACK . . . . . 17
Search. . . . . . . . . . . . . . . . . . . . . . . . . . . . . 17
Paus . . . . . . . . . . . . . . . . . . . . . . . . . . . . . . 17
Still Picture and Frame-by-Frame Playback . 17
Slow Motion. . . . . . . . . . . . . . . . . . . . . . . . . 17
Random . . . . . . . . . . . . . . . . . . . . . . . . . . . 17
Repeat A-B . . . . . . . . . . . . . . . . . . . . . . . . . 18
Repeat . . . . . . . . . . . . . . . . . . . . . . . . . . . . 18
Time Search . . . . . . . . . . . . . . . . . . . . . . . . 18
3D Surround . . . . . . . . . . . . . . . . . . . . . . . . 18
Zoom. . . . . . . . . . . . . . . . . . . . . . . . . . . . . . 18
Marker Search. . . . . . . . . . . . . . . . . . . . . . . 19
Special DVD Features . . . . . . . . . . . . . . . . . . . . 19
Title Menu . . . . . . . . . . . . . . . . . . . . . . . . . . 19
Disc Menu . . . . . . . . . . . . . . . . . . . . . . . . . . 19
Camera Angle . . . . . . . . . . . . . . . . . . . . . . . 19
Changing the Audio Language . . . . . . . . . . . 19
Changing the Audio Channel . . . . . . . . . . . . 19
Subtitle . . . . . . . . . . . . . . . . . . . . . . . . . . . . 19
DVD Audio Discs . . . . . . . . . . . . . . . . . . . . . . . . 20
Moving to another GROUP
. . . . . . . . . . . . . . 20
Viewing another PAGE. . . . . . . . . . . . . . . . . 20
Operation with Audio CD and MP3/WMA Disc
. . 21-22
Playing an Audio CD and MP3/WMA Disc . . . . . 21
Notes on MP3/WMA Recordings . . . . . . . . . . . . 21
Pause . . . . . . . . . . . . . . . . . . . . . . . . . . . . . 22
Moving to another Track . . . . . . . . . . . . . . . 22
Repeat Track/ All/ Off. . . . . . . . . . . . . . . . . . 22
Search. . . . . . . . . . . . . . . . . . . . . . . . . . . . . 22
Random . . . . . . . . . . . . . . . . . . . . . . . . . . . 22
Repeat A-B . . . . . . . . . . . . . . . . . . . . . . . . . 22
3D Surround . . . . . . . . . . . . . . . . . . . . . . . . 22
Changing the Audio Channel . . . . . . . . . . . . 22
Operation with JPEG Disc. . . . . . . . . . . . . . . . . . . 23
Viewing a JPEG disc . . . . . . . . . . . . . . . . . . . . . 23
Moving to another File . . . . . . . . . . . . . . . . . 23
Still Picture . . . . . . . . . . . . . . . . . . . . . . . . . 23
To flip the picture . . . . . . . . . . . . . . . . . . . . . 23
To rotate picture. . . . . . . . . . . . . . . . . . . . . . 23
Notes on JPEG Recordings . . . . . . . . . . . . . 23
Programmed Playback . . . . . . . . . . . . . . . . . . . . . 24
Programmed Playback with Audio CD and
MP3/WMA Disc . . . . . . . . . . . . . . . . . . . . . . . . . 24
Programmed Playback with Video CD . . . . . . . . 24
Repeat Programmed Tracks . . . . . . . . . . . . 24
Erasing a Track from Program List . . . . . . . . 24
Erasing the Complete Program List . . . . . . . 24
Additional Information . . . . . . . . . . . . . . . . . . . . . 25
Screen Saver. . . . . . . . . . . . . . . . . . . . . . . . . . . 25
Video Mode Setting . . . . . . . . . . . . . . . . . . . . . . 25
HDCD Playback. . . . . . . . . . . . . . . . . . . . . . . . . 25
Reference
Troubleshooting . . . . . . . . . . . . . . . . . . . . . . . . . . 26
Speaker Settings . . . . . . . . . . . . . . . . . . . . . . . . . . 27
Language Code List . . . . . . . . . . . . . . . . . . . . . . . 28
Country Code List . . . . . . . . . . . . . . . . . . . . . . . . . 29
Specifications . . . . . . . . . . . . . . . . . . . . . . . . . . . . 30
About the symbols for instructions
Indicates hazards likely to cause harm to the unit
itself or other material damage.
Indicates special operating features of this unit.
Indicates tips and hints for making the task easier.

4
Before Use
Playable Discs
DVD video discs
(8 cm / 12 cm disc)
DVD audio discs
(8 cm / 12 cm disc)
Video CD (VCD)
(8 cm / 12 cm disc)
Audio CD
(8 cm / 12 cm disc)
In addition, this unit can play a HDCD, DVD-R,
DVD±RW, Kodak PICTURE CD, SVCD, and CD-R or
CD-RW that contains audio titles, MP3, WMA or JPEG
files.
Notes
– Depending on the conditions of the recording equip-
ment or the CD-R/RW (or DVD-R/±RW) disc itself,
some CD-R/RW (or DVD-R/±RW) discs cannot be
played on the unit.
– Do not attach any seal or label to either side (the
labeled side or the recorded side) of a disc.
–
Do not use irregularly shaped CDs (e.g., heart-shaped
or octagonal). It may result in malfunctions.
Notes on DVDs and Video CDs
Some playback operations of DVDs and Video CDs
may be intentionally fixed by software manufacturers.
As this unit plays DVDs and Video CDs according to
disc content designed by the software manufacturer,
some playback features of the unit may not be available
or other functions may be added.
Refer also to the instructions supplied with the DVDs
and Video CDs. Some DVDs made for business pur-
poses may not be played on the unit.
Regional code of the DVD player and DVDs
This DVD player is designed and manufactured
for playback of region “2” encoded DVD soft-
ware. The region code on the labels of some DVD discs
indicates which type of player can play those discs. This
unit can play only DVD discs labeled “2” or “ALL”. If you
try to play any other discs, the message “Check Regional
Code” will appear on the TV screen. Some DVD discs
may not have a region code label even though their play-
back is prohibited by area limits.
Disc-related terms
Title (DVD video discs only)
The main film content or accompanying feature content
or additional feature content, or music album.
Each title is assigned a title reference number enabling
you to locate it easily.
Chapter (DVD video discs only)
Sections of a picture or a musical piece that are smaller
than titles. A title is composed of one or several chap-
ters. Each chapter is assigned a chapter number,
enabling you to locate the chapter you want. Depending
on the disc, chapters may not be recorded.
Group (DVD audio discs only)
The main audio content or accompanying feature
content or additional feature content, or music album.
Each group is assigned a group reference number
enabling you to locate it easily.
Track (DVD audio discs,Video CD and audio CD
only)
Sections of a picture or a musical piece on a video CD
or an audio CD. Each track is assigned a track number,
enabling you to locate the track you want.
Scene
On a video CD with PBC (Playback control) functions,
moving pictures and still pictures are divided into sec-
tions called “Scenes”. Each scene is displayed in the
menu screen and assigned a scene number, enabling
you to locate the scene you want.
A scene is composed of one or several tracks.
Types of video CDs
There are two types of video CDs:
Video CDs equipped with PBC (Version 2.0)
PBC (Playback control) functions allow you to interact
with the system via menus, search functions, or other
typical computer-like operations. Moreover, still pictures
of high resolution can be played if they are included in
the disc.
Video CDs not equipped with PBC (Version 1.1)
Operated in the same way as audio CDs, these discs
allow playback of video pictures as well as sound, but
they are not equipped with PBC.
HDCD (High Definition Compatible Digital
®
)
HDCD® (High Definition Compatible Digital®) is a
recording system that has improved audio CD sound in
dynamic range, sound field reproducibility and vocal
acoustics.
This DVD player is equipped with an HDCD decoder.
The HDCD indicator illuminates when playing an
HDCD-encoded audio CD.
2

5
INTRODUCTION
Before Use (Continued)
Precautions
Handling the unit
When shipping the unit
The original shipping carton and packing materials
come in handy. For maximum protection, re-pack the
unit as it was originally packed at the factory.
When setting up the unit
The picture and sound of a nearby TV, VCR, or radio
may be distorted during playback. In this case, position
the unit away from the TV, VCR, or radio, or turn off the
unit after removing the disc.
To keep the exterior surfaces clean
Do not use volatile liquids, such as insecticide spray,
near the unit. Do not leave rubber or plastic products in
contact with the unit for a long period of time. They will
leave marks on the surface.
Cleaning the unit
To clean the cabinet
Use a soft, dry cloth. If the surfaces are extremely dirty,
use a soft cloth lightly moistened with a mild detergent
solution. Do not use strong solvents such as alcohol,
benzine, or thinner, as these might damage the surface
of the unit.
To obtain a clear picture
The DVD player is a high-tech, precision device. If the
optical pick-up lens and disc drive parts are dirty or
worn, the picture quality will be poor.
Regular inspection and maintenance are recommended
after every 1,000 hours of use. (This depends on the
operating environment.)
For details, please contact your nearest dealer.
Notes on Discs
Handling discs
Do not touch the playback side of the disc.
Hold the disc by the edges so that fingerprints will not
get on the surface.
Do not stick paper or tape on the disc.
Storing discs
After playing, store the disc in its case.
Do not expose the disc to direct sunlight or sources of
heat, or leave it in a parked car exposed to direct sun-
light, as there may be a considerable temperature
increase inside the car.
Cleaning discs
Fingerprints and dust on the disc can cause poor pic-
ture quality and sound distortion. Before playing, clean
the disc with a clean cloth. Wipe the disc from the cen-
ter out.
Do not use strong solvents such as alcohol, benzine,
thinner, commercially available cleaners, or anti-static
spray intended for older vinyl records.
About Symbols
About the symbol display
“ ” may appear on the TV screen during operation.
This icon means the function explained in this owner’s
manual is not available on that specific DVD video disc.
About the disc symbols for instructions
A section whose title has one of the following symbol is
applicable only to the disc represented by the symbol.
DVD Video discs
DVD Audio discs
Video CDs with the PBC (playback control)
function.
Video CDs without the PBC (playback control)
function.
Audio CDs.
MP3 disc.
WMA disc.
JPEG disc.
JPEG
WMA
MP3
CD
VCD1.1
VCD2.0
DVD-A
DVD-V

6
Front Panel and Display Window
Disc Tray
Insert a disc here.
Forward Skip/Scan (
TT
/
RR
)
Go to NEXT chapter/track.
Press and hold for two seconds for
a fast forward search.
Reverse Skip/Scan (
QQ
/
SS
)
Go to beginning of current
chapter/track or to PREVIOUS chap-
ter/track.
Press and hold for two seconds for a
fast reverse search.
STOP (
99
)
Stops playback.
PAUSE (
;;
)
Pause playback temporarily/ press repeatedly
for frame-by-frame playback.
PLAY (
22
)
Starts playback.
STANDBUY
Lights green when the
DVD player is turned on.
POWER
ON/STANDBUY
Switches the
player ON and
OFF.
Display window
Shows the current
status of the player.
Remote Sensor
OPEN/CLOSE (
//
)
Opens or closes the
disc tray.
DISC SKIP
Moves to the next
available disc tray.
DISC EX-CHANGE
Changes a disc (other than the
one playing) during playback
TITLE
PROG.
RANDOM ALL
AB
CHP/TRK
1
2
34
5
MP3 VCD CDHD ADVD
Indicates current player function:
Playback, Pause, etc.
A light will appear if a disc is in the
disc tray. The current disc tray flashes.
ANGLE Lights when multi angles are
present.
DVD video disc inserted
DVD audio disc inserted
CD Audio CD inserted
VCD Video CD inserted
HD CD HDCD disc inserted
MP3 MP3 or WMA disc inserted
ADVD
DVD
TITLE Indicates current title number
CHP/TRK Indicates current chapter or track number
Indicates total playing time/elapsed time
PROG. Programmed playback active
RANDOM RANDOM
playback active
Indicates repeat
mode

7
INTRODUCTION
Remote Control
Remote control battery installation
Detach the battery cover on the rear of
the remote control, and insert two R03
(size AAA) batteries with and
aligned correctly.
Caution
Do not mix old and new batteries. Never mix different
types of batteries (standard, alkaline, etc.).
Remote Control Operation Range
Point the remote control at the remote sensor and
press the buttons.
Distance: About 23 ft (7 m) from the front of the
remote sensor.
Angle: About 30° in each direction of the front of the
remote sensor.
AAA
AAA
MARKER •
Marks any point during playback.
SEARCH •
Displays MARKER SEARCH menu.
POWER
Switches DVD Player ON and OFF.
AUDIO
Selects an audio language (DVD) or
an audio channel (CD).
SUBTITLE
Selects a subtitle language.
0-9 number buttons
Selects numbered items in a menu.
Reverse SKIP/SCAN (
SS
) •
Search backward*/ go to beginning
of current chapter or track or go to
previous chapter or track.
* Press and hold button for about
two seconds.
PLAY (
HH
) •
Starts playback.
Forward SKIP/SCAN (
TT
) •
Search forward*/ go to next chap-
ter or track.
OSD
Accesses On-Screen display.
MENU
Accesses menu on a DVD disc.
TOP MENU •
Displays the discs Top menu, if
available.
SETUP •
Accesses or removes setup menu.
RETURN •
- Removes the setup menu.
- Displays the menu of a video
CD with PBC.
- Selects AUX A/V input channel of
TV.
OPEN/CLOSE
Opens and closes the disc tray.
ANGLE
Selects a DVD camera angle if
available
RANDOM
Plays tracks in random order.
PROGRAM
Enters to the program edit mode or
exits from that.
CLEAR
Removes a track number on the
program list or a mark on the
MARKER SEARCH menu.
• ZOOM
Enlarges video image.
• STOP (
99
)
Stops playback.
• PAUSE/STEP (
;;
)
Pauses playback temporarily/ press
repeatedly for frame-by-frame
playback.
SELECT/ENTER
Acknowledges menu selection.
SLOW (
,,
/
..
)
Reverse/ Forward slow playback.
11 22 33 44
(left/right/up/down)
- Selects an item in the menu.
- Selects channel of TV and
changes volume of TV.
• REPEAT
Repeat chapter, track, title, all.
• A-B
Repeat sequence.
• DISC SKIP
Moves to the next available disc tray.

8
Rear Panel
Do not touch the inner pins of the jacks on the rear panel. Electrostatic discharge may cause permanent
damage to the unit.
COAXIAL (Digital audio out jack)
Connect to digital (coaxial) audio equipment.
OPTICAL (Digital audio out jack)
Connect to digital (optical) audio equipment.
AUDIO OUT (Left/Right)
Connect to an amplifier, receiver,
or stereo system.
VIDEO OUT
Connect to a TV with video inputs.
AC Power Cord
Plug into the power source.
S-VIDEO OUT
Connect to a TV with S-Video inputs.
COMPONENT/PROGRESSIVE SCAN VIDEO OUT (Y Pb Pr)
Connect to a TV with Y Pb Pr inputs.
5.1 CHANNEL AUDIO OUT
Connect to a 5.1 channel receiver
– center speaker connection
– subwoofer connection
– front speakers connections
– rear (surround) speakers connections
**REMOTE CONTROL
INTERNAUEXTERNAL
Switch
RS232C Terminal
Control terminal for use by
custom installers.
* REMOTE CONTROL IN/OUT jacks
By connecting this DVD player to another Marantz audio component uslng a supplled System Control cable, you
can remotely operate the components as a single system.
• When connecting to component with a remote sensor, be sure to connect the “REMOTE CONTROL IN” jack of
this DVD player to the “REMOTE CONTROL OUT” jack of the component with the remote semsor.
• When connecting to component which is not equipped with a remote sensor, be sure to connect the component to
the “REMOTE CONTROL OUT” jack of this DVD player.
** Remote switch
• When using this DVD player independently, set this switch to “INTERNAL”. When using this DVD player in a sys-
tem with a Marantz receiver equlpped with a remote sensor, set the switch to “EXTERNAL”.
* REMOTE CONTROL IN/OUT jack

Connections
Tips
Depending on your TV and other equipment you wish
to connect, there are various ways you could connect
the player. Use only one of the connections
described below.
Please refer to the manuals of your TV, VCR, Stereo
System or other devices as necessary to make the
best connections.
For better sound reproduction, connect the player’s
AUDIO OUT jacks to the audio in jacks of your
amplifier, receiver, stereo or audio/video equipment.
See “Connecting to Optional Equipment” on page 10.
Caution
–
Make sure the DVD Player is connected directly to the
TV. Tune the TV to the correct video input channel.
– Do not connect the DVD Player’s AUDIO OUT jack to
the phono in jack (record deck) of your audio system.
– Do not connect your DVD Player via your VCR. The
DVD image could be distorted by the copy protection
system.
Connecting to a TV
Make one of the following connections, depending on
the capabilities of your existing equipment.
Video connection
11
Connect the VIDEO OUT jack on the DVD Player to
the video in jack on the TV using the video cable (V).
22
Connect the Left and Right AUDIO OUT jacks of
the DVD Player to the audio left/right in jacks on the
TV (A) using the audio cables.
S-Video connection
11
Connect the S-VIDEO OUT jack on the DVD Player
to the S-Video in jack on the TV using the S-Video
cable (S).
22
Connect the Left and Right AUDIO OUT jacks of
the DVD Player to the audio left/right in jacks on the
TV (A) using the audio cables.
Component Video (Color Stream
®
) connection
11
Connect the COMPONENT VIDEO OUT/
PROGRESSIVE SCAN jacks on the DVD Player to
the corresponding in jacks on the TV using an Y Pb
Pr cable (C).
22
Connect the Left and Right AUDIO OUT jacks of
the DVD Player to the audio left/right in jacks on the
TV (A) using the audio cables.
Progressive Scan (ColorStream
®
pro) connection
If your television is a high-definition or “digital ready”
television, you may take advantage of the DVD
Player’s progressive scan output for the highest
video resolution possible.
If your TV does not accept the Progressive Scan for-
mat, the picture will appear scrambled if you try
Progressive Scan on the DVD Player.
11
Connect the COMPONENT VIDEO OUT/
PROGRESSIVE SCAN jacks on the DVD Player to
the corresponding in jacks on the TV using an
optional Y Pb Pr cable (C).
22
Connect the Left and Right AUDIO OUT jacks of
the DVD Player to the audio left/right in jacks on the
TV (A) using the supplied audio cables.
Notes
– Set the Progressive to “On” on the setup menu for
progressive signal, see page 13.
– Progressive scan does not work with the analog video
connections (yellow VIDEO OUT jack).
PREPARATION
9
L
R
Y
Pb
Pr
COMPONENT VIDEO /
PROGRESSIVE SCAN INPUT
AUDIO INPUT
L
VIDEO
INPUT
S-VIDEO
INPUT
Rear of TV
Rear of DVD player
S A VC

Connections (Continued)
Connecting to Optional Equipment
Connecting to an amplifier equipped with two
channel analog stereo or Dolby Pro Logic ll/
Pro Logic
Connect the Left and Right AUDIO OUT jacks on the
DVD Player to the audio left and right in jacks on your
amplifier, receiver, or stereo system, using the audio
cables (A).
Connecting to an amplifier equipped with two
channel digital stereo (PCM) or to an Audio/
Video receiver equipped with a multi-channel
decoder (Dolby Digital™, MPEG 2, or DTS)
11
Connect one of the DVD Player’s DIGITAL AUDIO
OUT jacks (OPTICAL O or COAXIAL X) to the cor-
responding in jack on your amplifier. Use an option-
al digital (optical O or coaxial X) audio cable.
22
You will need to activate the player’s digital output.
(See “Digital Audio Output” on page 14).
Digital Multi-channel sound
A digital multi-channel connection provides the best
sound quality. For this you need a multi-channel
Audio/Video receiver that supports one or more of the
audio formats supported by your DVD Player (MPEG 2,
Dolby Digital and DTS). Check the receiver manual and
the logos on the front of the receiver.
Caution:
Due to the DTS Licensing agreement, the digital output
will be in DTS digital out when DTS audio stream is
selected.
Notes
–
If the audio format of the digital output does not match
the capabilities of your receiver, the receiver will
produce a strong, distorted sound or no sound at all.
– Six Channel Digital Surround Sound via digital con-
nection can only be obtained if your receiver is
equipped with a Digital Multi-channel decoder.
–To see the audio format of the current DVD in the on-
screen display, press AUDIO.
Analog connection to a multi-channel A/V receiver
with 6 Channel connectors (Dolby Digital)
This DVD Player contains a multi-channel decoder. This
enables playback of DVDs recorded in Multi-channel
Surround without the need for an optional decoder.
11
Connect the CENTER and WOOFER jacks for the
Center speaker and the Subwoofer (C) to the corre-
sponding in jacks on your receiver.
22
Connect the Left and Right FRONT speaker jacks
(F) to the corresponding in jacks on your receiver.
33
Connect the Left and Right REAR speaker jacks
(R) to the corresponding in jacks on your receiver.
44
Make the appropriate Sound settings for Analog
Output and Speaker Settings in the setup menu.
See page 14.
10
Amplifier (Receiver)
Rear of DVD player
AXO
L
R
AUDIO INPUTDIGITAL INPUT
OPTICAL COAXIAL
ANALOG 5.1CH
AUDIO INPUT
Front L Rear L
Front R Rear R
Center Subwoofer
Amplifier (Receiver)
Rear of DVD player
RCF

Before Operation
Caution:
Before using the remote control, press the DVD or TV
button to select the device to be operated.
General Explanation
This manual gives basic instructions for operating the
DVD Player. Some DVDs require specific operation or
allow only limited operation during playback. When this
occurs, the symbol appears on the TV screen, indi-
cating that the operation is not permitted by the DVD
Player or is not available on the disc.
On-Screen Display
General playback status can be displayed on the TV
screen. Some items can be changed on the menu.
On-screen display operation
11
Press OSD during playback.
22
Press
33
/
44
to select an item.
The selected item will be highlighted.
33
Press
11
/
22
to change the setting of an item.
The number buttons can be also be used for setting
numbers (e.g., title number). For some functions,
press SELECT/ENTER to execute the setting.
Temporary Feedback Field Icons
Repeat Title
Repeat Chapter
Repeat Group (DVD audio discs only)
Repeat Track (non-PBC Video CDs and DVD
audio discs only)
Repeat All Tracks (non-PBC Video CDs only)
Repeat A-B
Repeat Off
Resume play from this point
Action prohibited or not available
Notes
Some discs may not provide all of the features on the
on-screen display example shown below.
If no button is pressed for 10 seconds, the on-screen
display disappears.
OFF
A B
ALL
TRACK
GROUP
CHAPT
TITLE
PREPARATION
Items
Title Number
Chapter Number
Time search
Audio language
and Digital Audio
Output mode
Subtitle language
Angle
Sound
Function (Press
33
/
44
to select desired item)
Shows the current title number and total number of
titles, and skips to the desired title number.
Shows the current chapter number and total number of
chapters, and skips to the desired chapter number.
Shows the elapsed playing time, and
searches the point by the elapsed time directly.
Shows the current audio soundtrack language,
encoding method, and channel number, and
changes the setting.
Shows the current subtitles language, and
changes the setting.
Shows the current angle number and total number of
angles, and changes the angle number.
Shows the current sound mode, and
changes the setting.
Selection Method
11
/
22
,or
Numbers, SELECT/ENTER
11
/
22
,or
Numbers, SELECT/ENTER
Numbers, SELECT/ENTER
11
/
22
,or
AUDIO
11
/
22
,or
SUBTITLE
11
/
22
,or
ANGLE
11
/
22
,or
SOUND
1 /3
1 /12
0:20:09
1 ENG
D
5.1 CH
OFF
1 /1
NORM.
ABC
11
DVD-V

Before Operation (Continued)
12
DVD-A
Items
Track Number
Time
Audio Channel
Sound
Function (Press
33
/
44
to select desired item)
Shows the current track number, total number of tracks
and PBC On mode, and skip to the desired track number.
Shows the elapsed playing time (Display only)
Shows the audio channel, and
changes the audio channel.
Shows the current sound mode, and
changes the setting.
Selection Method
11
/
22
,or
Numbers, SELECT/ENTER
–
11
/
22
,or
AUDIO
11
/
22
,or
SOUND
1 /4
0:20:09
STER.
NORM.
VCD2.0
VCD1.1
On-Screen Display (Continued)
d
Items
Group Number
Track Number
Time search
DVD Audio
Output mode
Subtitle language
Page (or Angle)
Function (Press
33
/
44
to select desired item)
Shows the current group number and total number
of groups, and skips to the desired group number.
Shows the current track number and total number
of tracks, and skips to the desired track number.
Shows the elapsed playing time.(Display only)
Shows the current encoding method, and channel
number, and changes the setting.
Shows the current subtitles language, and
changes the setting.
Shows the current page (or angle) number and total number
of pages (or angle), and changes the page (or angle) number.
Selection Method
11
/
22
,or
Numbers, SELECT/ENTER
11
/
22
,or
Numbers, SELECT/ENTER
_
11
/
22
,or
AUDIO
11
/
22
,or
SUBTITLE
11
/
22
,or
ANGLE
2 /6
1 /12
0:10:15
1
PPCM
5 CH
OFF
ABC
1 /12
1 /1
or

PREPARATION
13
Before Operation (Continued)
Initial Settings
You can set your own Personal Preferences on the
player.
Initial Settings General Operation
11
Press SETUP.
The setup menu appears.
22
Press
33
/
44
to select the desired item.
The screen will show the current setting for the
selected item, as well as alternate setting(s).
33
While the desired item is selected, press
22
, then
33
/
44
to select the desired setting.
44
Press SELECT/ENTER to confirm your selection.
Some items require additional steps.
55
Press SETUP, RETURN, or PLAY to exit the
setup menu.
Language
Disc Language
Select a language for the disc’s Menu, Audio, and
Subtitle.
Original : The original language set for the disc is selected.
Other : To select another language, press number buttons to
enter the corresponding 4-digit number according to the lan-
guage code list on page 28. If you enter the wrong language
code, press CLEAR.
Menu Language
Select a language for the setup menu. This is the menu
you see when you press SETUP.
Picture
TV Aspect
4:3 Letterbox: Select when a standard 4:3 TV is con-
nected. Displays theatrical images with masking bars
above and below the picture.
4:3 Panscan: Select when a conventional TV set is
connected. The video material formatted in the Pan &
Scan style is played back in that style (Both sides of the
picture are cut off).
16:9 Wide: Select when a 16:9 wide TV is connected.
Progressive Scan
Progressive Scan Video provides the highest quality
pictures with less flickering.
If you are using the COMPONENT VIDEO OUT/
PROGRESSIVE SCAN jacks, but are connecting the
DVD Player to a standard (analog) television, set
Progressive Scan to Off.
If you are using the Component Video jacks for
connection to a TV or monitor that is compatible with a
progressive scan signal, set Progressive Scan to On.
Note
Progressive Scan only works when the system is set to
NTSC or AUTO. Also if the system is set to AUTO,
Progressive Scan only works during DVD of NTSC
system is playing back .
Caution
Once the setting for progressive scan output is entered, an
image will only be visible on a progressive scan compatible
TV or monitor. If you set Progressive Scan to On in error, you
must reset the unit. Press STOP to stop any disc that is play-
ing. Next, press STOP again and hold it for five seconds
before releasing it. The video output will be restored to the
standard setting, and a picture will once again be visible on a
conventional analog TV or monitor.
DVD
DVD
DVD
Disc Subtitle
Disc Menu
Rating
Country Code
TV Aspect
Menu Language
Disc Audio
English
Spanish
French
Disc Subtitle
Disc Menu
Rating
Country Code
TV Aspect
Menu Language
Progressive Scan
Digital Audio Output
5.1 Speaker Setup
Others
Disc Audio
4:3
4:3
16:9
Letterbox
Panscan
Wide
Disc Subtitle
Disc Menu
Rating
Country Code
TV Aspect
Menu Language
Progressive Scan
Digital Audio Output
5.1 Speaker Setup
Others
Disc Audio
Original
Spanish
English
Chinese
Polish
Hungarian
French
German
Italian
Other – – – –
Disc Subtitle
Disc Menu
Rating
Country Code
TV Aspect
Menu Language
Progressive Scan
Digital Audio Output
5.1 Speaker Setup
Others
Disc Audio
Off
On
Disc Subtitle
Disc Menu
Rating
Country Code
TV Aspect
Menu Language
Progressive Scan
Digital Audio Output
5.1 Speaker Setup
Others
Disc Audio
Original
Spanish
English
Chinese
Polish
Hungarian
French
German
Italian
Other – – – –

Before Operation (Continued)
Sound
Digital Audio Output
Each DVD disc has a variety of audio output options.
Set the player’s Digital Audio Output according to the
type of audio system you use.
DOLBY DIGITAL/PCM: Select “DOLBY DIGITAL/PCM”
if you connected the DVD Player’s DIGITAL OUT jack to
a Dolby Digital decoder (or an amplifier or other equip-
ment with a Dolby Digital decoder).
Stream/PCM: Select “Stream/PCM” if you connected
the DVD Player’s DIGITAL OUT jack to an amplifier or
other equipment with a DTS decoder, Dolby Digital
decoder or MPEG decoder.
PCM: Select when connected to a 2-channel digital
stereo amplifier. The DVD player outputs sounds in the
PCM 2ch format when you play a DVD video disc
recorded on the Dolby Digital, MPEG1, or MPEG2
recording system.
Sample Frequency
To change the Sample Frequency setting, first select
the desired Digital Audio Output as indicated as above.
If your receiver or amplifier is NOT capable of handling
96KHz signals, select 48KHz. When this choice is
made, this unit will automatically convert any 96KHz
signals to 48KHz so your system can decode them.
If your receiver or amplifier is capable of handling
96KHz signals, select 96KHz. When this choice is
made, this unit will pass each type of signal through
without any further processing.
5.1 Speaker settings
Select speaker settings, including volume balance and
delay time, or test the speaker settings.
Speaker settings are only active on the Analog Multi-
Channel Output. (See “Speaker Settings”, page 27.)
Others
The DRC, Vocal, PBC and Auto Play settings can
be changed.
Press
33
/
44
to select the desired item and press
SELECT/ENTER. The setting of the selected item is
changed between On and Off.
Dynamic Range Control (DRC)
With the DVD format, you can hear a program’s sound-
track in the most accurate and realistic presentation
possible, thanks to digital audio technology. However,
you may wish to compress the dynamic range of the
audio output (the difference between the loudest sounds
and the quietest ones). Then, you may listen to a movie
at a lower volume without losing clarity of sound. Set
DRC to On for this effect.
Vocal
Set Vocal to On only when a multi-channel karaoke
DVD is playing. The karaoke channels on the disc will
mix into normal stereo sound.
PBC
Set Playback Control (PBC) to On or Off.
On: Video CDs with PBC are played according to the PBC.
Off: Video CDs with PBC are played the same way as Audio
CDs.
Auto Play
You can set up the DVD Player so a DVD disc automat-
ically starts playing whenever the DVD is inserted.
If Auto Play mode is set to On, this DVD player will
search a title that playback time is long most and then
play back the title automatically.
On: Auto Play function is activated.
Off: Auto Play function is not activated.
Note
The Auto Play function may not work for some DVDs.
DVD
DVD
Disc Subtitle
Disc Menu
Rating
Country Code
TV Aspect
Menu Language
Progressive Scan
Digital Audio Output
5.1 Speaker Setup
Others
Disc Audio
Vocal
DRC
PBC
Auto Play
On
On
Off
On
Disc Subtitle
Disc Menu
Rating
Country Code
TV Aspect
Menu Language
Progressive Scan
Digital Audio Output
5.1 Speaker Setup
Others
Disc Audio
DOLBY
DIGITAL
/PCM
Stream/PCM
PCM
Sample Freq.
48 KHz
96KHz
Disc Subtitle
Disc Menu
Rating
Country Code
TV Aspect
Menu Language
Progressive Scan
Digital Audio Output
5.1 Speaker Setup
Others
Disc Audio
R R
Front L
Volume 0 dB
Size Large
Distance 1 ft
Test
Return
14

PREPARATION
15
Before Operation (Continued)
Parental Control
Rating
Movies on DVDs may contain scenes not suitable for
children. Therefore, discs may contain Parental Control
information that applies to the complete disc or to
certain scenes on the disc. These scenes are rated
from 1 to 8, and alternatively, more suitable scenes are
available for selection on some discs. Ratings are
country-dependent. The Parental Control feature allows
you to prevent discs from being played by your children
or to have certain discs played with alternative scenes.
11
Select “Rating” on the Setup menu using the
33
/
44
buttons.
22
While “Rating” is selected, press
22
.
33
When you have not entered a password yet.
Enter a 4-digit password using the numbered but-
tons to create a personal 4-digit security password.
then press SELECT/ENTER. Enter the 4-digit pass-
word again and press SELECT/ENTER to verify.
When you have already entered a password;
Enter a 4-digit password using the numbered but-
tons to confirm the personal 4-digit security pass-
word, then press SELECT/ENTER.
If you make a mistake before pressing SELECT/ENTER,
press CLEAR and enter 4-digit security password again.
44
Select a rating from 1 to 8 using the
33
/
44
but-
tons. One (1) has the least playback restrictions.
Eight (8) has the most playback restrictions.
Unlock: If you select Unlock, Parental Control is
not active. The disc will play in full.
Ratings 1 to 8: Some discs contain scenes not
suitable for children. If you set a rating for the play-
er, all disc scenes with the same rating or lower will
be played. Higher rated scenes will not be played
unless an alternative scene is available on the disc.
The alternative must have the same rating or a
lower one. If no suitable alternative is found, play-
back will stop. You must enter the 4-digit password
or change the rating level in order to play the disc.
55
Press SELECT/ENTER to confirm your rating
selection, then press SETUP to exit the menu.
Country Code
Enter the code of a country/area whose standards were
used to rate the DVD video disc, referring to the list
(See “Country Code List”, page 29.).
11
Select Country Code using the
33
/
44
buttons on
the setup menu.
22
While Country Code is selected, press 2.
33
Follow step 3 of “Rating” on left.
44
Select the first character using the
33
/
44
buttons.
55
Shift the cursor using 2 button and select the
second character using
33
/
44
buttons.
66
Press SELECT/ENTER to confirm your country
code selection, then press SETUP to exit the
menu.
Note
Confirmation of the 4-digit password is necessary when
the code is changed (see “Changing the 4-digit code”
below.).
Changing the 4-digit code
1 Follow Steps 1-2 as shown above to the left (Rating).
2 Enter the old code, then press SELECT/ENTER.
3 Select Change using
33
/
44
buttons then press
SELECT/ENTER.
4 Enter the new 4-digit code, then press
SELECT/ENTER.
5 Enter exactly the same code a second time and veri-
fy by pressing SELECT/ENTER.
6 Press SETUP to exit the menu.
If you forget your 4-digit code
If you forget your password, to clear the current pass-
word, follow the procedure below.
1 Press SETUP to display the setup menu.
2 Use the Number buttons to enter the 6-digit number
“210499”.
The 4-digit password is cleared. “P CLr” appears on the
display for a moment.
3
Enter a new code as shown above to the left (Rating).
DVD
DVD
Disc Subtitle
Disc Menu
Rating
Country Code
TV Aspect
Menu Language
Progressive Scan
Digital Audio Output
5.1 Speaker Setup
Others
Disc Audio
Code Set
U S
Disc Subtitle
Disc Menu
Rating
Country Code
TV Aspect
Menu Language
Progressive Scan
Digital Audio Output
5.1 Speaker Setup
Others
Disc Audio
8
7
6
5
4
3
2
1
Unlock
Change
C N

Operation with DVD and Video CD
Playing a DVD and Video CD
Playback Setup
Turn on the TV and select the video input source con-
nected to the DVD player.
Audio system: Turn on the audio system and select
the input source connected to the DVD player.
11
Press OPEN/CLOSE to open the disc tray.
22
Load your chosen disc in the tray, with the
playback side down.
• Discs can be loaded one at a time by pressing
DISC SKIP to rotate the carousel.
33
Press OPEN/CLOSE to close the tray.
READING appears on the TV screen, and playback
starts automatically. If playback does not start,
press PLAY.
In some cases, the disc menu might appear
instead.
If a menu screen is displayed
The menu screen may be displayed first after loading a
DVD or Video CD which offer a menu.
Use the
11 223344
buttons to select the title/chapter you
want to view, then press SELECT/ENTER to start play-
back.
Press TOP MENU or MENU to return to the menu
screen.
Use the
11 22 33 44
buttons to select an option you
want, then press SELECT/ENTER to view the option.
Use the number buttons to select the track you want
to view.
Press RETURN to return to the menu screen.
Menu setting and the exact operating procedures for
using the menu may differ depending on the disc.
Follow the instructions on the each menu screen.
You also may set PBC to Off under setup. See page
14.
Notes
– If Parental Control is set and the disc is not within the
Rating settings (not authorized), the 4-digit code must
be entered and/or the disc must be authorized (see
“Parental Control”, on page 15).
– DVDs may have a region code.
Your player will not play discs that have a region code
different from your player. The region code for this
player is 2 (two).
Exchanging discs during playback
Press DISC EX-CHANGE on the front panel during
playback to open the disc tray.
Press DISC SKIP to rotate the disc trays to the
desired position. The carousel will rotate clockwise by
one disc increments.
Exchange the discs and press DISC EX-CHANGE or
OPEN/CLOSE to close the disc tray.
Note
– The disc tray presently loaded in the play position can
not be exchanged.
Skipping discs
Press DISC SKIP during play or when playback is
stopped.
Notes
– When DISC SKIP is pressed, the disc tray rotates and
playback begins from the beginning of the next disc.
– If there is no disc on the next disc tray, the following
disc tray will be selected.
– When DISC SKIP is pressed during playback of disc
5, playback of disc 1 will start.
Exchanging the disc and starting playback
1.Press OPEN/CLOSE during playback or when play-
back is stopped.
Play stops (if pressed during playback), the disc tray opens
and the disc that was in the play position comes to the front.
2.Exchange the disc.
3.Press OPEN/CLOSE or PLAY again.
The tray closes and playback begins (with the disc
that was in front).
VCD2.0
DVD-A
DVD-V
VCD1.1VCD2.0
DVD-ADVD-V
16
Center position
Do not load a disc in the
left and light side position.

OPERATION
17
Operation with DVD and Video CD
General Features
Note
Unless stated otherwise, all operations described use
the remote control. Some features may also be
available on the Setup menu.
Moving to another TITLE
When a disc has more than one title, you can move to
another title as follows:
Press OSD, then press the appropriate numbered
button (0-9) to select a title number.
Moving to another CHAPTER/GROUP/
TRACK
When a title on a disc has more than one chapter or a
disc has more than one track, you can move to another
chapter/group/track as follows:
Press SKIP/SCAN . or > briefly during
playback to select the next chapter/group/track or to return
to the beginning of the current chapter/group/track.
Press . twice briefly to step back to the previous chap-
ter/group/track.
To go directly to any chapter during DVD playback, press
OSD. Then, press
33
/
44
to select the
chapter/group/track icon. Then, enter the chapter/group/track
number using the numbered buttons (0-9).
Note
For two-digit numbers, press the numbered buttons
(0-9)in rapid succession.
Search
1 Press and hold SKIP/SCAN . or > for about
two seconds during playback.
The player will now go into SEARCH mode.
2 Press and hold SKIP/SCAN . or > repeatedly
to select the required speed: mX2, mX4, mX16,
mX100 (backward) or MX2, MX4, MX16,
MX100 (forward).
With a Video CD, the Search speed changes: mX2,
mX4, mX8, (backward) or MX2, MX4, MX8,
(forward).
3 To exit SEARCH mode, press PLAY.
Note
When using a DVD audio disc that includes pictures,
this operation may be permitted in some picture
segments.
Pause
1 Press PAUSE/STEP during playback.
2 To return to playback, press PLAY.
Still Picture and Frame-by-frame playback
1 Press PAUSE/STEP during playback.
The player will now go into PAUSE mode.
2 You can advance the picture frame-by-frame by
pressing PAUSE/STEP repeatedly on the remote con-
trol.
Note
When using a DVD audio disc that includes pictures,
this operation may be permitted in some picture
segments.
Slow Motion
1 Press SLOW t or T during playback.
The player will enter SLOW mode.
2 Use the SLOW t or T to select the required speed:
t 1/16, t 1/8, t 1/4 or t 1/2 (backward), or
T 1/16, T 1/8, T 1/4 or T 1/2 (forward).
3 To exit slow motion mode, press PLAY.
Note
Slow motion playback in reverse is not applicable for
Video CD.
Random
1 Press RANDOM during playback or in stop mode.
The unit automatically begins Random Playback and
“RANDOM(1-3)” appears on the display window.
• RANDOM1: Plays all the tracks on a single disc in random
order and then stops.
• RANDOM2: Plays all the tracks on current disc in
random order and then plays all the tracks on each suc-
ceeding disc in random order and then stops.
• RANDOM3: Plays 2 tracks randomly from a disc and then
plays 2 tracks randomly from a different disc until all
tracks on all discs have been played.
2 To return to normal playback, press RANDOM until
“RANDOM” disappears on the display window.
Tips
By pressing SKIP/SCAN > during Random playback,
the unit selects another title (track) and resumes
Random playback.
Note
This function only works with DVD Karaoke discs and
video CD without PBC.
On a Video CD with PBC, you must set PBC to Off on
the setup menu to use the Random function. See
page 14.
VCD1.1VCD2.0
Karaoke DVD
VCD1.1VCD2.0
DVD-ADVD-V
VCD1.1VCD2.0
DVD-ADVD-V
DVD-A
VCD1.1VCD2.0
DVD-ADVD-V
1 /12
1/6
1 /3
1 /12
VCD1.1
DVD-ADVD-V
1 /3
DVD-V

Operation with DVD and Video CD
General Features (continued)
Repeat A-B
To repeat a sequence in a title or group:
1 Press A-B at your chosen starting point.
“ A * ” appears briefly on the TV screen.
2 Press A-B again at your chosen end point.
“A B” appears briefly on the TV screen, and the repeat
sequence begins (“A
s
B” appears the display window).
3 To cancel the sequence, press A-B.
Repeat
DVD Video Discs - Repeat Chapter/Title/Off
1 To repeat the currently playing chapter, press
REPEAT.
The Repeat Chapter icon appears on the TV screen.
2 To repeat the title currently playing, press REPEAT a
second time.
The Repeat Title icon appears on the TV screen.
3 To exit Repeat mode, press REPEAT a third time.
The Repeat Off icon appears on the TV screen.
DVD Audio Discs - Repeat Track/Group/Off
1 To repeat the currently playing track, press REPEAT.
The Repeat Track icon appears on the TV screen.
2 To repeat the group currently playing, press REPEAT
a second time.
The Repeat Group icon appears on the TV screen.
3 To exit Repeat mode, press REPEAT a third time.
The Repeat Off icon appears on the TV screen.
Video CDs - Repeat Track/All/Off
1 To repeat the track currently playing, press REPEAT.
The Repeat Track icon appears on the TV screen.
2 To repeat the disc currently playing, press REPEAT a
second time.
The Repeat All icon appears on the TV screen.
3 To exit Repeat mode, press REPEAT a third time.
The Repeat Off icon appears on the TV screen.
Note
On a Video CD with PBC, you must set PBC to Off on the
setup menu to use the Repeat function. See page 14.
Time Search
The Time Search function allows you to start playing at
any chosen time on the disc.
1 Press OSD during playback. The on-screen display
appears on the screen.
The Time Search box shows the elapsed playing time of the
current disc.
2 Within 10 seconds, press
33
/
44
to select the Time
Search icon in the on-screen display.
The “-:--:--” appears in the Time Search box.
3 Within 10 seconds, use the number buttons to enter
the required start time. Enter hours, minutes, and sec-
onds from left to right in the box.
If you enter the wrong numbers, press CLEAR to remove the
numbers you entered. Then enter the correct numbers.
4 Within 10 seconds, press SELECT/ENTER to confirm
the start time.
Playback starts from the selected time on the disc. If you enter
an invalid time, playback will continue from the current point.
3D Surround
This unit can
produce a 3D Surround effect, which
simulates multi-channel audio playback from two
conventional stereo speakers, instead of the five or
more speakers normally required to listen to multi-
channel audio from a home theater system.
1 Press OSD during playback.
2 Press 3 or 4 to select the sound option.
The sound option will be highlighted.
3 Press 1 or 2 to to select “3D SUR”.
To turn off the 3D Surround effect, select “NORM”.
Zoom
The Zoom function allows you to enlarge the video
image and to move through the enlarged image.
1 Press ZOOM during playback or still playback to acti-
vate the Zoom function.
If you press ZOOM repeatedly, the magnification level
increases up to six steps.
2 Use the
11 223344
buttons to move through the zoomed
picture.
3 Press CLEAR to resume normal playback or return to
the paused image.
Note
The zoom function may not work for some DVDs.
VCD1.1VCD2.0
DVD-ADVD-V
3D SUR
NORM.
VCD1.1VCD2.0
DVD-V
-:--:--
0:20:09
DVD-V
OFF
ALL
TRACK
1/6
TITLE
CHAPT
VCD1.1VCD2.0
DVD-ADVD-V
OFF
A BA *
VCD1.1VCD2.0
DVD-ADVD-V
18

OPERATION
19
Operation with DVD and Video CD
General Features (continued)
Marker Search
You can start playback from a memorized point. Up to
nine points can be memorized.
To enter a mark, follow these steps.
1 During disc playback, press MARKER when
playback reaches the spot that you want to
memorize.
The Marker icon will appear on the TV screen briefly.
2
Repeat step 1 to enter up to nine Marker points on a disc.
To Recall a Marked Scene
1 During disc playback, press SEARCH.
The MARKER SEARCH menu will appear on the screen.
2 Within 10 seconds, press 1/2 to select a Marker
number that you want to recall.
3 Press SELECT/ENTER.
Playback will start from the Marked scene.
4 To remove the MARKER SEARCH menu, press
SEARCH.
To clear a Marked Scene
1 During disc playback, press SEARCH.
The MARKER SEARCH menu will appear on the screen.
2 Press 1/2 to select the Marker number that you want
to erase.
3 Press CLEAR.
The Marker number will be erased from the list.
4 Repeat steps 2 and 3 to erase additional Marker
numbers.
5 To remove the MARKER SEARCH menu, press
SEARCH.
Special DVD Features
Checking the contents of DVD discs:
Menus
DVDs may offer menus that allow you to access special
features. To use the disc menu, press MENU. Then,
press the appropriate number button to select an option.
Or, use the
11 223344
buttons to highlight your selection,
then press SELECT/ENTER.
Title Menu
1 Press TOP MENU.
If the current title has a menu, the menu will appear on the
screen. Otherwise, the disc menu may appear.
2 The menu can list camera angles, spoken language
and subtitle options, and chapters for the title.
3 To remove the title menu, press TOP MENU again.
Disc Menu
1 Press MENU.
The disc menu is displayed.
2 To remove the disc menu, press MENU again.
Camera Angle
If the disc contains scenes recorded at different camera
angles, you can change to a different camera angle
during playback.
Press ANGLE repeatedly during playback to select a
desired angle.
The number of the current angle appears on the display.
Changing the Audio Language
Press AUDIO repeatedly during playback to hear a dif-
ferent audio language or audio track.
Changing the Audio Channel
Press AUDIO repeatedly during playback to hear a dif-
ferent audio channel (STER., LEFT or RIGHT).
Subtitles
Press SUBTITLE repeatedly during playback to see the
different subtitle languages.
Note
If appears, the feature is not available on the disc.
1 ENG
ABC
DVD-ADVD-V
VCD1.1VCD2.0
1
PPCM
5 CH
1 ENG
D
5.1 CH
DVD-ADVD-V
1 /1
DVD-VDVD-A
DVD-VDVD-A
DVD-VDVD-A
DVD-ADVD-V
MARKER SEARCH
1/9
VCD1.1VCD2.0
DVD-V

Operation with DVD and Video CD
DVD Audio Discs
DVD Audio is a new disc format building on the success
of DVD to provide high quality, uncompressed, multi-
channel audio for a new experience in audio quality. A
DVD Audio disc can be identified by the DVD audio logo
on the disc jacket or on the disc itself.
DVD Audio can provide higher quality stereo than Audio
CDs with a sampling rate of up to 192kHz (compared to
44.1kHz for CDs). DVD Audio digital sound can be
delivered with up to 24 bits of data (compared to 16 bits
for a standard CD).
A typical DVD Audio disc contains up to seven times the
data capacity of a CD. This additional space is used for
music, either Advanced Resolution multi-channel sound
quality that is closer to the artist’s master recording or
for longer recordings. Many DVD Audio discs contain
on-screen text, such as artist biographies, playlists, or
lyrics. Some DVD Audio discs contain photo galleries or
video clips.
Note
To enjoy maximum sound quality and surround effect of
DVD Audio, you must use 5.1 channel analog audio output
(5.1CH AUDIO OUT jacks on the DVD Player). If you use
the DIGITAL OUT (OPTICAL or COAXIAL) for your audio
connection, the sound will only be similar to CD-quality
sound even though you’re playing a DVD Audio disc.
Moving to another GROUP
Some DVD Audio discs divide content into different
groups. Your player enables you to quickly access dif-
ferent groups during playback via the on-screen display.
1 Press OSD during playback on in stop mode.
2 Press
33
/
44
to select Group icon.
3 Press 1/2 or the numbered buttons (0-9) to select a
group number.
Note
Sometimes the author of the disc creates hidden con-
tent that can only be accessed by entering a password.
If the lock icon appears on the TV screen, enter the
password (sometimes you’ll find it on the disc’s jacket
cover or on a web site). This password control isn’t dic-
tated by your DVD Player — it is a function of the disc.
Since the authoring of DVD Audio Discs varies, some of
the on-screen display choices might not be available for
the disc you’re playing.
Viewing another PAGE
Since DVD Audio discs can hold a lot of content, there
are various ways to see what’s available on the disc.
1 Press OSD during playback.
2 Press
33
/
44
to select Page icon.
3 Press 1/2 to select a page number.
What appears on the screen will vary from disc to disc
because the information available depends upon the way the
disc was created.
Note
Since the authoring of DVD Audio Discs varies, some of
the on-screen display choices might not be available for
the disc you’re playing.
1 /12
DVD-A
1/6
DVD-A
DVD-A
20
Page is loading ...
Page is loading ...
Page is loading ...
Page is loading ...
Page is loading ...
Page is loading ...
Page is loading ...
Page is loading ...
Page is loading ...
Page is loading ...
Page is loading ...
-
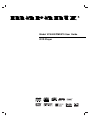 1
1
-
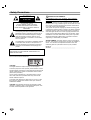 2
2
-
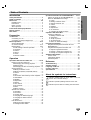 3
3
-
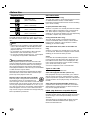 4
4
-
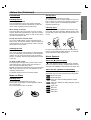 5
5
-
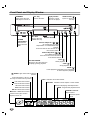 6
6
-
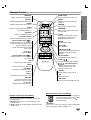 7
7
-
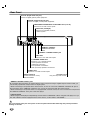 8
8
-
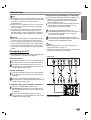 9
9
-
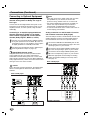 10
10
-
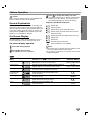 11
11
-
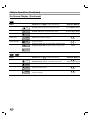 12
12
-
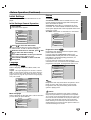 13
13
-
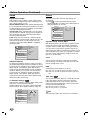 14
14
-
 15
15
-
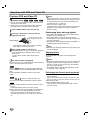 16
16
-
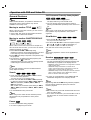 17
17
-
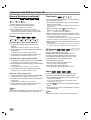 18
18
-
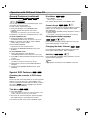 19
19
-
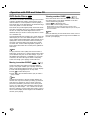 20
20
-
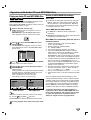 21
21
-
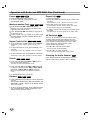 22
22
-
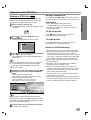 23
23
-
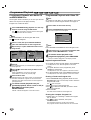 24
24
-
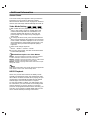 25
25
-
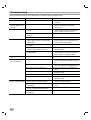 26
26
-
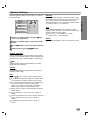 27
27
-
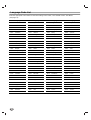 28
28
-
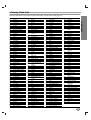 29
29
-
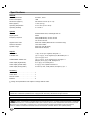 30
30
-
 31
31
Ask a question and I''ll find the answer in the document
Finding information in a document is now easier with AI