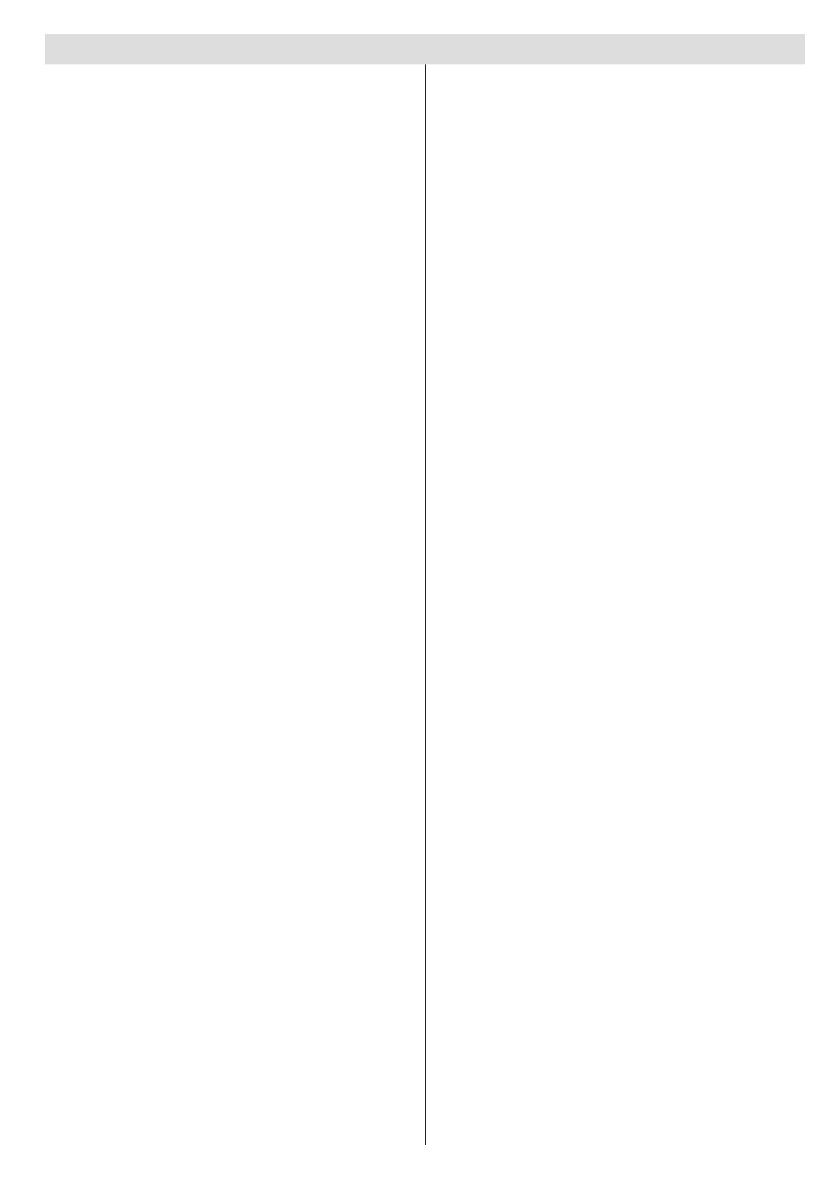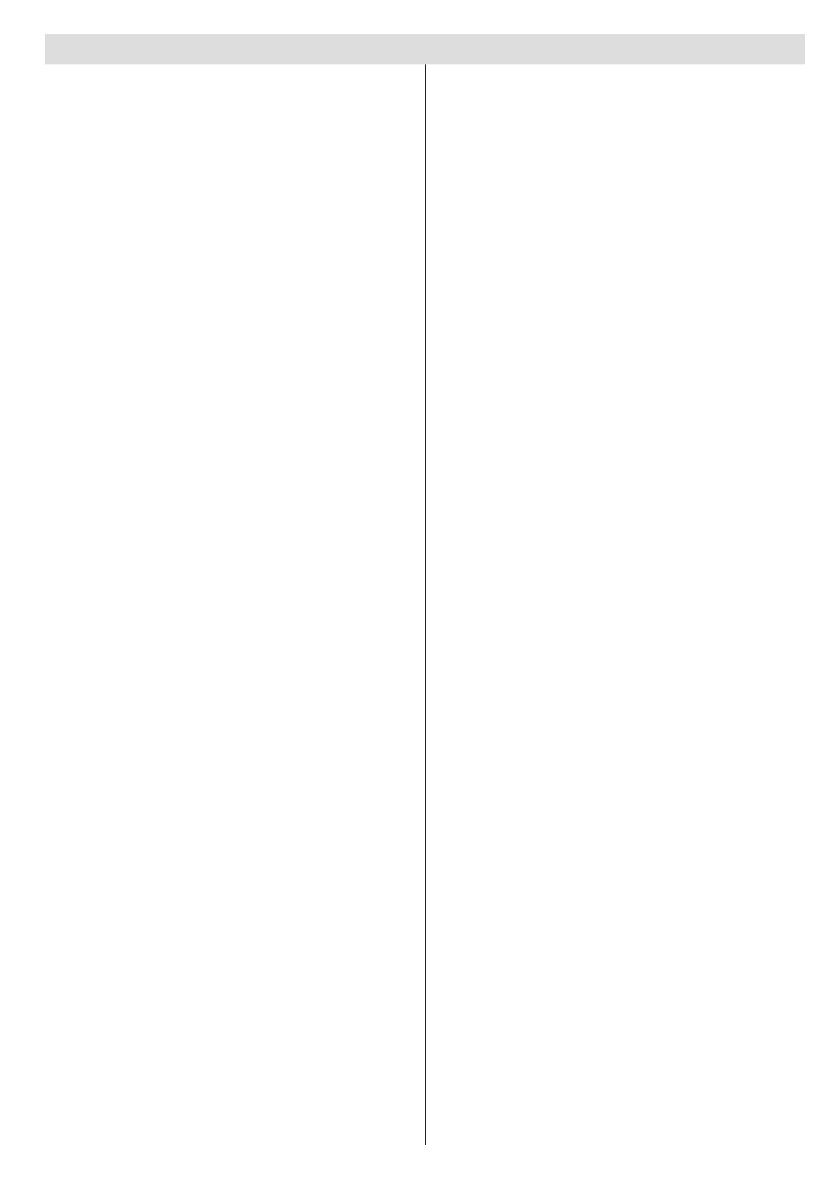
English - 1 -
For any help concerning set up and use of your TV please call the Customer Helpline: 0345 604 0105
Contents
Safety Information .................................................. 2
Preparation ......................................................... 2
Intended Use ...................................................... 2
Power source ...................................................... 3
Positioning the TV ............................................... 3
Power cord and plug ........................................... 3
Moisture and Water ............................................ 3
Ventilation ........................................................... 3
Heat sources and Flames ................................... 4
Headphone Volume ............................................ 4
Wall Mounting (optional) ..................................... 4
LCD Screen ........................................................ 4
Cleaning.............................................................. 4
Batteries.............................................................. 4
Replacement Parts ............................................. 4
Taking out of service and storing ........................ 4
Symbols in this Instruction Book ......................... 5
Getting Started ....................................................... 6
Support ................................................................... 6
Environmental Information ..................................... 7
Accessories included .............................................. 7
Optional Accessories .............................................. 7
TV - Features ......................................................... 7
Viewing the TV ...................................................... 8
TV Control button & Operation ............................... 8
Viewing remote control - TV ................................... 9
Using a Conditional Access Module ......................11
Standby Notications .............................................11
Installing the Batteries to the Remote................... 12
Connect Power .................................................... 12
Antenna Connection ............................................... 12
Switching On/Off ................................................... 12
To Switch the TV On ......................................... 12
To Switch the TV Off ......................................... 12
First Time Installation............................................ 12
Aerial Installation .............................................. 13
Media Playback via USB Input ............................. 13
Media Browser Menu ........................................ 13
Using MENU button in Media Browser Mode ... 14
Changing Image Size: Picture Formats ................ 14
Using the Channel List ......................................... 14
Sorting Channel List ......................................... 14
Quick Menu .......................................................... 14
Menu Features and Functions .............................. 16
Menu Features and Functions .............................. 17
Menu Features and Functions .............................. 18
Electronic Programme Guide (EPG) .................... 19
Connectivity Functions ......................................... 19
Connecting to a Wired Network ........................ 19
Connecting to a Wireless Network.................... 19
Conguring Network Settings ........................... 20
Conguring Wired Device Settings ................... 20
Network Type .................................................... 20
Conguration Status ......................................... 20
IP Address ........................................................ 20
Conguring Wired Network Settings in Advanced
Mode ................................................................. 20
Conguring Wireless Device Settings (Optional) ..20
Information ........................................................ 21
Connecting to your Cell Phone via WiFi (Optional) ...
21
Connectivity Troubleshooting ............................... 22
Wireless Network Not Available ........................ 22
Connection is Slow ........................................... 22
Distruption during playback or slow reactions .. 22
Using DLNA Network Service ........................... 22
Step 1: Nero Media Home Installation .............. 22
Step 2: Connect to a Wired or Wireless Network ..22
Step 3: Play Shared Files via Media Browser... 22
Internet Portal ....................................................... 23
iPlayer Application ................................................ 23
Teletext ................................................................. 24
Digital Teletext (for UK only) ............................. 24
Software Upgrade................................................. 24
Troubleshooting & Tips ......................................... 24
Image persistence - ghosting............................ 24
No power .......................................................... 24
Poor picture ...................................................... 24
No picture ......................................................... 24
No sound .......................................................... 24
Remote control - does not operate .................. 24
Input sources - can not be selected .................. 25
Internet Connection Not Available / DLNA Mode
Not Operating ................................................... 25
Invalid Domain ................................................. 25
DVB-T functionality information ............................ 25
To Program Your SKY Remote For Your TV ......... 25
PC Typical Display Modes ................................... 25
Specications .............................................................26
Licence Notications............................................. 27
Disposal information ............................................. 27
Supported File Formats for USB Media Browser . 28
Supported DVI Resolutions .................................. 29
Appendix: Nero MediaHome Installation .............. 30
Getting Started with Skype ................................... 34
Sign In & Sign Up Now ..................................... 35
Adding a contact ............................................... 36
Recent history ................................................... 36
Actions .............................................................. 37
Incoming call ..................................................... 38
Dialing Phones.................................................. 38
Settings ............................................................. 38
Guarantee............................................................. 39