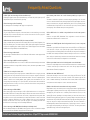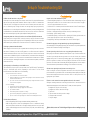Luma Whole Home WiFi (2 Pack - Gray) - Replaces WiFi Extenders and Routers User guide
- Category
- Bridges & repeaters
- Type
- User guide
This manual is also suitable for

1) What speed s does Luma Sup port? Wired an d Wi relessly?
Luma supports gigabit ethernet speeds (wired). Wirelessly, each Luma will provide speeds up to 867
mbps and 400 mbps for 5 GHz and 2.4 GHz, respectively.
2) Does Luma support Port Forwarding?
Yes, Luma supports Port Forwarding. See #4 on page 2 for setup direction.
3) Doe s Lu ma su pport wired backhaul?
Yes, you can wire Luma devices together. On each node (Lumas not connected directly to the modem),
the IN and OUT ports each become LAN ports to allow for wired connection. See #3 on page 2 for
additional wired backhaul setup directions.
4) Whi ch Internet Ser vice Provid ers (ISPs) does Lum a work with?
Luma is compatible with any wired ethernet ISP including: TWC, Comcast, Charter, Brighthouse, Cox,
AT&T, FiOS, and many others. One notable exception is Midco, which requires support intervention due
to DNS server compatibility issues. If Midco is the ISP, cont act Technical Support to have Luma redirect
the DNS server to Google DNS (or other similar DNS servers).
5) Does Luma suppo rt dual-band?
Yes. Luma supports Dual-Band Wireless on both 5GHz and 2.4GHz channels. Luma supports 802.11
a/b/g/n/ac devices.
6) Do es Lu ma Su pport WiFi Protect ed Setup (WPS)?
WiFi Protected Setup (WPS) allows a user to connect to a WiFi network without entering a network name
and password. Luma does not support WPS at this time; however, this feature may be added to future
product updates.
7) What level of secu rity does Luma offer ?
Luma provides enterprise-grade security. Beyond the standard WPA2 wireless encryption, the Luma
security system scans every outbound connection from a user’s network to analyze the URLs and IP
addresses in order to detect malicious traffic and infected machines. The traffic is compared against a
database of malicious hosts including malware, spam, spyware, botnet and fraudulent sites. If the
Security setting in the Luma App is set to “Detect and Block”, then Luma devices will block malicious
activity upon detection. If Security is set to “Detect”, then users will be notified of security threats, but
they will not be blocked from access.
8) Doe s Lum a su pport VPN or DDNS?
Luma currently supports the pass-through of all VPN or DDNS traffic but does not currently offer a
native DDNS or VPN client. For example, functionality for VPN users who work from home and need to
connect to an office network, as well as from office-to-home, is supported in the Luma system. When
using VPN to connect to a home Luma Network, users must ensure that there is a device on the Luma
Network to manage the VPN Service, such as a Mac or Windows Server on the user’s network that
manages the VPN Service. This can be done with the proper Port Forwarding and DHCP Static
Reservation rules. See #4 on page 2 for Port Forwarding & DHCP details.
9) Do es Lu ma su pport MU-MIMO (Mul ti-User Mu ltipl e-In Mult iple-Out)?
Multi-User Multiple-In Multiple-Out (MU-MIMO) technology allows a router to communicate to multiple
devices at the same time. MU-MIMO is fully supported in the Luma system.
Frequently Asked Questions
10) How many Luma devices do I need? How many Luma(s) per sq uare foot or
floor?
The number of Luma devices required for a household may vary depending on size of the home
as well as construction materials used, which may impede network signal strength. Older, more
densely constructed homes, may require additional units placed in closer proximity than the
recommended 40ft. A single Luma can cover an 1000-1500 sq. ft. home; however, individual
results may vary. We recommend a three pack for the typical home.
11) Does DMZ need to be enabled on my modem/router for the Luma syst em to
work?
Luma does not require DMZ (Demilitarized Zone) configuration to function with either a
modem/router combination device or another router.
12) Can I run a DHC P (Dynamic Host Configuration Protoc ol) server on my Luma
network?
Luma units use a local DHCP server. Every device that connects via WiFi or the OUT Ethernet port
on the hub (OUT or IN ports on the nodes) will get a private IP address (192.168.55.xx). If
connecting another server running a DHCP to the Luma LAN, users may encounter challenges as
both DHCP servers attempt to distribute IP addresses that may not have access to the internet
(due to being on a separate network from that of the Luma which has internet access through
connection to the cable modem). This configuration is not recommended.
13) Does my modem/rout er need to be in bridge mode to work with Lu ma?
Luma does not require bridge mode to function with either a modem/router combination device
or another router that may be installed at the user’s home. We fully support Double NAT
(Network Address Translation) configurations.
14) What is the Luma “WiFi Bouncer”?
Luma includes the ability to allow or block devices from joining your WiFi network. This “WiFi
Bouncer” feature allows the user to control who is allowed on their network at any time. This
feature is enabled automatically. The administrator will be alerted (within the Network Alerts
screen) when a new device attempts to connect to the Luma home network.
15) What is the difference between Lu ma an d a range extender?
Range Extenders can, in some variation, increase coverage, but performance is typically mediocre
and throughput is significantly reduced. Not only do range extenders decrease performance and
throughput, they also require the user to continually connect between two (or three, or four)
separate WiFi networks, depending on how many extenders you install. Luma offers the latest
Mesh WiFi Technology that works together as one system, providing the user with a reliable, fast
network that has only one SSID (WiFi network name) and a single password. During Luma system
setup, users may choose a unique network name and password. This averts the frustration of
remembering multiple network names and passwords, or trying to figure out how to connect to
the strongest network, depending on where they are in the home. The Luma system enables
optimal WiFi coverage, as users move through their spaces.
Contact Luma Technical Support Engineers 9am – 10 pm PST/7 days a week: 800.684.5862

- Setup -
1) Where should Luma devices be placed?
Luma setup is done via the Luma App on the end user’s device (either iOS or Android). Download the
App, and enter login and password information. With the exception of PPPoE or a modem/router
combo unit, if there is an existing router connected to the user’s modem, remove the current router
prior to commencing setup. The App will lead the user through simple step-by-step instructions,
through the process of connecting the first Luma (hub) to the modem, as well as providing placement
recommendations for the additional Luma devices (nodes) once the first connection is established..
Note: ensure end user inputs or provides login and password during initial set up.
2) Integrating Luma into a Poi nt-to-Poin t Protoc ol over Ethernet (PPPo E) environment .
Luma currently does not support PPPoE connections; however, some DSL customers will require
PPPoE (see the first bullet point on page 1, #4 for ISP compatibility). If PPPoE exists, the current router
MUST remain in place, and Luma can be connected to that router to establish a second network.
3) Set ting up Lu ma with wired backhaul.
When setting up a wired connection, first set up additional nodes wirelessly in the same room as the
hub. Allow 20-30 minutes for over-the-air (OTA), updates to occur. Ensure each node is updated to
firmware version dated 2017.xx.xx or later. On an iOS device, swipe left on the Home screen and tap
on each Luma for individual unit details. On an Android device, each Luma unit will be displayed at
the bottom of the Home screen. Tap on each unit to determine details. If firmware does not update,
call Technical Support to manually push an update. Once all units have been updated, continue with
wired connection steps.
4) Configuring Port Forwarding or St atic DHCP Leases.
Tap on the menu icon in the top left corner of the main screen. Tap “WiFi Settings”. Tap “Advanced”,
and go to “Static DHCP Leases and Port Forwarding” to select a device to set rules. Follow
instructions below for Static DHCP Lease or Port Forwarding.
• To create a Static DHCP Lease for the device:
1. Create a Static DHCP Lease for the chosen device
2. Assign an IP Address. Note: if an IP Address is already assigned to a device (either Static or DHCP)
the Static Reservation will not save.
3. Tap on Save. You must restart the device with which you just assigned the IP address in order to
receive the Static IP assignment.
• To set Port Forwarding:
1. Follow the steps above for assigning a Static IP address.
2. Navigate back into the device by tapping on the device in the list.
3. Tap on “Add Port Forward.”
4. Select whether you want a “Single Port” or a “Range.”
5. Type in the corresponding Ports (e.g., 3283, 5900, or any other common port).
6. Tap “Save”. A “Success” message will appear to confirm the Port Forwarding was successful.
5) Other Ad vanced Features:
• Universal Plug and Play (UPnP) is supported and automatically enabled at setup.
• IGMP Snooping monitors Internet Group Management Protocol communication among
devices and optimizes multicast traffic. If the Apple streaming function does not work when
trying to stream with Airplay from a device such as iPhone, iPad, or Mac, ensure IGMP Snooping
is disabled.
Setup & Troubleshooting QA
- Troubleshooting -
1) Light s on the Luma and what they mean.
• Solid Red Ring During Setup Process – After the Luma has turned solid blue during setup, red
indicates that the Luma node is too far from the hub or other node to which it is trying to
connect. The app should return an error as well.
• Solid Red on Boot – Could be a potential issue with the Luma unit. Contact Technical Support.
• Blue Solid – Ready to start setup - looking for Bluetooth
• Blue Pulse – Starting up/searching for network connection; should flash green next.
• Blue Spinning – System is starting - booting.
• Continual Blue Spinning – If Luma continues to spin blue past 5 minutes, perform a hard reset
(insert a paper clip or pin into the hole to the left of the USB port)
• Purple Spinning – Indicates potential hardware issue. Contact Technical Support.
2) Lu ma is displaying a red ri ng immediately upon booting/initialization.
If the Luma displays a red ring during initial setup, this is an indication of a potential problem with
the device. We recommend contacting Technical Support.
3) Lu ma sp ins and goes dark or does not st op spinn ing blue when fi rst setup .
During setup, each Luma device (hub/node) should spin blue for up to 3 minutes and then turn
solid blue. If your Luma spins blue and goes dark or does not turn solid blue, we recommend
applying a factory reset. You can do this by inserting a paper clip (or something similar) into the
pin hole on the back of the Luma to the left of the USB port. Please hold for 10-15 seconds and
then release. The Luma will have a Red flashing LED Ring indicating that the reset was complete.
The Luma should then spin blue and then eventually go solid to indicate successful setup.
4) Lu ma start s sp inning blue an d internet connectivity is lost.
Luma is receiving an over-the-air (OTA) update. Luma devices will receive periodic updates to
provide new features or new firmware. Please note that during a firmware update, the Luma(s) will
restart network and WiFi functions and as such will be offline for a brief period of time. This
typically takes only 2-3 minutes.
5) Devi ces on the network are unrecognizable and need to be renamed.
Utilizing the renaming feature when connecting each device/client to the network allows for
simplified user management of their Luma network. To rename, follow the steps below:
1. Navigate to the "People" section of the app.
2. Navigate to the "Devices" subsection of the app.
3. Tap “Device”
4. Tap on the name of the device you wish to change.
5. Change the name of the device
6. Save your changes.
*
When in doubt, contact our Technical Support Engineers who are standing by to help.
Contact Luma Technical Support Engineers 9am – 10 pm PST/7 days a week: 800.684.5862
-
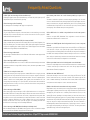 1
1
-
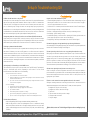 2
2
Luma Whole Home WiFi (2 Pack - Gray) - Replaces WiFi Extenders and Routers User guide
- Category
- Bridges & repeaters
- Type
- User guide
- This manual is also suitable for
Ask a question and I''ll find the answer in the document
Finding information in a document is now easier with AI
Related papers
Other documents
-
YoLink YS1004-UC Operating instructions
-
Sharper Image Smart Surround Wi-Fi System Owner's manual
-
Control4 LUM-310-NVR-16CH-2T Owner's manual
-
Control4 LUM-510-XVR Owner's manual
-
Luma Surveillance LUM-500-NVR-16CH Owner's manual
-
Control4 LUM-510-XVR Quick start guide
-
Control4 LUM-510-XVR Quick start guide
-
Luma Surveillance LUM-500-NVR-16CH Quick start guide
-
Luma Surveillance LUM-500-BUL-IP-WH Quick start guide
-
Luma Surveillance LUM-500-DOM-IP-BL Quick start guide