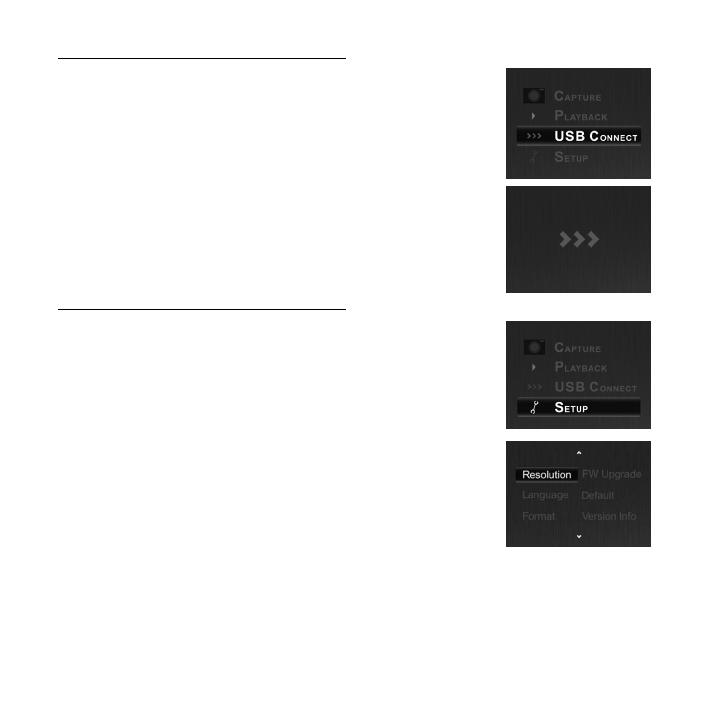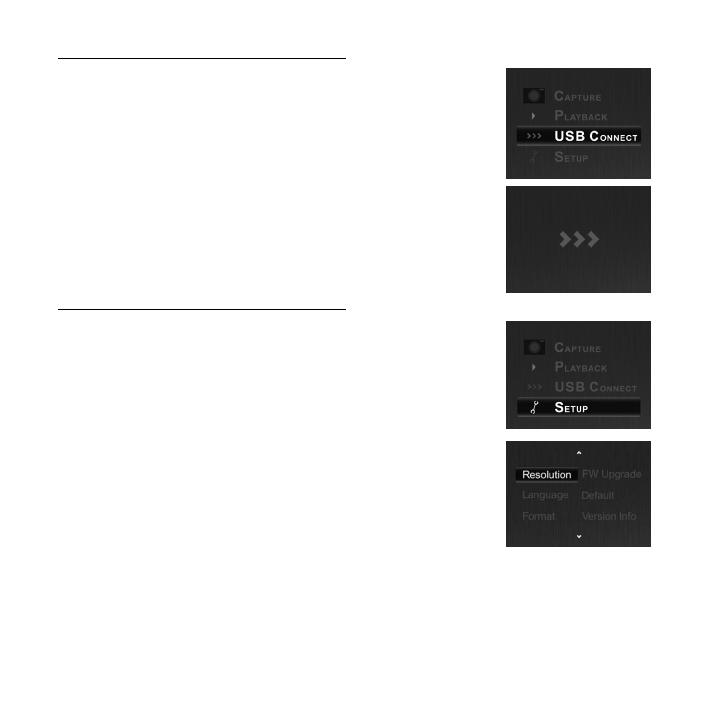
7
USB Connect Mode
USB Connect Mode allows you to transfer images from your SD card directly to
your computer. While in USB Connect Mode, OMNI SCAN becomes an SD card
reader for your computer. To enter USB Connect Mode, connect OMNI SCAN to
your computer’s USB port with the included USB cable. Then, select the USB
icon from OMNI SCAN’s Main Menu. A USB symbol should appear on the
DISPLAY, signifying that the connection has been established. OMNI SCAN will
appear as a removable device in "My Computer" (Windows) or on your Desktop
(Mac).
Note: While OMNI SCAN is in USB Connect Mode, you will not be able to scan
other pictures. To enable scanning again, press SCAN/HOME then enter
Capture Mode.
Setup Mode
In Setup Mode, you can adjust the following settings of OMNI SCAN. Use the
UP/MIRROR and DOWN/FLIP buttons to select any options and press the
ENTER button to confirm your choice:
• Resolution: Choose between 5-megapixel or 10-megapixel
interpolation resolution.
• Language: Choose between English, French, German, Italian,
Spanish, Traditional Chinese, Simplified Chinese, and Japanese.
• Format: This option will format an inserted SD card (or the internal
memory, if no SD card is inserted), which will delete all its contents.
Select "Yes" to confirm or "No" to cancel.
• FW Upgrade: If an inserted SD card contains an updated firmware
file for OMNI SCAN, this option will allow OMNI SCAN to upload
that firmware. Select "Yes" to confirm or No" to cancel.
• Default: This option will return OMNI SCAN to its original factory
settings. Select "Yes" to confirm or "No" to cancel.
• Version Info: This option will display the model, version, and firmware of the unit. Press ENTER
to return to the Setup Mode screen.
When you are finished, press SCAN/HOME to return to the Main Menu.