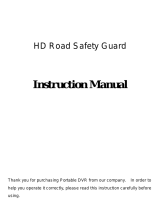Page is loading ...

D12VR
User Guide
AUTOMOTIVE
DIGITAL VIDEO RECORDER

2
WHAT'S INCLUDED
D12VR
USER
GUIDE
Welcome
Thank you for choosing a Whistler product. We are
dedicated to providing products that represent both
quality and value. Please read the user guide carefully
before using this product. If you have additional
questions, please visit the FAQ page on our website at
www.whistlergroup.com
or call toll free 800-531-0004
8am to 5pm CT, Monday through Friday
to speak to a Customer Service Representative.
USB CABLE
WINDSHIELD
BRACKET
DC POWER
CORD
CarCharger

3
PRODUCT INTRODUCTION
Features
1. Display
2. Power/OK Button
3. Speaker
4. Infrared LEDs
5. Camera Lens
6. Status LEDs
7. AV Output Jack
8. Micro SD Card Slot
9. Bracket Mount
10. USB Jack
11. UP Button
12. MODE/Menu/SOS Button
13. Down Button
14. Reset Button
15. Microphone
3
11
12
54 6 21
1097 8
13
15
14

4
FEATURE DESCRIPTION
Buttons and Function
1. Display – View photos and video.
2a. POWER ON/OFF - Press and hold briefly to turn
unit ON. Press and hold to turn off.
2b. OK – In VIDEO mode, short press to start/stop
recording. In CAMERA mode short press to take
a picture. In MENU mode short press to confirm
and execute highlighted operation.
3. Speaker – Provides audio for playback and device
tones.
4. Infrared LEDs – Provides infrared light for night
recordings.
5. Camera Lens – 120° viewing angle.
6. Status LEDs – BLUE = power on, RED = charging,
Flashing Blue = Recording.
7. AV Output Port – Provides Audio and Video
output to an external monitor.
8. Micro SD Card Slot – Slot for memory card.

5
FEATURE DESCRIPTION
9. Bracket Mount – Windshield bracket attachment.
10. USB Jack – Allows PC interface to access Micro
SD card, PC Camera, and charge the battery.
11. UP Button – Press UP to zoom in. In MENU mode
allows scrolling of menu items.
12. MODE/MENU/SOS Button – Short press changes
operation from VIDEO, CAMERA, PLAYBACK
modes. Long press and release enters MENU
mode. Short press during recording creates
protected file (SOS) to prevent over recording.
13. Down Button – Press DOWN to zoom out. In
MENU mode allows scrolling of menu items.
14. Reset – Device hard reset in case of a system jam
or crash.
15. Microphone – Audio receiver for video recording.

6
Designed exclusively for motor vehicles operating at 12
or 24 volts DC.
Inserting a micro SD Card
Before initial use, insert a micro SD card. (Suggest at
least a 4GB card (Class 6 minimum), up to 32GB)
Charging the Unit
Fully charge DVR for initial use by:
• 12 volt Car charger
• PC USB port
The status LED is red during charging.
NOTE: Turn DVR off before inserting or removing the
micro SD card.
OPERATIONS

7
OPERATIONS
Installing the Windshield Bracket
The included windshield bracket securely places the
DVR onto the vehicle’s windshield.
Follow the procedure below to secure the bracket:
1. Insert the threaded collar into the bracket mounting
point on top of the DVR and tighten until snug.
(Threaded collar may be used to insure bracket its
snugly tightened.)
2. If applicable, remove protective film from the suction
cup.
3. Clean the selected area of the windshield for
mounting using a quality glass cleaner.
4. Press the bracket onto the windshield. To secure
the suction cup press the locking tab toward the
windshield.
5. Loosen the knob on the bracket to adjust the angle
of the DVR. Tighten knob securely to secure the
DVR’s position.
STEP 1
STEP 5
STEP 4
Threaded Collar
Adjustable Knob

8
Power Connection in Vehicle
1. Plug the mini USB end of the vehicle power cord into
the USB jack of the DVR.
2. Insert the other end of the power cord into the
vehicle’s lighter socket/power port.
NOTE: Unit will automatically turn on and start
recording when power is applied. Unit will turn off when
power is removed.
Power ON/OFF
Power On: Press to turn on DVR. Blue Status LED
illuminates.
Power Off: Press and hold until the blue status
LED shuts off.
NOTE: The unit will automatically power OFF after the
low battery warning is displayed.
OPERATIONS
STEP 1
STEP 2

9
OPERATIONS
Initial Settings
Date & Time Setting
1. Once connected with car charger, the device will start
power ON and start recording. Press the OK button to
switch into standby mode.
2. Press and hold the MENU button for 2 seconds twice
then Press the or to select Date/Time. Press OK to
enter into setting.
3. Press or to choose the specific number, press OK to
enter into next setting. Once finished with settings, press
MENU button to return to DVR operation.
NOTE: The MENU button may need to pressed more than
once to return to desired operation of VIDEO, CAMERA,
or PLAYBACK.
MENU Settings
There are 3 available levels; Video , Camera , and
Playback .
NOTE: Video or Camera menus have different option
selections.
4. Press and hold the MENU button for 2 seconds to see
available settings.
5. Press the or to scroll through the settings.
6. Press OK to make a selection.

10
OPERATIONS
Recording or Review a Video or Image
Recording Video
1. Power on: Press and hold to turn on DVR.
2. The REC icon is shown in the top left corner with a
blinking red dot when recording. Press OK to stop
recording if desired.
NOTE: When powered externally the DVR will
automatically be in Video Record mode and begin
recording after initial power ON.
Recording Image
1. Take Picture: Press MODE (M) button. Camera icon
will be displayed in upper left corner.
2. Press OK to take an image.
Video Mode
Video Segmentation
Time
Exposure
Compensation
Mic
Date Time
Video Time Remaining
Video Resolution
SD Card
Battery

11
Review
1. Press MODE (M) twice to enter review screen.
2. Use or to highlight a file. Press OK to select
it.
3. Press OK again to play a video. Use OK to pause
the video.
4. Press or to select another file.
5. Press MODE (M) to exit review mode.
OPERATIONS
Review Options
File Number
Date
Time
Battery
Review Mode
Video Resolution

12
USB Settings
Connect the unit to a computer using the USB cable included.
Two options are available. Use or and OK buttons to
select an option.
Mass Storage - In this mode the recorded files can be accessed
directly from the micro SD card installed into the DVR. They can
be viewed directly from the card or transferred to the computer
for storage.
PC Camera - In this mode the DVR can be selected from a
computer as an attached USB device and used as a webcam
(additional drivers may be required and are not included).
View DVR Screen on TV or Monitor
Simply plug in a compatible Audio/Video cable into the AV Out
jack to an AV Input on a TV or video monitor for larger viewing.
OPERATIONS
Battery Charging
• The unit may be charged using the included 12V Car
Adapter or USB cable.
• The red indicator light will be illuminated until charging is
complete.
NOTE: The unit is intended to be used with external power
source being supplied with either cord included. Stand alone
battery time is approximately 15 minutes.
Full Battery Slightly Low Battery Low Battery Battery Empty

13
Special Functions
• G-sensor function. If a sudden shock is detected (such as in
an accident) the video segment recorded is protected from
being overwritten.
• Automatic power ON/OFF function when using car adapter
plugged into 12V power port controlled by vehicle ignition.
• Seamless loop recording.
• Parking Monitor: When enabled, the DVR will automatically
turn on and start recording when it detects a crash against
the car. This is mainly used when the car is parked and
someone else hits your vehicle. A ‘P’ icon on the right of the
screen signifies this feature is turned on.
• Infrared LED's, when enabled, assist during low light
conditions. (limited range)
• Screen saver mode, when enabled will minimize night time
distraction. Will also extend battery life when operating
without external power.
OPERATIONS

14
TROUBLESHOOTING
Can’t record or
take photo
Confirm that the micro SD card is of
proper class
(C6 min.) and has available capacity.
Unit doesn’t
work with my
SD Card
If the unit does not recognize the card,
remove the SD card and insert it again. If
still not recognized, the SD card maybe
damaged or device does not support this
type of memory card. Try another memory
card. (SanDisk recommended)
“files error”
appears during
replay
Uncompleted files due to micro SD card
storage error. Reformat or replace card.
Video or Photo
unclear
Check lens for fingerprints, protective film
or other obstruction. Use a soft cloth to
clean lens.
Black image
when recording
sky or water
scene
Scenes with large contrast can influence
the automatic exposure function of the
unit. Adjust Exposure setting in the Global
menu settings to correct image.
Cross stripe
interference in
image
This is caused by incorrect “Light
Frequency“ setting. Check setting for
50Hz or 60Hz in MENU Settings.

15
TROUBLESHOOTING
Use and Care
1. Unit does not use a Touch Screen to control its
functions! Do not touch screen with any objects as
damage to screen may occur.
2. Do not leave unit in direct sunlight for extended
period of time, especially in a vehicle.
3. Avoid using the unit in dusty and damp
environments.
Reset
Operation can be restored by pushing the reset button.
NOTE: No user serviceable parts inside. Do not open
product.

16
SPECIFICATIONS
Features HD camera, HD video recording
Unit
Dimensions
HxWxD
41.8 x 77.93 x 30.8mm ( 1.6” x 3.0” x 1.2”)
Unit Weight 40g ( 1.4oz)
LCD Screen
Size
1.5" TFT
Zoom 4X Digital
Lens 120º High definition wide-angle lens
Resolution
1080FHD / 1080P / 720P / WVGA / VGA
/ QVGA
Files Format AVI
Loop
Recording
OFF / 1 MIN. / 2 MIN. / 3 MIN.
Memory C6 Micro SD Card / 32GB max
USB USB 1.1 / 2.0
DC IN DC5v +/- 1000MA
Frequency 50HZ / 60hHZ
Specifications are subject to change without notice.

17
SPECIFICATIONS
Battery
Capacity
200mAH
Power
Consumption
220mA
Microphone/
Speaker
Support
Language
Supported languages are listed in MENU
settings
Photo Mode 12 Mega pixels
Photo Format JPEG
Video Output A / V
USB Function
1. USB - Disk
2. PC - Camera
Operating
Temperature
Range
0° ~ 50°C (32° ~ 122°F) @ Humidity of
10% - 80%

18
SPECIFICATIONS
Basic functions
• Low illumination high-definition video 1080P@24fps
720P@30fps
• Built-in low illumination 120º lens
• 1.5 inch LTPS Monitor
• Impact sensitivity adjustment automatically locks file
• Supports cycle Video
• Supports up to 32 GB micro SD card
• Charges while in use
• Image monitor with real-time output

19
MENU OPTIONS
Video Resolution: 1080FHD/1080P/720P/WVGA/VGA/
QVGA
Loop Recording: OFF/1 min/2 min/3 min
Exposure Compensation: -2 -- +2
Motion Detecting: ON/OFF
Recording Audio: ON/OFF
Date Stamp: ON/OFF
G-Sensor: OFF/Low/Medium/High
Parking Monitor: ON/OFF
System Settings
Date/time: 2016/01/01 00:00:00 Year/month/day
Beep sound: ON/OFF
Language: English/simplified Chinese/traditional Chinese/
French/German/Japanese/Korean/Russian/Spanish/
Portuguese
TV mode: NTSC/PAL
Light source frequency: 50HZ/60HZ
Screen saver: OFF/3 min/5 min/10 min
LED Setting: ON/OFF/AUTO
Formatting: Cancel/OK
Default Settings: Cancel/OK
Version: * * * * * *
Playback Options
Delete: Delete Current/Delete All
Protection: Lock Current/Unlock Current/ Lock All/
Unlock All
Slide Show: 2 sec/5 sec/8 sec

20
WARRANTY INFORMATION
Consumer Warranty
This Whistler product is warranted to the original purchaser
for a period of one (1) year from the date of original purchase
against all defects in materials and workmanship, when
purchased from an authorized Whistler retailer. This limited
warranty is void if the unit is abused, misused, modified,
installed improperly, or if the housing and/or serial numbers
have been removed. There are no express warranties covering
this product other than those set forth in this warranty. All
express or implied warranties for this product are limited to one
(1) year. Whistler is not liable for damages arising from the use,
misuse, or operation of this product including but not limited
to loss of time, inconvenience, loss of use of your product or
property damage caused by your product or its failure to work,
or any other incidental or consequential damages including
personal injury.
DO NOT RETURN ITEM TO STORE WHERE PURCHASED.
FOR WARRANTY INFORMATION, CONTACT WHISTLER
CUSTOMER SERVICE AT 1-800-531-0004.
Representatives are available to answer your questions
Monday – Friday
8:00 a.m. to 5:00 p.m. CT
/