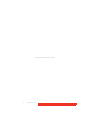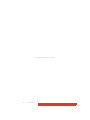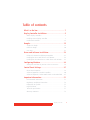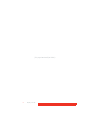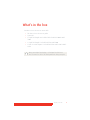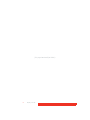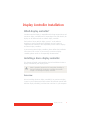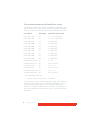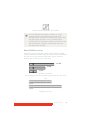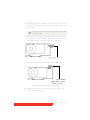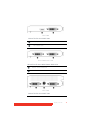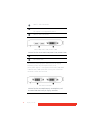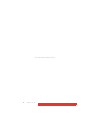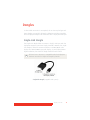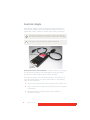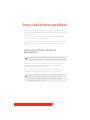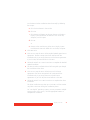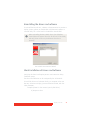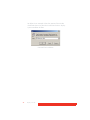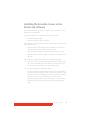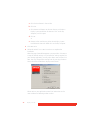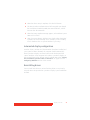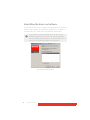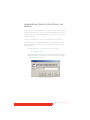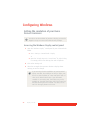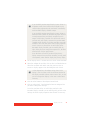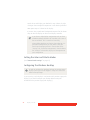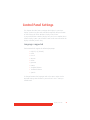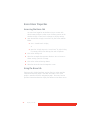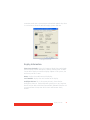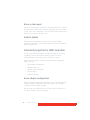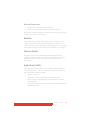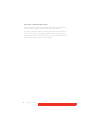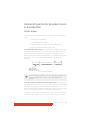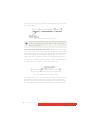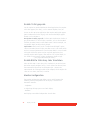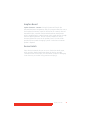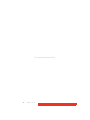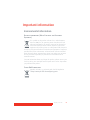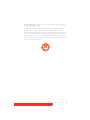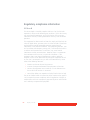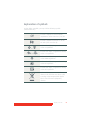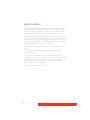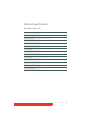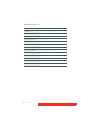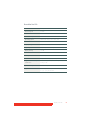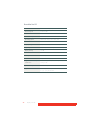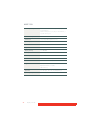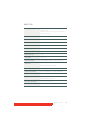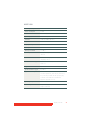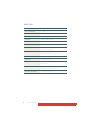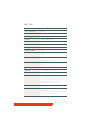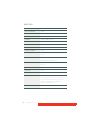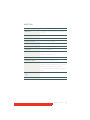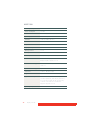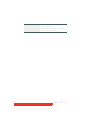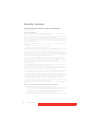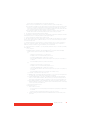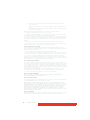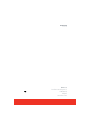User Guide - Windows XP
Display Controller

(This page intentionally left blank.)
2 Display Controller

Display Controller 3
Welcome!
Thank you for choosing this BARCO DISPLAY CONTROLLER!
Barco’s state-of-the-art display controllers deliver the performance,
quality and stability required for today’s advanced medical imaging
applications. The powerful boards ensure ultra-fast and smooth image
loading, roaming and manipulation of images in every resolution.
Use the instructions in this guide to install your B
ARCO DISPLAY CONTROLLER
and discover the power yourself!
Following symbols may be used throughout this guide:
Warning: Risk of
injury to human
beings
Caution: Risk of
damage to the
product
Important notice
or remark
Note
Hint, tip Additional
information
WARNING

(This page intentionally left blank.)
4 Display Controller

Display Controller 5
Table of contents
What’s in the box ......................................................... 7
Display Controller Installation ...................................... 9
Which display controller? ....................................................................9
Installing a Barco display controller...................................................9
Installation Procedure........................................................................12
Dongles....................................................................... 19
Single-Link dongle .............................................................................19
Dual-Link dongle................................................................................20
Use cases............................................................................................21
Driver and Software Installation ................................ 23
Driver and software installation prerequisites................................23
Installing the B
ARCO MXRT drivers and software.............................24
Installing the B
ARCOMED CORONIS or Nio drivers and software .......29
Configuring Windows ................................................. 34
Setting the resolution of your BARCO DISPLAY CONTROLLER ................34
Control Panel Settings ................................................ 37
Barco Driver Properties .....................................................................38
Advanced properties for MXRT controller........................................40
Advanced Properties for BarcoMed Coronis or BarcoMed Nio......45
Important information ............................................... 51
Environmental information...............................................................51
Regulatory compliance information.................................................54
Explanation of symbols.....................................................................55
Legal disclaimer.................................................................................56
Technical specifications.....................................................................57
Warranty statement...........................................................................72

(This page intentionally left blank.)
6 Display Controller

Display Controller 7
What’s in the box
Your BARCO DISPLAY CONTROLLER comes with:
• This B
ARCO DISPLAY CONTROLLER guide
• System CD
• 2 single-link dongles are included with the MXRT-5400 & MXRT-
7400
• 1 single-link dongle is included with the MXRT-2400
• 1 DMS-59 to DVI adapter is included with the MXRT-1150 & MXRT-
1450
Keep your original packaging. It is designed for this BARCO
D
ISPLAY CONTROLLER and is the ideal protection during transport.

(This page intentionally left blank.)
8 Display Controller

Display Controller 9
Display Controller Installation
Which display controller?
Your Barco medical display is compatible with a large range of Barco and
non-Barco display controller boards. Depending on the order details, the
display can be delivered with or without display controller.
The brochure “Barco medical display systems” on the website
www.barco.com/en/healthcare (Downloads section) contains a
comprehensive overview of the compatibility matrix of Barco displays
and Barco display controllers.
If you are using Barco display controllers, please follow the installation
instructions in this section. If you are using a non-Barco display
controller, please consult its corresponding documentation.
Installing a Barco display controller
This chapter will guide you through the physical installation of a Barco
display controller for your display system.
Overview
Prior to installing the Barco display controller(s) for your Barco Display
System in your PC please take a few minutes to familiarize yourself with
both the display controller(s) and the PCIe or PCI slots in your computer.
Wear a grounded, protective ESD strap when handling or
during installation of the display controller. Electrostatic
charges can damage the display controller.
WARNING

10 Display Controller
TYPES OF DISPLAY CONTROLLERS FOR BARCO DISPLAY SYSTEMS
The following models of Barco display controllers are available for your
display system. Please check which of the following models is delivered
with your system, and follow the corresponding installation instructions:
* Recommended PCI/PCIe slot
You can use x16 & x8 slots for x1, & x4 boards.
If you are using a display controller with a VGA jumper, you will need to
decide if you are going to use its on-board VGA capabilities. If you are,
check the setting of the Jumper at J-1 on the display controller. By
default, VGA should be enabled, on the top two pins. To disable the on-
board VGA capabilities move the jumper so that it is on the middle and
bottom pins.
Board Model VGA Jumper Compatible PCIe/PCI Slot
Barco MXRT 1150 No x1*, x8, x16 (PCIe only)
Barco MXRT 1450 No x1*, x8, x16 (PCIe only)
Barco MXRT 2150 No x16 (PCIe only)
Barco MXRT 2400 No x16 (PCIe only)
Barco MXRT 5200 No x16 (PCIe only)
Barco MXRT 5400 No x16 (PCIe only)
Barco MXRT 5450 No x16 (PCIe only)
Barco MXRT 7200 No x16 (PCIe only)
Barco MXRT 7300 No x16 (PCIe only)
Barco MXRT 7400 No x16 (PCIe only)
B
ARCOMED CORONIS PCIe Yes x8*, x16
B
ARCOMED CORONIS PCI Yes PCI 32 or PCI 64*
B
ARCOMED NIO PCIe Yes x4, x8*, x16
B
ARCOMED NIO PCI Yes PCI 32 or PCI 64*
B
ARCOMED 5MP2FH PCIe Yes x4, x8*, x16
B
ARCOMED 5MP2FH PCI Yes PCI 32 or PCI 64*

Display Controller 11
Display controller VGA Jumper, VGA enabled
WHICH PCI/PCIE SLOT TO USE
The table on the preceding page lists the different display controller
model(s) available for your B
ARCO Display System and the recommended
PCI/PCIe slot to use for optimum performance. Figure shows the
different types of PCIe slots that can be used.
Examples of PCIe slots
The next image shows the two different types of PCI slots that can be
used.
Examples of PCI slots
To use multiple BarcoMed display controllers in a single
computer, you need to enable VGA on only ONE of the
BarcoMed display controllers and disable VGA on ALL the other
BarcoMed display controllers. To use a BarcoMed display
controller with a third party VGA controller or with one or more
Barco MXRT display controllers, do NOT enable VGA on the
BarcoMed display controller.
- x16 slot
- x8 slot
- x1 slot

12 Display Controller
Installation Procedure
The following instructions will take you step by step through the
installation of the Barco display controller(s) for your Barco Display
System.
1 If you are not going to use your old graphics card, uninstall the
drivers and software for it if you have not already done so.
2 Turn off the computer, display(s), and other peripheral devices.
3 Unplug the computer’s power cord and disconnect all cables from
the back of your computer.
4 Remove the computer cover.
If necessary, consult your computer’s manual for help in removing
the cover.
5 If necessary, unscrew or unfasten and remove any existing
graphics card(s) from your computer.
6 Locate the appropriate slot and, if necessary, remove the metal
back-plate cover(s).
Wear a grounded, protective ESD strap when handling or
during installation of the display controller. Electrostatic
charges can damage the display controller.
WARNING
Wait approximately 20 seconds after unplugging the
power cord before disconnecting a peripheral or
removing a component from the motherboard to avoid
possible damage to the motherboard.
WARNING
If you are using a motherboard containing an on-board
graphics solution and do not intend to use it as part of a
multiple-display setup, disable it either in the computer’s
System Set-up utility (BIOS) or the Windows device
manager.

Display Controller 13
7 Align the Barco display controller(s) for your Barco Display System
with the slot(s) and press it(them) in firmly until the card(s) is(are)
fully seated.
8 Connect the power cable(s) to the 6-pin power connection(s) on
the graphics card. Make sure the cables are not interfering with
anything inside the computer (for example, a cooling fan).
Power connection for the MXRT 7300 & MXRT 7400 controllers
Power connection for the MXRT 7200 controller
9 Screw in or fasten the display controller securely. Replace and
secure the computer cover.
The next step applies only to the MXRT 7200, MXRT 7300,
and MXRT 7400.
6-pin graphics controller
power cable
6-pin graphic controller
power cables - connect
2 cables as shown

14 Display Controller
CONNECTING YOUR BARCO DISPLAYS
For a detailed description of the display installation and signal
connection, please refer to the Display User Guide.
MXRT 1150 & MXRT 2150
MXRT 1450
IO-Panel for the Barco MXRT 1150 and Barco MXRT 2150
S-Video Connection
This option is not supported by Barco.
DMS-59 connector provides DVI-I / Head 1 & Head 2
output connections through included Y adaptor cable.
IO-Panel for the Barco MXRT 1450
DMS-59 connector provides DVI-I / Head 1 & Head 2
output connections through included Y adaptor cable.

Display Controller 15
MXRT 2400
MXRT 5200 & MXRT 5450
MXRT 7200
IO-Panel for the Barco MXRT 2400
DisplayPort Connection
DVI-I Connection
IO-Panel for the Barco MXRT 5200 & MXRT 5450
Head 1– DVI-I Connection
Head 2– DVI-I Connection
IO-Panel for the Barco MXRT 7200

16 Display Controller
MXRT 5400, MXRT 7300, & MXRT 7400
Disconnecting the DisplayPort cable may lock the display.
Rebooting system may be required if lock occurs.
Driving three displays is not supported with MXRT 5400, MXRT
7300 and MXRT 7400 on Windows XP. Any two of the three
connectors can be used at a time.
BarcoMed controllers
Head 1 – DVI-I Connection
Stereo Connection
This option is not supported by Barco.
Head 2 – DVI-I Connection
IO-Panel for the Barco MXRT 5400, MXRT 7300, & MXRT 7400
DisplayPort Connections
DVI-I Connection
IO-Panel for the BarcoMed Coronis, BarcoMed Nio, and
BarcoMed 5MP2FH family of display controllers

Display Controller 17
Head 1 – DVI-D Connection
Head 2 – DVI-D Connection

(This page intentionally left blank.)
18 Display Controller

Display Controller 19
Dongles
If video cable conversion is not required, this section may be bypassed.
Barco dongles are specially designed to allow Barco Display Controllers
with a DisplayPort output to be connected with a display with DVI input.
Single-Link dongle
The Single-Link dongle allows to connect a display’s DVI input with the
DisplayPort output of your Barco Display Controller. However, the Single-
Link dongle is limited to convert resolutions to 1920x1200 for color
displays and 2096x2800 for grayscale displays. If your display features
higher resolutions, the Dual-Link dongle should be used instead
SingleLink Dongle (supplied with system)
All BARCO DISPLAY CONTROLLERs compatible with the DisplayPort
interface come with a Single-Link dongle by default.

20 Display Controller
Dual-Link dongle
The Dual-Link dongle also converts DisplayPort input signals to DVI
output signals. However, unlike the Single-Link dongle, the Dual-Link
dongle offers higher resolutions for both color and grayscale displays.
DisplayPort to Dual-Link DVI Dongle - enables full refresh rate support
on color display resolutions over 1920x1200, and grayscale display
resolutions over 2096x2800. Must be ordered separately.
The Dual-Link Dongle is only needed with graphics cards that have an
active DisplayPort output, such as the MXRT-7300. Use the following
steps to install the dongle:
1 Connect the DisplayPort end of the connector to the graphics card.
2 Plug in a Dual-Link DVI cable from the display into the DVI adapter
of the dongle.
3 Connect the built-in USB power cable on the dongle to a
workstation USB port.
A Dual-Link DVI cable must be used to connect your display’s
DVI connector with the DVI connector on the Dual-Link dongle.
The Dual-Link dongle should be ordered separately.
Page is loading ...
Page is loading ...
Page is loading ...
Page is loading ...
Page is loading ...
Page is loading ...
Page is loading ...
Page is loading ...
Page is loading ...
Page is loading ...
Page is loading ...
Page is loading ...
Page is loading ...
Page is loading ...
Page is loading ...
Page is loading ...
Page is loading ...
Page is loading ...
Page is loading ...
Page is loading ...
Page is loading ...
Page is loading ...
Page is loading ...
Page is loading ...
Page is loading ...
Page is loading ...
Page is loading ...
Page is loading ...
Page is loading ...
Page is loading ...
Page is loading ...
Page is loading ...
Page is loading ...
Page is loading ...
Page is loading ...
Page is loading ...
Page is loading ...
Page is loading ...
Page is loading ...
Page is loading ...
Page is loading ...
Page is loading ...
Page is loading ...
Page is loading ...
Page is loading ...
Page is loading ...
Page is loading ...
Page is loading ...
Page is loading ...
Page is loading ...
Page is loading ...
Page is loading ...
Page is loading ...
Page is loading ...
Page is loading ...
Page is loading ...
-
 1
1
-
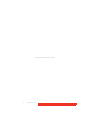 2
2
-
 3
3
-
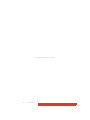 4
4
-
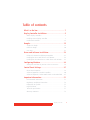 5
5
-
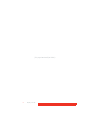 6
6
-
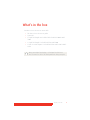 7
7
-
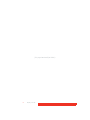 8
8
-
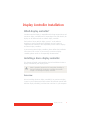 9
9
-
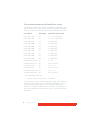 10
10
-
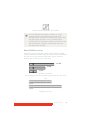 11
11
-
 12
12
-
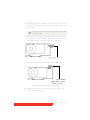 13
13
-
 14
14
-
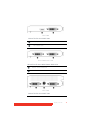 15
15
-
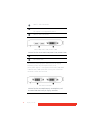 16
16
-
 17
17
-
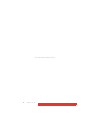 18
18
-
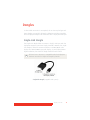 19
19
-
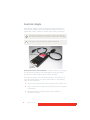 20
20
-
 21
21
-
 22
22
-
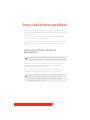 23
23
-
 24
24
-
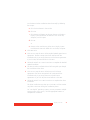 25
25
-
 26
26
-
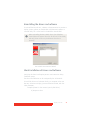 27
27
-
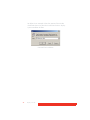 28
28
-
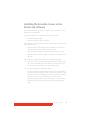 29
29
-
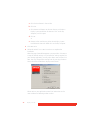 30
30
-
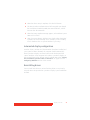 31
31
-
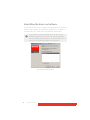 32
32
-
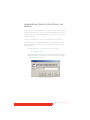 33
33
-
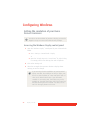 34
34
-
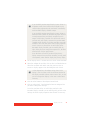 35
35
-
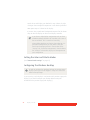 36
36
-
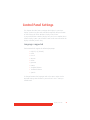 37
37
-
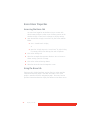 38
38
-
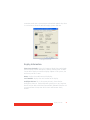 39
39
-
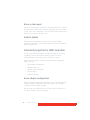 40
40
-
 41
41
-
 42
42
-
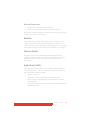 43
43
-
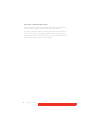 44
44
-
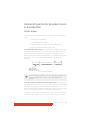 45
45
-
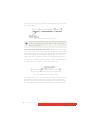 46
46
-
 47
47
-
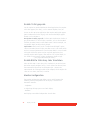 48
48
-
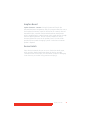 49
49
-
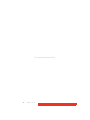 50
50
-
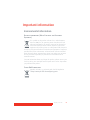 51
51
-
 52
52
-
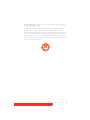 53
53
-
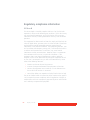 54
54
-
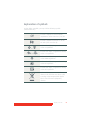 55
55
-
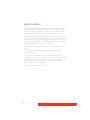 56
56
-
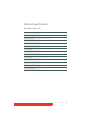 57
57
-
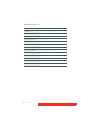 58
58
-
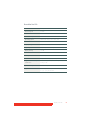 59
59
-
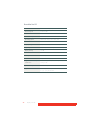 60
60
-
 61
61
-
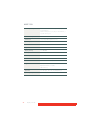 62
62
-
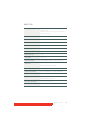 63
63
-
 64
64
-
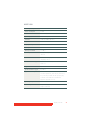 65
65
-
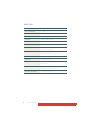 66
66
-
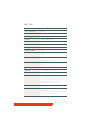 67
67
-
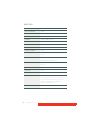 68
68
-
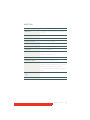 69
69
-
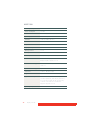 70
70
-
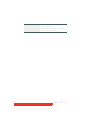 71
71
-
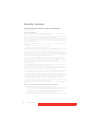 72
72
-
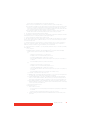 73
73
-
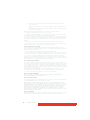 74
74
-
 75
75
-
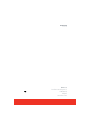 76
76
Ask a question and I''ll find the answer in the document
Finding information in a document is now easier with AI
Related papers
-
Barco Coronis Elite User manual
-
Barco OverView fPR67-DL Owner's manual
-
Barco Coronis 5MP Mammo (MDMG-5121) User guide
-
Barco MDMG-5121 Specification
-
Barco Coronis 5MP (MFGD-5421) User manual
-
Barco E-2320 C (SE) User manual
-
Barco Nio Fusion 4MP (MDNC-4130) User manual
-
Barco Coronis 5MP Mammo (MDMG-5121) User guide
-
Barco MXRT-2150 User guide
-
Barco MXRT-7400 User manual
Other documents
-
EVGA 128-P1-N309-LX Datasheet
-
EVGA 128-P1-N298-LX Datasheet
-
VisionTek 900639 User manual
-
MSI Z97 MPOWER MAX AC Quick start guide
-
 QUANTA QSSC-980 User manual
QUANTA QSSC-980 User manual
-
 Totoku LV52P3 User manual
Totoku LV52P3 User manual
-
AMD 100-505176 Datasheet
-
AMD ATI FireMV 2260 User manual
-
ATI Technologies 100-505139 - FireMV 2200 PCI 64M DDVI Quick Installation Manual
-
 Coronis Fusion MDCC-6430 User manual
Coronis Fusion MDCC-6430 User manual