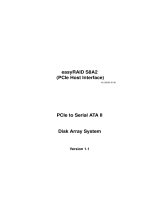Page is loading ...

A
A
A
C
C
C
S
S
S
6
6
6
1
1
1
0
0
0
0
0
0
0
0
0
/
/
/
6
6
6
1
1
1
0
0
0
1
1
1
0
0
0
Quick Start Guide
Welcome
Thank you for purchasing the ACS 61000/61010 PCI Express to SATA II
RAID adaptor. This model provides the latest functionality and performance
for Windows, Linux and MAC operating systems. And with a Java based GUI
the RAIDGuard X server and client software offers improved functionality
and manageability.
What's in the box…
This guide
ACS-61000/61010 RAID PCI-Express to SATA
controller card.
Installation CD-ROM including: user manuals
for RAIDGuardX and 61000/61010; JRE,
Drivers and RAIDGuardX Client and Server.
2 x Mini SAS x 4 multi-lane cable (50cm)
What you’ll need…
SATA II Hard Disk Drives (the number will
vary depending on the RAID configuration).
Host computer with spare PCI-e slot.
Disk storage and power connection for each
drive.
Static grounding strap or electrostatic discharge
(ESD) safe work area.
Optional items…
Battery backup module to back up cached data in
the event of a power failure.
LCD Control Panel for Card status and advanced
configuration.
2
Familiarizing yourself with the
ACS-61000/61010 RAID Card
5
1
2
4
3
1. Mini SAS connectors 4. LCD panel connector
2. PCI- Express x 8 connector 5. Battery module connector
3. Serial cable connector 6. DDR memory connector
3
Card Installation
Card Installation
1. Remove the blanking plate from the PCI-e slot.
2. Position the connector of the card over the expansion slot.
3. Press the connector of the card gently but firmly into the expansion
slot until it is correctly and securely seated.
4. Secure the metal bracket of the card to the system case with a screw.
5. Go to the Hard drive connection.
4
Hard Drive Connection
1. Attach Mini SAS cables to the connectors on the card. One cable can
control a maximum of 4 HDDs.
2. Install the disks in the desired location eg within the system case or in an
independent disk rack.
3. Connect the other end of each cable to the connectors on each of the
hard drives.
4. Attach a power connector to each drive, either from the host system or
from an independent power source.
Note:The hard drives in a RAID should match in size and speed. All
drives in any array should be identical models with the same firmware
versions. Arrays can use a minimum of 1GB HDDs, however, the
smallest drive will determine the size of the array.
5
Initial Setup
The easiest way to start is to run the Quick Array Configuration from the
BIOS.
BIOS
1.
Start the server and watch the screen. When it gets to the position
shown below press Enter.
2. Enter the password (the default is 00000000 (8 zeros) and press Enter.
3. Go to RAID Configuration > Create Array > Quick Array
Configuration. The BIOS will recognize how many drives are installed
and provide the best solution. Type Y to begin configuration.
6
Software Installation
The details below are applicable only to the Microsoft Windows operating
system. For other operating systems see the User Manual.
First insert the CD into the CD-ROM drive of the server and/or client.
Choose the required application from the on-screen menu.
Installing Java
It is necessary to install Java Runtime Environment v1.5.09 or later. For the
latest version see www.java.com.
From the on-screen menu choose to install Java.
Installing RAIDGuardX server
RAIDGuard X server is the application that runs on the host server that the
61000/61010 is connected to. Once it is installed correctly the controller
can be monitored from any remote computer with Java installed.
From the on-screen menu choose which operating system to install for and
follow the on-screen instructions.
Installing RAIDGuardX Client
From the on-screen menu choose which operating system to install for and
follow the on-screen instructions.
7
11
11
11
11
11 1

RAIDGUARDX Server
Run the server application when you want to connect to the controller card.
1. Start the RAIDGuardServer from Start > Programs > Accusys >
RAIDGuardServer.
2. The RAIDGuardServer icon will be displayed in the Windows
notification area.
Basic Configuration
RAIDGuard X Client
The RAIDGuard X Client is responsible for monitoring and administering
the 61000/61010 remotely from any computer with Java installed.
1. Start RAIDGuardX Client either click the desktop icon or go to Start >
Programs > Accusys > RAIDGuardX Client.
2. Add a controller by clicking the Adding a Controller icon.
3. Click the controller to administer and enter the password. The default
password for the 61000/61010 is 00000000 (8 zeros). Click Add.
Follow the steps to below to either add another array or configure the
existing one.
Creating and Deleting an Array
Administrators can choose how best to distribute the disks available. Once an
array has been created or deleted it can be further administered.
Follow the steps to create an array.
1. Click the Create Array icon .
2. Select the level from the drop down menu. Available levels are: 0, 1, 0+1,
5, 6, and JBOD.
3. Select the stripe size from the drop down menu. Available stripe sizes
are: 4-256KB.
4. Click the drives to be added to the array.
Optional: From the drop down menu select either On The Fly Initialization or
Performance Evaluation.
5. To automatically assign a LUN check the box.
6. Click Create Array to complete the process.
Deleting an array removes the selected array and allows the drives to be used
in another array or reconfigured for a new array.
Follow the steps below to delete an array.
1. Click the Delete Array icon .
2. Click on the disks containing the array to be deleted.
3. Check the Confirm box when you understand that all the data on the
disks will be lost.
4. Click Delete Array to complete the process.
9
Error Alerts
Errors alerts are activated when a problem occurs with the RAID controller or
array. The alerts can be detected in two ways:
Beeper - An audible alarm sounds when an error has occurred. To set the
beeper:
1. Click the Preferences icon > Mode tab > Check the Beeper box.
2. Click OK to set the beeper.
E-Mail - E-mails are sent to administrative staff when and error or event
occurs. To set e-mail alerts:
1. Click the Email icon .
2. Enter the e-mail addresses of recipients (max 20).
3. Enter the SMTP Server name and e-mail address.
4. If required enter the SMTP user name and password.
5. Click OK to set the e-mails.
Advanced Configuration
Options
The Options menu provides the methods for changing the details of the array.
Click the required option and then click Next to proceed.
Slicing
Hard drive slicing partitions the drives of an array so that it appears as a
separate volume.
Follow the steps below to select an array to slice or merge.
1. Select the array to slice or merge by clicking on a disk with an array
number.
2. Click the slice to create and use the slider bar or buttons to adjust the
size. Click OK to complete.
3. Check the Confirm box and then click OK.
Expansion
Expansion allows the adding of extra drives to an array with the need to
rebuild the array.Follow the steps below to select an array to expand.
1. Select the array to add additional disks to and select the number of
disks to be added. A “+” sign is added above the disk(s) to be added.
2. Check the Confirm box and then click Expand Array.
Migration
Migration allows RAID types to be changed without the need to delete the
array and rebuild. For example from RAID level 1 to RAID level 5.
Follow the steps below to select an array to migrate.
1. Select the Array to migrate. From the drop down menu select the
RAID Level to Migrate to then select the Total Drives to include in the
array. A “+” sign is added above the disk(s) to be added and a “-“sign
above the disk(s) to be removed.
2. Check the Confirm box and then click Migrate.
11
Health Center
If there are problems with the array then the health center can help to
resolve them.
Follow the steps below to select an array to verify, rebuild or condition.
1. Select the Array to verify, rebuild or condition.
2. Click the radio button to Rebuild parity data, Verify parity data or
perform Background drive member conditioning. If choosing
Background drive member conditioning choose the priority between
Low. Med or High.
3. Click OK to start the operation.
Unlock drives
Locked drives are drives that for one reason or another have stopped being
recognized by the controller.
Follow the steps below to select a drive to unlock or change the ID.
1. Select the drive with the icon. It will change to the icon.
2. Check the Confirm box and then click Unlocked Drive.
LUN Map
A LUN is a unique identifier used on a SCSI bus that enables it to
differentiate between up to eight separate devices. Use the LUN map to
attach a unique identifier to a slice.
Follow the steps below to map a LUN.
1. Select the Array to map.
2. Choose a LUN and from the drop down list select a series to map to.
3. Check the Confirm box and then click OK.
12
Snapshot
The snapshot function mirrors the data from one slice onto another thereby
backing up the data.
Follow the steps below to take a snapshot:
1. Select Create Shot.
2. Select the shot, Source Slice and Destination slice.
3. Check the Confirm and then click OK.
Note: The destination slice must be the same size or bigger than the
source slice.
Updating ACS-61000/61010 Firmware,
BIOS and ROM
1. Download the latest firmware from www.accusys.com.tw.
2. Start the RAIDGuard X client.
3. Add a controller.
4. Click Controller > Update > Update Firmware, Update Boot Code or
Update BIOS & EFI.
5. Go to the location of the downloaded files and click Open.
13
FAQ
1. Q: RAIDGuard X server displays the “Find no RAID Card” window.
A: Make sure that the controller card is connected inserted.
2. Q: Hard drives aren’t being displayed in the RAIDGuard X Client
A: Make sure that the Mini SAS cables are correctly installed and that the hard drives have power.
3. Q: The software has stopped working correctly.
A: Restart the remote computer or server. If this doesn’t work, insert the Installation CD into the
computer/servers CD-ROM drive, click Setup > Next > Repair > Install > Finish.
4. Q: Updating Firmware, Boot Code or Option ROM doesn’t work correctly.
A: Do the following: 1) Check that the correct version is being installed eg, if, when updating the
firmware the BIOS software is selected then the following message will be displayed
“Command Failed”; 2) Don’t unzip the .gz file 3) Download the file again.
5. Q: E-Mail alerts aren’t working.
A: Check that the correct details are inserted and that if a username and password are required
they are inserted. See your network administrator for details.
Contact Us
Taiwan - Accusys, Inc.
Address: 10F, No. 18,Puding Rd., Hsinchu City Taiwan 300
Tel : +886-3-666-3988, Fax : +886-3-666-3990 http://www.accusys.com.tw/
e-mail : [email protected]
America - Accusys U.S.A., Inc.
Address: 46710 Fremont Blvd. Fremont, CA 94538, U.S.A.
Tel:+1-510-661-0800, FAX:+1-510-661-9800 Toll-free number:+1-866-277-5888
http://www.accusysusa.com/ e-mail : [email protected], sales@accusysusa.com
Korea - Accusys Korea, Inc.
Address: Baegang B/D 5F Shinsa-Dong 666-14 Kangnam-Gu, Seoul, Korea
Tel : (02)6245-9050, Fax : (02)3443-9050 http://www.accusys.co.kr/ e-mail : sales@accusys.co.kr
China Beijing- Accusys China, Inc.
B1701, Horizon International Tower, No.6, ZhiChun Road, HaiDian District, Beijing
Tel: +86-10-82800080 Fax: +86-10-82800784 E-mail: [email protected]
http://www.accusys.cn
Europe - Accusys EU B.V
Address: Columbusstraat 2-10, 3165 AD Rotterdam, Netherlands
Tel : +31-10-4284117 Fax : +31-10-4284114 http://www.accusyseu.com, ftp://ftp.accusyseu.com
E-mail : [email protected], su[email protected]
10 8
P/N:42-17000-5005
14
/