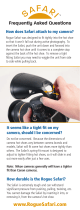Page is loading ...

I

VigorConnect
The Management Software Connects Your Vigor Devices
User’s Guide
Version: 1.1
Firmware Version: V1.2.0
Date: December 5, 2019
II

Intellectual Property Rights (IPR) Information
Copyrights
© All rights reserved. This publication contains information that is protected by copyright. No part
may be reproduced, transmitted, transcribed, stored in a retrieval system, or translated into any
language without written permission from the copyright holders.
Trademarks
The following trademarks are used in this document:
Microsoft is a registered trademark of Microsoft Corp.
Windows, Windows 95, 98, Me, NT, 2000, XP, Vista, 7 and Explorer are trademarks of Microsoft
Corp.
Apple and Mac OS are registered trademarks of Apple Inc.
Other products may be trademarks or registered trademarks of their respective manufacturers.
Safety Instructions and Approval
Safety
Instructions
Read the installation guide thoroughly before you set up the modem.
The modem is a complicated electronic unit that may be repaired only be authorized and
qualified personnel. Do not try to open or repair the modem yourself.
Do not place the modem in a damp or humid place, e.g. a bathroom.
The modem should be used in a sheltered area, within a temperature range of +5 to +40 Celsius.
Do not expose the modem to direct sunlight or other heat sources. The housing and electronic
components may be damaged by direct sunlight or heat sources.
Do not deploy the cable for LAN connection outdoor to prevent electronic shock hazards.
Keep the package out of reach of children.
When you want to dispose of the modem, please follow local regulations on conservation of the
environment.
Warranty
We warrant to the original end user (purchaser) that the modem will be free from any defects in
workmanship or materials for a period of one (1) year from the date of purchase from the dealer.
Please keep your purchase receipt in a safe place as it serves as proof of date of purchase. During the
warranty period, and upon proof of purchase, should the product have indications of failure due to
faulty workmanship and/or materials, we will, at our discretion, repair or replace the defective
products or components, without charge for either parts or labor, to whatever extent we deem
necessary tore-store the product to proper operating condition. Any replacement will consist of a
new or re-manufactured functionally equivalent product of equal value, and will be offered solely at
our discretion. This warranty will not apply if the product is modified, misused, tampered with,
damaged by an act of God, or subjected to abnormal working conditions. The warranty does not
cover the bundled or licensed software of other vendors. Defects which do not significantly affect the
usability of the product will not be covered by the warranty. We reserve the right to revise the
manual and online documentation and to make changes from time to time in the contents hereof
without obligation to notify any person of such revision or changes.
Be a Registered
Owner
Web registration is preferred. You can register your Vigor modem via http://www.draytek.com.
Firmware & Tools
Updates
Due to the continuous evolution of DrayTek technology, all modems will be regularly upgraded.
Please consult the DrayTek web site for more information on newest firmware, tools and documents.
http://www.draytek.com
III

Table of Contents
Part I Introduction ........................................................................................................................................................ I
I-1 Introduction...................................................................................................................................................................................2
I-2 Installation .....................................................................................................................................................................................3
I-3 Accessing to Web User Interface ................................................................................................................................................7
I-4 Changing Password ......................................................................................................................................................................9
I-5 Dashboard .................................................................................................................................................................................. 10
I-5-1 Dashboard for Network (Root Network)............................................................................................................... 11
I-5-2 Dashboard for Device (Inventory View) ................................................................................................................ 12
I-5-3 Top 10 for Clients ..................................................................................................................................................... 13
I-5-4 Icons Used in VigorConnect.................................................................................................................................... 13
I-6 Two-factor Authentication........................................................................................................................................................ 14
I-7 Discover LAN AP Devices .......................................................................................................................................................... 17
Applications........................................................................................................................................................................ 19
A-1 How to Create a New Network?....................................................................................................................... 19
A-2 How to Assign a New Added AP to a Network?............................................................................................. 21
Part II SYSTEM MENU, System and User Settings Management ........................................................................... 23
II-1 System........................................................................................................................................................................................ 24
II-1-1 System Parameter................................................................................................................................................... 24
II-1-2 Language .................................................................................................................................................................. 25
II-2 User ............................................................................................................................................................................................ 26
II-2-1 User Management .................................................................................................................................................. 26
II-3 About.......................................................................................................................................................................................... 28
II-3-1 Update ...................................................................................................................................................................... 28
II-3-2 License Agreements................................................................................................................................................ 29
Part III SYSTEM MENU, General Settings for Managing Device ............................................................................. 31
III-1 Network Management............................................................................................................................................................ 33
III-1-1 Settings for Network.............................................................................................................................................. 34
III-1-2 Settings for Device ................................................................................................................................................. 35
III-1-3 Delete Devices ........................................................................................................................................................ 37
III-2 Maintenance............................................................................................................................................................................. 39
III-2-1 Scheduled Backup.................................................................................................................................................. 39
III-2-1-1 Network & Devices..................................................................................................................................... 39
III-2-1-2 Backup Settings Profile.............................................................................................................................. 40
III-2-2 Configuration Restore ........................................................................................................................................... 43
III-2-2-1 Apply to Devices ......................................................................................................................................... 43
III-2-2-2 Restore Settings Profile ............................................................................................................................. 44
III-2-3 Firmware Upgrade ................................................................................................................................................. 46
III-2-4 Device Reboot......................................................................................................................................................... 49
III-2-4-1 Networks & Devices ................................................................................................................................... 49
III-2-4-2 Reboot Settings Profile.............................................................................................................................. 50
III-2-5 Schedule Profile...................................................................................................................................................... 52
III-2-6 File Manager ........................................................................................................................................................... 54
Part IV NETWORK MENU for Root Network ............................................................................................................ 57
IV-1 Monitoring for Network.......................................................................................................................................................... 58
IV-1-1 Alarm........................................................................................................................................................................ 58
I
V

IV-1-2 Logs .......................................................................................................................................................................... 60
IV-1-3 Device Overview..................................................................................................................................................... 61
IV-1-4 Floor Plan ................................................................................................................................................................ 61
IV-1-4-1 List View....................................................................................................................................................... 62
IV-1-4-2 Browse View................................................................................................................................................ 65
IV-1-5 Rogue AP Detection ............................................................................................................................................... 66
IV-2 Configuration for Network ..................................................................................................................................................... 69
IV-2-1 Wireless Wizard ...................................................................................................................................................... 69
IV-2-2 AP Profile ................................................................................................................................................................. 72
IV-2-2-1 Add a New AP Profile................................................................................................................................. 73
IV-2-2-2 Edit the AP Profile ...................................................................................................................................... 74
Applications........................................................................................................................................................................ 76
A.1 How to apply an AP profile to AP device(s)?................................................................................................... 76
Part V DEVICE MENU for Specified AP ...................................................................................................................... 77
V-1 Monitoring for CPE ................................................................................................................................................................... 78
V-1-1 Alarm......................................................................................................................................................................... 78
V-1-2 Logs ........................................................................................................................................................................... 79
Chapter VI Troubleshooting...................................................................................................................................... 81
VI-1 Contacting DrayTek ................................................................................................................................................................. 82
Index ................................................................................................................................................................................................. 83
V

V
I

I
Part I Introduction

I-1 Introduction
This is a generic International version of the user guide. Specification, compatibility and features
vary by region. For specific user guides suitable for your region or product, please contact local
distributor.
VigorConnect, a central AP management software, is able to manage VigorAPs connected to
Switch/Router. With VigorConnect, an administrator can modify the wireless settings, perform
firmware upgrade, backup / restore settings related to VigorAP via a PC easily without accessing into
the web page of VigorAPs one by one.
The following figure shows how VigorConnect manages VigorAPs via switch or router:
VigorConnect can manage VigorAP up to 100 devices.
System Requirements for VigorConnect Server
OS: Windows 7 and later
CPU: 1.2GHz Quad Core 64 bits CPU
Memory: 2GB memory (DDR4)
HDD: 1GB storage
Browser: Firefox, Chrome, Opera, Safari, IE, Edge
System Requirements for VigorConnect Client
OS: Windows 7 and later
Browser: Firefox, Chrome, Opera, Safari, IE, Edge
2

I-2 Installation
Follow the steps below.
1. Visit www.draytek.com.
2. Open Products>>Management Tools>>DrayTek Utility.
3. Locate VigorConnect.
4. Download VigorConnect onto your computer.
5. Run the installer. Specify the language you want.
3

6. When the following dialog appears, click Next.
7. Specify the destination folder and click Install.
4

8. Wait for required files installing onto your computer.
9. Then, the setup dialog with default values will appear. Click OK.
10. When the following dialog appears, simply click OK.
5

11. Check the box of Run VigorConnect and click Finish.
6

I-3 Accessing to Web User Interface
All functions and settings of this access point must be configured via web user interface. Please start
your web browser (e.g., Firefox).
1. Double click the VigorConnect icon on the desktop or open Programs >> VigorConnect>>
VigorConnect.
2. Please enter “root/admin123” as the Username/Password and enter validation code. Then,
click Login.
3. For the first time to access into VigorConnect, Vigor system will ask you to change the login
password. If you want to use the default password, simply click Cancel to access into the main
screen.
7

4. Now, the Main Screen will appear.
5. The web page can be logged out by clicking Log Out on the top right of the web page. Or,
logout the web user interface according to the chosen condition. The default setting is Auto
Logout, which means the web configuration system will logout after 5 minutes without any
operation. Change the setting of auto logout if you want.
Note:
If you fail to access the web configuration, please go to the section “Trouble Shooting” for
detecting and solving your problem.
For using the device properly, it is necessary for you to change the password of web
configuration for security and adjust primary basic settings.
8

I-4 Changing Password
1. Please change the password for enhancing the security.
2. Click the top-right corner to list the drop down menu. Choose Set Password.
3. A Set Password page is shown as follows. Enter a new password and re-enter the password to
confirm the setting.
4. Click Save.
5. Now, the password has been changed. Next time, use the new password to access the Web
User Interface of VigorConnect.
9

I-5 Dashboard
Dashboard shows the statistics of unread events, access points, rogue APs, traffic and wireless
clients.
Click NETWORK MENU>>Dashboard from the main menu on the left side of the main page.
The information displayed on dashboard will be changed based on the network, group or device
selected. To switch the dashboard among network, group and device, simply click Root Network on
the home page to expand the tree view.
10

I-5-1 Dashboard for Network (Root Network)
The dashboard displays brief and quick overview information for the devices (Access Point or/and
VigorSwitch) managed by VigorConnect.
This page offers information about device overview (including device name, model, MAC, Up Time,
Firmware Version), top 10 clients, new devices, and traffic top 10 for the selected group.
11

I-5-2 Dashboard for Device (Inventory View)
Root Network shows a tree view for all of the managed devices (Access Point) grouped under
different networks.
Inventory view allows the devices to be divided and categorized with the model series, such as
VigorAP 810, VigorAP 902, and so on.
Click Network to display Root Network view; click Model to display the Inventory view.
12

I-5-3 Top 10 for Clients
This area displays the top 10 clients or top 10 clients accessing into VigorConnect during the last 24
hours, 7 days or 30 days.
I-5-4 Icons Used in VigorConnect
Item Description
+
Add a new device.
/
Hide the page / Display the page in fullscreen.
Delete the selected widget.
/
Switch these two icons by click the mouse cursor on it.
- means “Enable”.
- means “Disable”.
13

I-6 Two-factor Authentication
Usually, the system administrator can access into VigorConnect by using user account and
password. If network security is highly concerned, two-factor authentication will be strongly
recommended.
For using two-factor authentication for accessing VigorConnect;
1. Get and install Google Authenticator (iOS/Android) first.
2. Login VigorConnect by using the user account and password.
3. Open Root>>Two-factor Authentication.
14
/