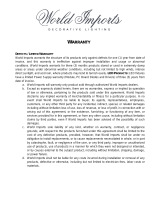Page is loading ...

OWC Digital
Jupiter
®
Kore 16 Bay
Assembly Manual & User Guide
®

OWC DIGITAL - JUPITER KORE TABLE OF CONTENTS
TABLE OF CONTENTS
Firmware, images, and descriptions may vary slightly between this manual and the unit shipped. Functions and features may change
depending on the rmware version. Please visit the product webpage for the latest specications.
1. INTRODUCTION ....................................................................................................................................................................................1
1.1 OWC JUPITER KORE OVERVIEW (p. 1)
1.1.1 Jupiter (p. 1)
1.2.1 Jupiter Family (p. 1)
1.2 SPECIFICATIONS (p. 2)
1.2.1 Features (p. 2)
1.2.2 Benefits (p. 2)
1.2.3 Technical Specifications (p. 2-3)
1.3 SYSTEM REQUIREMENTS (p. 3)
1.3.1 Host Requirements (p. 3)
1.3.2 Supported Drives (p. 3)
1.4 PACKAGE CONTENTS (p. 3)
1.5 FRONT VIEW (p. 4)
1.5.1 Drive Trays (p. 4)
1.5.2 System Status Lights (p. 4)
1.6 REAR VIEW (p. 5)
1.7 SIDE VIEW (p. 5)
1.8 INTERNAL VIEW (p. 6)
2. SYSTEM SETUP .......................................................................................................................................................................................7
2.1 RAIL INSTALLATION (p. 7-8)
2.2 UNIT RACK INSTALLATION & REMOVAL (p. 9)
2.2.1 Unit Installation (p. 9)
2.2.2 Unit Removal (p. 10)
2.3 DRIVE INSTALLATION (p. 11)
2.3.1 Drive Installation (p. 11)
2.3.2 Drive Removal (p. 11)
2.4 CONNECTIONS
2.4.1 Data Connections (p. 12)
2.4.2 Power Connections (p. 12)
2.4.3 Service Connections (p. 12)
3. SYSTEM MAINTENANCE ................................................................................................................................................................ 13
3.1 REPLACING COMPONENTS (p. 13)
3.1.1 Power Supply Unit "PSU" (p. 13)
3.1.2 Fans (p. 13-14)
3.1.3 Drives (p. 15)
3.1.4 System Controller Board (p. 16-17)
3.2 REGULAR MAINTENANCE (p. 17)
4. APPENDIX ............................................................................................................................................................................................... 18
4.1 FAQ (p. 18-19)
4.2 TROUBLESHOOTING & TIPS (p. 20)
4.3 ABOUT DATA PROTECTION (p. 20)

OWC DIGITAL - JUPITER KORE TABLE OF CONTENTS
5. TECHNICAL SUPPORT ..................................................................................................................................................................... 21
5.1 BEFORE CONTACTING TECHNICAL SUPPORT (p. 21)
5.2 TECHNICAL SUPPORT HOURS OF OPERATION (p. 21)
6. WARRANTY INFORMATION ......................................................................................................................................................... 22
7. LEGAL ......................................................................................................................................................................................................... 26
7.1 END USER LICENSE AGREEMENT (p. 26)
!
It is recommended that you remove all
drives from Jupiter before installing into
or removing from a rack.
!
AVOID INJURY!
- Never lift heavy equipment by yourself
- Use proper lifting techniques

OWC DIGITAL - JUPITER KORE INTRODUCTION
INTRODUCTION
1.1 OWC JUPITER OVERVIEW
1.1.1 Jupiter
Whether you’re an entrepreneur, IT manager, five-person design firm, or Hollywood studio, OWC Jupiter is the
perfect high-speed scalable storage solution that can grow and adapt to ever-increasing storage needs.
With Jupiter, users can now combine the highest levels of data sharing performance with the simplicity of direct
attached storage (DAS) and achieve speeds 6x faster than traditional SAN technologies. Jupiter is also easy on the
budget at a fraction of the cost of traditional SAN technologies.
1.1.2 Jupiter Family
Storage
When it comes to storage, Jupiter truly lives up to its namesake’s stature. Start with just an 8TB rack, and with its
scalability, Jupiter can be built with expander units and switches to accommodate up to 3600TB (3.6 Petabytes).
You can also utilize SSDs or hard drives to best fit your storage needs. Jupiter is available as a standalone storage
solution, and as a RAID storage subsystem that supports RAID 0, 1, 5, 6, 10, 50, 60 and JBOD.
Connectivity
With Jupiter, get ready for speeds that are out of this world. Simply install the low profile, two-port Jupiter
mini-SAS PCIe Card into any computer, workstation or server that accepts PCIe cards to experience the extreme
performance benefits of OWC Jupiter mini-SAS enterprise-class storage. Use a single mini-SAS connection for up
to 24Gbp/s or use both connections for up to 48Gbp/s performance.
Switches
Need to expand? Connect multiple Jupiter storage systems with the powerful enterprise-class switch – available
with 8 or 16 ports. Jupiter switches feature an expansion mini-SAS port and can seamlessly integrate within an
existing Fibre infrastructure. Jupiter switches have six mini-SAS connections to connect multiple Jupiter storage
systems in a variety of ways and two host mini-SAS Connections allow you to connect to a single host system to
get peak performance.
1

OWC DIGITAL - JUPITER KORE INTRODUCTION
1.2 PRODUCT SPECIFICATIONS
1.2.1 Features
• 6Gb/s SAS interface
• Two x4 external mini-SAS (SFF-8088) connectors
• Utilize both connections to host for 48Gb/s of aggregated bandwidth
• Utilize one for host and the second for expansion to additional storage units
• 3U Rackmount design
• Sixteen 3.5" drive bays
• Supports SAS and SATA HDDs and SSDs
• Redundant (2+1) and hot swappable power supplies
• Automatic load balancing
• Hot swappable fan modules
• System status at a glance front mounted drive, power, and fan status lights
• RAID supported via mini-SAS equipped SAS host controller cards
• RoHS compliant
• 3 year warranty with a 48 hour turnaround time
1.2.2 Benefits
• High performance 6Gb/s SAS technology
• Flexible SATA+SAS array architecture optimizes cost
• 8 external high-speed SAS ports for maximum mass-storage connectivity
• Proven robust LSI serial technology
• Compatible with 6Gb/s and 3Gb/s SATA and SAS hard disk drives and solid state drives
1.2.3 Specifications
Technical Specications
IO Controller: LSI SAS2x36
Storage Connectivity & Rates: 8 ports, 6Gb/s SAS 2.1 compliant
SAS Bandwidth: Half duplex
600 MB/s per lane
Connectors: Two extermal mini-SAS connectors (SFF-8088)
Port Congurations: Two x4 wide ports (total of eight x1 ports)
Each x4 wide port can be utilized as host connection or expansion connection
Cable Support: Passive copper
Device Support: Up to sixteen 6Gb/s or 3Gb/s SAS or SATA hard disk drives or solid state drives
2

OWC DIGITAL - JUPITER KORE INTRODUCTION
1.3 SYSTEM REQUIREMENTS
1.3.1 Host Requirements
Any SAS SFF-8088 equipped host system that supports SAS expander technology including Macs®, PCs, and
storage subsystems. A compatibility list with third party products can be found at www.owcdigital.com/jupiter/
1.3.2 Supported Drives
• Up to sixteen 3.5” SAS or SATA drives (1.5Gb/s, 3.0Gb/s, or 6.0Gb/s)
• Up to sixteen 2.5” SAS or SATA drives (1.5Gb/s, 3.0Gb/s, or 6.0Gb/s) with adapter
• Drives of identical capacity / model are recommended for RAID configurations
1.4 PACKAGE CONTENTS
3
General Specications
Front Panel Indicators: Power status, fan status
Drive Bay Indicators: Power, activity, fail
Dimensions: 3.5"(H) x 19"(W) x 23"(D)
8.89cm(H) x 48.26cm(W) x 58.42cm(D)
Rack Compatibility: Square hole and round hole mounting
Included rails supporting up to 19" (48.26cm) width and 30" (762mm) depth
Environmental: Operating
32°F to 104°F
0°C to 40°C
20 to 90% non-condensing
Non-Operating
-4°F to 158°F
-20°C to 70°C
10 to 90% non-condensing
Power Supply Unit (PSU) Specications
Type: 650W 2+1 Redundant hot-swappable with automatic load balancing
Operating Voltage: 100~240 VAC Full Range Auto-switching with active PFC
Environmental: Operating
32°F to 104°F
0°C to 40°C
20 to 95% non-condensing
Non-Operating
-4°F to 158°F
-20°C to 70°C
10 to 95% non-condensing
MTBF: 283,514 hours
Mac® is a registered trademark of Apple Inc.,
registered in the U.S. and other countries
OWC Digital
Jupiter Kore Rack
Eight M5 pan head screws
Twelve M5 cage nuts
Four M5 enclosure
securing screws
Two Power cables
(North America)
Flash drive containing
Jupiter manuals, drivers,
and software
Eight drive trays with
drives attached
Slide rails
Rail extensions

OWC DIGITAL - JUPITER KORE INTRODUCTION
1.5 FRONT VIEW
1.5.1 Drive Trays
Drive bay lights
SAS Drives SATA Drives
No activity:
Activity:
Drive Sleep:
Drive Fail:
Empty Bay:
Fast steady blue flash
Blue flash with access
Solid blue
Red
Steady red flashing
No activity:
Activity:
Drive Sleep:
Drive Fail:
Empty Bay:
Fast steady blue flash
Blue flash with access
Solid blue
Red
Steady red flashing
NOTE: Some SATA drives do not support drive activity status through the SATA
connector (pin 11) and will flash a fast steady blue when installed into Jupiter
1.5.2 System Status Lights
The system status lights on the front upper right of the Jupiter Expander Rack provide an at-a-glance summary of
the health of the power and cooling systems inside.
In the event there is a problem with the thermal system or power system within the Jupiter Expander Rack, the
cooresponding system status light will turn from green to red.
4
Power Fans
Green:
Orange:
Red:
Status good
System startup
Power upply module failure
Green:
Orange:
Red:
Status good
System startup
Fan failure and/or high temp

OWC DIGITAL - JUPITER KORE INTRODUCTION
1.6 REAR VIEW
1 - Power Supply Unit (PSU) Modules
The Jupiter Expander Rack 1635 has three externaly mounted redundant
and hot-swappable power supply unit (PSU) modules for increased
reliability and easy serviceability. When all modules are functioning
properly, they automatically balance the load of the entire Jupiter unit.
2 - Data Connections
The Jupiter Expander Rack 1635 has two external mini-SAS (SFF-8088)
data connections. Each connection carries four SAS 6Gb/s data channels
through it. Either connection can function as a host link or an expansion
link, though one must always be a host link.
3 - Fan Modules
The Jupiter Expander Rack 1635 has two externaly mounted swappable
fan modules for easy serviceablity.
4 - Power Switch
The Jupiter Expander Rack 1635 has a rear mounted and easily
accessible power switch.
5 - Top Cover Thumbscrew
This screw must be loosened in order to remove the top cover for
servicing.
6 - Service Port
The Jupiter Expander Rack 1635 has an RS-232 serial port for service.
This port is generally not used.
1.7 SIDE VIEW
Side view with rail attached
Side view with rail removed
3
1
5 4
263
5

OWC DIGITAL - JUPITER KORE INTRODUCTION
1.5 INTERNAL VIEW
1 - Backplanes
2 - Backplane mini-SAS Connections
3 - System Board mini-SAS Connections
4 - Fan Modules
5 - System Board
6 - Mini-SAS Data Cables
4
4
5
6
3
12
6
6

OWC DIGITAL - JUPITER KORE SYSTEM SETUP
2.1 RAIL INSTALLATION
The Jupiter Expander Rack 1635 storage system comes with rack mount slide rails attached to the sides of the unit
and the necessary screws and cage nuts for installing into 4-post square-hole rack systems. To install the slide rail
brackets into your rack, do the following:
1. The Jupiter Expander Rack 1635 requires two
rack units of space, take note of which units
on your rack that you will install Jupiter into.
2. Install the included cage nuts into your rack
using Figure 2.1a as a guide for cage nut
placement within the 2U's that have been
designated for Jupiter.
3. On the Jupiter unit, remove the securing
screw from the rail on the left and right sides
as seen in Figure 2.1b.
4. Once the securing screws have been
removed, remove the rail arm from the Jupiter
unit by sliding it toward the rear of the unit as
seen in Figure 2.1c. When the rail arm stops,
push the release tab while continuing to slide
the rail arm off. After removing the rails, set
them aside taking note of the side from which
they were removed.
5. Remove the rail arm extensions from the
accessories box and match them to the
rails. Use Figure 2.1d as a guide for proper
matching of rails and the extension pieces.
SYSTEM SETUP
Front Placement Rear Placement
Figure 2.1a
Figure 2.1d
Right Rail
Left Rail
Extension
Left Rail
Shorter gap Shorter gap
Right Rail
Extension
Figure 2.1b
Securing screw
Figure 2.1c
Push to release
Slide
7

OWC DIGITAL - JUPITER KORE SYSTEM SETUP
6. Install the front rails first making sure the
bottom of the rail lines up with the bottom of
the designated rack units. Using Figure 2.1e
as a guide secure the rail using two of the
included M5 pan head screws.
7. Before securing the rear rail extension to
the back of your rack, make sure to slide the
extension into the rail as seen in Figure 2.1f.
8. Secure the rear rail extension to your rack use
two of the included M5 pan head screws as
seen in Figure 2.1g.
9. After securing the rear rail extension to your rack,
secure the rail extension to the rail using two of
the included M5 pan head screws as shown in
Figure 2.1h.
10. After repeating the steps for the other side,
you can now move on to installing the
Jupiter storage system into the rack as found
in section 2.2 Unit Rack Installation and
Removal on the next page.
Figure 2.1e
Figure 2.1g
Figure 2.1h
Figure 2.1f
8

OWC DIGITAL - JUPITER KORE SYSTEM SETUP
2.2 UNIT RACK INSTALLATION & REMOVAL
After installing the rails, the Jupiter Expander Rack 1635 storage system can be installed into the rack. The Jupiter
unit is heavy even when no drives are installed. Never lift heavy equipment by yourself and always use proper
lifting techniques. It is recommended that you remove all drives from Jupiter before installing into or removing
from a rack in order to avoid personal injury or damage to equipment.
2.2.1 Unit Installation
1. Before lifting and installing the Jupiter unit
into the rack, make sure all people involved in
lifting know where the unit rails are attached
to the Jupiter unit and subsequently how they
will slide into the rack rails.
2. Using proper lifting techniques and keeping
the Jupiter unit level, lift up to the rack rails
where the unit will be installed into.
3. Visually align the unit rails with the rack rails.
4. Once aligned, evenly slide the unit rails into
the rack rails. Do not release the unit until it
has been inserted all the way or till an audible
click is heard. The click indicates that the
Jupiter unit has been inserted past the safety
latches as illustrated in Figure 2.2.1a.
5. If not already done, insert the Jupiter unit all
the way into the rack until the rack ears touch
the rack posts.
6. Install the four included rack securing screws
to finish the unit installation into the rack as
seen in Figure 2.2.1b.
!
It is recommended that you remove all
drives from Jupiter before installing
into or removing from a rack.
!
AVOID INJURY!
- Never lift heavy equipment by yourself
- Use proper lifting techniques
!
Review precautionary measures from begining of Section 2.2 before proceding.
Keep unit level
while installing
Security Latch
Slide rack into rails
Figure 2.2.1a
Figure 2.2.1b
9
Rack Securing Screws

OWC DIGITAL - JUPITER KORE SYSTEM SETUP
2.2.2 Unit Removal
1. Before removing the Jupiter Expander Rack
1635 from your rack, it is recommended that
you remove all drives to make it easier to
remove Jupiter from the rack and to reduce
the risk of personal injury and/or equipment
damage. If necessary, make sure to note the
drive locations so they can be reinserted into
the same locations later.
2. Make sure all cables including data and power
are disconnected from the Jupiter unit.
3. Remove the four rack securing screws from
the front of the Jupiter unit as shown in Figure
2.2.2a.
4. Using the handles, pull the rack toward you
until it is stopped by the safety latches.
5. It is recommended to have a second person
assist the removal at this point. Press the
security latches while simultaneously sliding
the unit out just past the security latch as
illustrated in Figure 2.2.2b.
6. Make sure both people removing the unit
have a firm grip on the rack front and base
and are prepared to support the full width of
the unit. Continue slowly pulling the rack out
until it is free from the rails.
!
Review precautionary measures from beginning of Section 2.2 before proceeding.
Keep unit level
while removing
10
Figure 2.2.2a
Rack Securing Screws
Push security
latch to release
Slide out of rails
Figure 2.2.2b

OWC DIGITAL - JUPITER KORE SYSTEM SETUP
2.3 DRIVE INSTALLATION & REMOVAL
The Jupiter Expander Rack 1635 solution comes with drives already installed into the individual trays to provide
quicker setup time. Use the following instructions to install and remove drives from the Jupiter drive bays.
2.3.1 Drive Installation
1. If not already done, release the drive tray
handle by pushing the square eject button.
2. Insert the drive into the desired bay of the
Jupiter unit making sure the drive rests on the
side guide rails within the bay.
3. Push the drive in using the front frame of the
tray or the release button as seen in Figure
2.3.1a until it is seated into the backplane
connector. DO NOT push the drive in using
the handle.
4. Once the drive is seated into the backplane,
push the handle in until it latches to secure
the drive into the drive bay as shown in Figure
2.3.1b.
2.3.2 Drive Removal
1. Release the handle on the drive tray by
pushing the square eject button as seen in
Figure 2.3.1c.
2. Use the handle to pull the drive out of the
drive bay as shown in Figure 2.3.1d.
11
Figure 2.3.1b
Figure 2.3.1a
Push here
Push here
DO NOT
Push here
Push here
Figure 2.3.1c
Push here
Figure 2.3.1d
Pull here

OWC DIGITAL - JUPITER KORE SYSTEM SETUP
2.4 CONNECTIONS
2.4.1 Data Connections
The Jupiter Expander Rack 1635 has two external mini-SAS (SFF-8088) data connections. Each connection carries
four SAS 6Gb/s data channels through it. Either connection can function as a host link or an expansion link,
though one must always be a host link.
2.4.2 Power Connections
The Jupiter Expander Rack 1635 has three externaly mounted redundant and hot-swappable power supply unit
(PSU) modules for increased reliability and easy serviceability. When both modules are functioning properly, they
automatically balance the load of the entire Jupiter unit.
2.4.3 Service Connection
The Jupiter Expander Rack 1635 has an RS-232 serial port for service. This port is generally not used.
12

OWC DIGITAL - JUPITER KORE SYSTEM MAINTENANCE
SYSTEM MAINTENANCE
3.1 REPLACING COMPONENTS
3.1.1 Power Supply Unit (PSU) Modules
The Jupiter Expander Rack 1635 storage system comes with a hot swappable 2+1 redundent power supply,
meaning the Jupiter unit can tolerate one PSU module failing and can be serviced while powered on. When all
PSU modules are healthy the power load is automatically balanced between them. In the event of a PSU module
failure, an alarm will sound and the fan system status light on the front of the Jupiter unit will be red. To replace
the problematic PSU module:
1. Identify the failed PSU module by seeing
which module does not have its LED lit.
2. Remove the PSU securing bar by removing
the two screws using a Phillips screwdriver.
3. After removing the PSU securing bar, pull the
PSU module out of the PSU by squeezing
the black tab and the metal tab together and
pulling out.
4. After removing the failed PSU module, insert
the new module making sure it is fully seated
inside the PSU.
5. Insert the securing bar and screws to secure
the PSU modules in place.
6. After securing the new PSU module in place,
plug in the power cord and turn the unit on if
it is not already.
3.1.2 Fans
The Jupiter Expander Rack 1635 storage system has hot swappable fan modules. In the event of a fan failure the
fan system status light on the front of the Jupiter will be red. To replace a problematic fan module:
1. Identify the failed fan by feeling and looking at
each fan module. Often the fan module will
not be spinning at all or as fast as the other
healthy one.
2. Using fingers or a Phillips screwdriver, loosen
the thumbscrew on the failed fan module as
pointed to in Figure 3.1.2a.
Figure 3.1.1a
Securing
screw
Securing
screw
Removal
handle
Figure 3.1.2a
Thumbscrew
13

OWC DIGITAL - JUPITER KORE SYSTEM MAINTENANCE
3. Remove the fan module by pulling straight
out using the removal handle.
4. Once removed, use a Phillips screwdriver to
remove the four screws securing the fan to
the fan carrier as seen in Figure 3.1.2b.
5. Once the four screws have been removed,
disconnect the fan power connector.
6. Place the new fan into the fan carrier making
sure the side of the fan with the wires rests
against the bottom of the carrier and plug
in the fan connector wire into the connector
board as shown in Figure 3.1.2c.
7. Using the four Phillips screws removed in step
4, secure the fan to the fan carrier.
8. Install the assembled fan unit into the Jupiter
storage unit and tighten the thumb screw
securing it in place.
9. Turn on the Jupiter unit if needed and verify
the fan is functioning correctly by feeling
for airflow or visually inspecting the fan for
spinning blades.
Figure 3.1.2b
Figure 3.1.2c
14

OWC DIGITAL - JUPITER KORE SYSTEM MAINTENANCE
3.1.3 Drives
The Jupiter Expander Rack 1635 storage system has hot swappable drive trays that can be easily removed and
inserted. In the event of a drive problem, it will be necessary to replace a drive. Use the following instructions for
replacing a drive:
1. Remove the problematic drive from the
Jupiter unit as discussed in the 2.3.2 Drive
Removal section.
2. Using a Phillips screwdriver, remove the four
side screws holding the drive in the tray as
shown in Figure 3.1.3a.
3. Take note of the drive orientation as seen in
Figure 3.1.3b before you remove it from the
tray to ensure that the new drive is affixed to
the tray in the same fashion.
4. Once the new drive is positioned in the tray,
secure it using the same four screws.
5. Insert the drive into the Jupiter unit as
discussed in the 2.3.1 Drive Installation
section.
Figure 3.1.3a
Figure 3.1.3a
15

OWC DIGITAL - JUPITER KORE SYSTEM MAINTENANCE
3.1.4 System Controller Board
The Jupiter Expander Rack 1635 storage system has an easily replaceable system controller "SAS expander"
board. In the rare occurence the board would need to be replaced, use the following as a guide for replacing the
problematic board with a new one:
1. Disconnect the external power and data
connections from the Jupiter storage unit.
2. If necessary, for access into the Jupiter unit,
remove the unit from the rack according to
the 2.2.2 Unit Removal section.
3. Remove the top cover by loosening the
thumbscrew on the back of the unit as
pointed to in Figure 3.1.4a.
4. Disconnect the following from the expander
board using Figure 3.1.4b and Figure 3.1.4c
as guides:
- Four red mini-SAS SFF-8087 cables
- Rear right fan cable
- Rear left fan cable
- 16-pin header wires
- 4-pin power
5. Remove the four screws securing the
expander board to the enclosure and remove
the board. The four screws removed will be
used for the new board.
Figure 3.1.4a
Thumbscrew
Figure 3.1.4b
Mini-SAS
SFF-8087
(Drives 1-4)
Mini-SAS
SFF-8087
(Drives 5-8)
Mini-SAS
SFF-8087
(Drives 9-12)
Mini-SAS
SFF-8087
(Drives 13-16)
Mini-SAS
SFF-8087
(Not Used)
Mini-SAS
SFF-8087
(Not Used)
SFF-8087
(Not Used)
Onboard Cooling Fan
4-pin Power
Fan Connections
SFF-8088 Connections
Rear
Left
Rear
Right
board
On-
16-pin Header
Header
5-pin
(Not Used)
Figure 3.1.4c
16

OWC DIGITAL - JUPITER KORE SYSTEM MAINTENANCE
6. Place the new expander board inside the unit,
making sure to line up the screw holes with
the enclosure screw posts.
7. Secure the expander board to the enclosure
using the four screws previously removed.
8. Using Figure 3.1.4c as a guide, connect the
- mini-SAS (SFF-8087) cable for the top
backplane (drives 1-4)
- mini-SAS (SFF-8087) cable for the top
middle backplane (drives 5-8)
- mini-SAS (SFF-8087) cable for the bottom
middle backplane (drives 9-12)
- mini-SAS (SFF-8087) cable for the bottom
backplane (drives 13-16)
- Rear left fan cable
- Rear right fan cable
- 4-pin power
9. For the 16-pin head connection, use Figure
3.1.4d as a guide for the proper positioning.
10. Once all connections have been made,
affix the top cover and secure with the
thumbscrew.
11. Install the Jupiter storage unit into your
desired location.
12. Upon powering on the Jupiter storage unit,
check to make sure the following items are
functioning properly:
- Drives
- Front panel LED board
- Enclosure fans
13. If anything is not functioning properly, review
the previous steps. Contact technical support
if problems are still present.
3.2 REGULAR MAINTENANCE
The Jupiter Expander Rack 1635 storage system
You should periodically:
- Check all system fans for functionality (PSU fans, chassis fans, expander board fan)
- Clear any fans of dust/debris
- Clear inside unit of dust/debris
- Clear drive trays of dust/debris
17
Figure 3.1.4d
Blue
Red Green
Yellow
Brown
Black
White
Grey
/