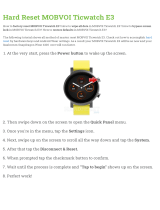Page is loading ...

MANAGEMENT
SYSTEMS
Assessed to ISO 9001:2008
Cert/LPCB ref. 010
Assessed to ISO 14001:2004
Cert/LPCB ref. 010 EMS
MANAGEMENT
SYSTEMS
Cert/LPCB ref. 010
PRODUCT
CERTIFICATION
Apollo Test Set - User Manual
1
Apollo
Test Set
User Manual

MANAGEMENT
SYSTEMS
Assessed to ISO 9001:2008
Cert/LPCB ref. 010
Assessed to ISO 14001:2004
Cert/LPCB ref. 010 EMS
MANAGEMENT
SYSTEMS
Cert/LPCB ref. 010
PRODUCT
CERTIFICATION
Apollo Test Set - User Manual
2
Contents
Safety first 3 How do I use Programmer mode? 25
Technical information 3 Using the Programmer mode test buttons 26
Where do I find things? 3 Self test 26
How do I switch the Test Set on? 4 Fast test 26
What do I see when the Test Set is switched on? 4 LED test 27
How do I switch the Test Set o? 4 Sensor status 27
How do I control the touchscreen? 5 Settings 28
What are Device Range and Device Test Set IDs? 5 Mode 28
How do I navigate through the various menu screens? 7 Polling LED 28
How do I use the Settings? 7 Rapid update 28
Screen settings 7 Soft address 28
Locations 8 Return to factory defaults 29
Cable types 9 Sounders 30
Setting the date and time 11 Operate relays 30
Setting the language 11 How do I use Loop diagnostics? 31
About 11 Short circuit fault 32
How do I use the Loop View menu? 12 Earth fault 32
Selecting a polling range 13 Cable impedance and cable run 33
Viewing the details of a single address 14 Loop supply from direction - OUT 33
Changing the output bit status 15 Loop supply from direction - IN 34
Self test 16 Occupied address search 35
Fast Test 16 Loop devices map building 36
Isolator control 18 Earth fault location search 36
Configuration status 18 How do I enter a location? 37
Mode and polling LED 19 How do I use Stored Events, Data Logs 38
Analogue Value/Drift 20 How do I update firmware? 40
Control and status 21 Troubleshooting 42
Events 22 How do I do a hard reset? 42
Event logs 23 How do I change the Test Set battery? 42
Data log 24 Appendix A - Menu tree 43
Appendix B - Short circuit and earth fault detection 44
Appendix C - Loop supply from direction - OUT 45
Appendix D - Loop supply from direction - IN 46
Appendix E - Earth fault location search 47
Appendix F - Firmware update 48
Appendix G - Line Voltages 49
Apollo Fire Detectors Ltd
36 Brookside Road
Havant
Hampshire, UK
PO9 1JR
© Apollo Fire Detectors Ltd 2018

MANAGEMENT
SYSTEMS
Assessed to ISO 9001:2008
Cert/LPCB ref. 010
Assessed to ISO 14001:2004
Cert/LPCB ref. 010 EMS
MANAGEMENT
SYSTEMS
Cert/LPCB ref. 010
PRODUCT
CERTIFICATION
Apollo Test Set - User Manual
3
Safety first
• Read this User Manual completely before using the Apollo Test Set.
• The Apollo Test Set is electronic test equipment and care should be taken when handling and storing. Dropping the
unit onto a hard surface could damage it.
• The Apollo Test Set is designed for indoor use only and should not be subjected to harsh environments. It is not
designed for use in hazardous areas - those containing explosives or dust. Do not use the Test Set in places where
temperatures and/or humidity are high or go through rapid changes.
• Do not use the Apollo Test Set if it is not operating correctly - consult the troubleshooting section or seek technical
advice.
• If the Apollo Test Set is used in a manner not specified by the Manufacturer, the protection provided by the equipment
may be impaired and the warranty invalidated.
Technical information
Power source Lithium-ion battery pack or 12 V Power Supply Unit
Battery charging time Approx 3 hours
Operating temperature 0 ºC to 40 ºC
Humidity - no condensation or icing 10 to 95 % RH
Dimensions 215 mm x 165 mm x 50 mm
Weight 935 g
Where do I find things?
Loop Out + (Red)
Loop Out - (Black)
Loop Out - Screen (Yellow)
Ground
(Green)
Loop In + (Red)
Loop In - (Black)
Loop In - Screen (Yellow)
Power On
Power LED
Charging port
USB Port
(on the side of the unit)
Strap fixings
Battery
Cover
Stand
Strap fixings

MANAGEMENT
SYSTEMS
Assessed to ISO 9001:2008
Cert/LPCB ref. 010
Assessed to ISO 14001:2004
Cert/LPCB ref. 010 EMS
MANAGEMENT
SYSTEMS
Cert/LPCB ref. 010
PRODUCT
CERTIFICATION
Apollo Test Set - User Manual
4
How do I switch the Test Set on?
To switch the Test Set on, press and hold the green power on button on the side of the unit. When the power LED lights up
you can release the power on button.
What do I see when the Test Set is switched on?
When the Test Set is first switched on the title screen appears with a segmented circle revolving in the centre indicating
that the software is being loaded. When the load is complete the Home Screen appears.
Date and Time
Loop View
Pr
ogrammer Mode
Loop Diagnostics
Settings
Help
Battery state
Location
Stored Events,
Data Logs
From the Home Screen you are able to access the six main menus:
• Settings
This menu enables you to change some of the settings of the Test Set such as the Screen settings, Location and cable
type. These are explained on page 7.
• Loop View
The Loop View menu enables you to access a further six sub-menus. These are explained on page 12.
• Programmer Mode
The programmer Mode menu enables you to do various tasks on the system. These are explained on page 25.
• Loop Diagnostics
The Loop Diagnostics menu enables you to troubleshoot the system. This is explained on page 31.
• Location
This enables you to enter the location. This is explained on page 37.
• Stored Events, Data logs
This menu enables you to view stored event and data logs. This is explained on page 38.
How do I switch the test set o?
On the Home Screen, tap the ‘Power
O’ icon.
The ‘Power-o’ splash screen
appears.
Tap ‘Yes’ to power-o the unit.

MANAGEMENT
SYSTEMS
Assessed to ISO 9001:2008
Cert/LPCB ref. 010
Assessed to ISO 14001:2004
Cert/LPCB ref. 010 EMS
MANAGEMENT
SYSTEMS
Cert/LPCB ref. 010
PRODUCT
CERTIFICATION
Apollo Test Set - User Manual
5
How do I control the touchscreen?
The touchscreen is controlled using a finger and swiping in dierent directions to select things on the screen. In this User
Manual the icons that follow are used to show how to move around the touchscreen.
TapSwipe rightSwipe up Swipe down
V
ertical swipe
Horizontal slide
(press and drag)
Omnidirectional
slide
(press and drag)
T
ap and hold
What are Device range and Device type test set IDs?
Before using the Test Set it is important that you understand the abbreviations that are used on the various screens for
dierent device ranges and types that are used on the test set. The table that follows defines these abbreviations. It may
be long but it is necessary for you to be able to understand the information being given on the screen. Each screen is
divided in sections, one section for each device. Each section contains:
Devic
e
addr
ess
Device Range ID
Devic
e type test set ID
Device range ID Range Description
Dis Discovery covers all Discovery devices including Discovery UL
Sot Soteria all Soteria devices
XP XP95 covers XP95, XPlorer, XP95 I.S. and XPander devices
XPa XP95A used for XP95A devices with unique type codes
S90 Series 90 covers all Series 90 devices
U User covers all User type codes
Device type test set ID Description
SUM Shop Unit Monitor/User Defined
UD1 User Defined
UD2 User Defined
UD3 User Defined
SND
Sounder Controller, Sounders, Visual Indicators, VADs (Base and Open Area), Sounder Control Module
Sounders, Visual Indicators and VADs (Base and Open Area)
Sounder Control Module
Sounder Beacon Base and Open Area
Sounder Base
Voice Sounder Beacon
Voice Sounder
Reserved

MANAGEMENT
SYSTEMS
Assessed to ISO 9001:2008
Cert/LPCB ref. 010
Assessed to ISO 14001:2004
Cert/LPCB ref. 010 EMS
MANAGEMENT
SYSTEMS
Cert/LPCB ref. 010
PRODUCT
CERTIFICATION
Apollo Test Set - User Manual
6
Device type test set ID Description
I/O
Single Channel I/O Unit, Switch Monitor Unit, Three Channel I/O Unit and Three Channel I/O Unit (Analogue)
I/O Output Units and XP95A Relay Output Module
Input Unit (1 I/P, Faceplate and DIN-rail)
Output Unit (1 O/P, Faceplate and DIN-rail)
I/O Unit (1 I/P, 1 O/P, Faceplate and DIN-rail)
Mains I/O Unit (2 I/P, 1 O/P, Faceplate and DIN-rail)
I/O Unit (2 I/P, 2 O/P, Faceplate and DIN-rail)
Input Unit (4 I/P, Faceplate and DIN-rail)
I/O Unit (4 I/P, 4 O/P, Faceplate and DIN-rail)
MMM Mini Switch Monitor Module and Mini Monitor Module
SMM
Switch Monitor Module
Switch Monitor I/O Module and 120 V I/O Module
ION Ionisation detector
CO CO Gaseous Fire Detector
COH
CO/Heat Multisensor (without isolator)
CO/Heat Multisensor (with isolator)
UL CO Base (Apollo USA)
ZMU
Control Unit Monitor and Zone Monitor Unit
Zone Monitor Unit and XPander Interface
SM
Mini Switch Monitor, Switch Monitor and Switch Monitor Plus
Switch Monitor Plus
Switch Monitor
ASD Aspirating Detectors
OP
Optical detector (without isolator) and End-to-End Beam detector (EUR)
Optical detector (without isolator)
Optical detector (with isolator)
BD
Beam Detector (USA) and Reflective Beam detector
Reflective Beam detector
FD Flame detector - all types
OPH
Multisensor (Opt/Heat, without isolator)
Multisensor (Opt/Heat, with isolator)
Multisensor (Opt/Heat, with isolator) (Quad)
HT
Heat detector (without isolator)
Heat detector (with isolator)
High temperature heat detector
MCP
Manual Call Point and Manual Call Point Monitor
Manual Call Point and Mini Switch Monitor with interrupt
Soteria Manual Call Point without isolator
Soteria Manual Call Point with isolator
MPS Mini Priority Switch Monitor Module, Mini Monitor Module and Pull Station
PSM Priority Switch Monitor Module
Now we’ve got those bits explained there is just one more thing that is common to all menus that you need to know about.

MANAGEMENT
SYSTEMS
Assessed to ISO 9001:2008
Cert/LPCB ref. 010
Assessed to ISO 14001:2004
Cert/LPCB ref. 010 EMS
MANAGEMENT
SYSTEMS
Cert/LPCB ref. 010
PRODUCT
CERTIFICATION
Apollo Test Set - User Manual
7
How do I navigate through the various menu screens?
By swiping right on the left of the screen the
menu selection bar appears.
Tap the menu you want to move to and the
main screen changes. Tap Home to return to
the Home Screen. The menu selection bar
moves out of view after you have made your
selection.
How do I use the Settings?
To access the Settings, tap the Settings icon
on the top bar. Settings are divided into five
groups:
• Screen
• Locations
• Cable types
• Date and Time
• Language
Screen settings
To adjust the screen brightness, press and
hold the slider. Move it to the right to make the
screen brighter, move it to the left to make the
screen less bright.
It is also possible to adjust the length of
time after which the screen brightness is
automatically reduced and when the display is
turned o.
Tap the box next to either ‘Dim display after’
or ‘Turn o display after’. A drop down menu
appears. Tap the time that you require. The
drop down menu closes.
Tap ‘Large View’ to increase the screen font
size.

MANAGEMENT
SYSTEMS
Assessed to ISO 9001:2008
Cert/LPCB ref. 010
Assessed to ISO 14001:2004
Cert/LPCB ref. 010 EMS
MANAGEMENT
SYSTEMS
Cert/LPCB ref. 010
PRODUCT
CERTIFICATION
Apollo Test Set - User Manual
8
Locations
The Locations section of the Settings screen
enables you to:
• Add a new location
• Remove a location from the list
• Clear all data at the selected location
Alongside the location name you will find how
much memory the data is taking up and two
other icons; one that looks like a brush and one
that looks like a dustbin.
To add a new location, tap ‘Add new location’.
The on-screen keyboard appears. Use the
keyboard to enter the name of the new location.
Tap ‘OK’ to return to the Settings screen.
To clear stored data from a location, tap the
brush icon. A splash screen appears asking
you to confirm that you want to clear the data.
Tap ‘Yes’ to clear the data.
To delete the location, tap the dustbin icon. A
splash screen appears asking you to confirm
that you want to delete the location. Tap ‘Yes’ to
delete the location.

MANAGEMENT
SYSTEMS
Assessed to ISO 9001:2008
Cert/LPCB ref. 010
Assessed to ISO 14001:2004
Cert/LPCB ref. 010 EMS
MANAGEMENT
SYSTEMS
Cert/LPCB ref. 010
PRODUCT
CERTIFICATION
Apollo Test Set - User Manual
9
Cable types
The Cable types section of the Settings screen
enables you to:
• Add a new cable type to the list
• Add new dimensions to a cable type
• Remove a cable type from the list
• Remove a dimension from the list
Cable type Cable dimension
number of pairs and
conductor diameter
Loop resistance
Ω/km
Each cable type gives additional information:
• Cable type
• Cable dimension
• Loop resistance
To add a new cable:
Tap ‘Add new cable type’. The on-screen
keyboard appears.
Enter the name for the new cable.
Tap ‘Create’, the new cable is added to the list.
To add dimensions:
Tap to select the cable type.
Tap ‘Add new dimension’. The on-screen
keyboard appears.
Enter the new dimension and loop resistance.
Tap ‘Create’ the new dimension is added.

MANAGEMENT
SYSTEMS
Assessed to ISO 9001:2008
Cert/LPCB ref. 010
Assessed to ISO 14001:2004
Cert/LPCB ref. 010 EMS
MANAGEMENT
SYSTEMS
Cert/LPCB ref. 010
PRODUCT
CERTIFICATION
Apollo Test Set - User Manual
10
To remove a cable type from the list, tap the
delete icon alongside the cable type.
A splash screen appears asking you to confirm
cable removal.
Tap ‘Yes’, the cable type is removed.
To remove a cable dimension from the list, tap
the delete icon alongside the dimension.
A splash screen appears asking you to confirm
the dimension removal.
Tap ‘YES’, the dimension is removed.

MANAGEMENT
SYSTEMS
Assessed to ISO 9001:2008
Cert/LPCB ref. 010
Assessed to ISO 14001:2004
Cert/LPCB ref. 010 EMS
MANAGEMENT
SYSTEMS
Cert/LPCB ref. 010
PRODUCT
CERTIFICATION
Apollo Test Set - User Manual
11
Setting the date and time
Year
Month
DayHour
Minute
The date and time are set out as shown on the
left.
To set the date and time:
Tap each section, a drop-down menu appears.
Select the required option for each section.
Setting the language
To set the language, tap the language box, a
drop-down menu appears. Select the required
language from the options.
About
The About section of the Settings screen
shows:
• Free disc space (percentage and actual)
• Version of software installed
• Version of firmware installed

MANAGEMENT
SYSTEMS
Assessed to ISO 9001:2008
Cert/LPCB ref. 010
Assessed to ISO 14001:2004
Cert/LPCB ref. 010 EMS
MANAGEMENT
SYSTEMS
Cert/LPCB ref. 010
PRODUCT
CERTIFICATION
Apollo Test Set - User Manual
12
How do I use the Loop View menu?
When using the Loop View menu the device status is indicated using the colours that follow:
Corrupt data Empty
address
Dual
address
Analogue
value ≥8
8 < analogue
value ≤44
45 ≤
analogue
value ≤ 54
Analogue
value ≥ 55
Drift Value
> 30*
Not polled
* small rectangle with a yellow number - used only in Analogue Value/Drift sub-menu
On the Home Screen tap the Loop View tab.
The address scan screen appears.
It shows all of the allocated addresses on the
loop and their status.
By default the Test Set uses the XP95/
Discovery protocol. If it is a CoreProtocol loop
that you are working on you need to change
the protocol as follows.
At the top of the address scan screen swipe
down. The top bar appears.
It contains several icons, but the one we need
is the protocol change icon.
The active protocol is highlighted in orange.
Tap the protocol change icon.
A warning screen appears.
Tap ‘Yes’ - XP95/Discovery will change to grey
and CoreProtocol will change to orange.
The protocol change is now complete.

MANAGEMENT
SYSTEMS
Assessed to ISO 9001:2008
Cert/LPCB ref. 010
Assessed to ISO 14001:2004
Cert/LPCB ref. 010 EMS
MANAGEMENT
SYSTEMS
Cert/LPCB ref. 010
PRODUCT
CERTIFICATION
Apollo Test Set - User Manual
13
Whilst we are talking about the top bar lets see what the other icons mean:
Direction enabled (yellow)/disabled (grey) - tap to change
the current status
Voltage 28 V/35V - tap the icon to switch voltages
(CoreProtocol only) - see below
Sounder synchronisation - tap to synchronise sounders
Tap to save Loop Report/Loop configuration (only available
in Control and Status - Mode and Polling LED)
Loop health - calculation based on received data (address
confirmation, a parity bit and checksum)
Loop noise - this is a calculation based on current pulse
amplitude
Noise level (%) Meaning
0 Theoretical minimum
4 Clean installation
36 Good installation in an industrial environment
80 Bad installation (segregation, multiple address
loops on the same cable, bad junction points) or long
installation in a very severe industrial environment
100 Very bad installation (earth fault, bad junction points,
crosstalk)
Acceptable value is a value below 80%
Absolute polling range - the total number of devices with
the same status. Colours are defined on page 8.
To change voltage range, tap the Voltage icon.
The message ‘Loop Scanning’ appears.
If changing voltage is possible, the Disclaimer
splash screen appears. Tap ‘Accept’ to change
voltage.
If a voltage change is not possible, the
message ‘ Switching to 35 V is not possible’
appears.
To close the top bar, swipe up.

MANAGEMENT
SYSTEMS
Assessed to ISO 9001:2008
Cert/LPCB ref. 010
Assessed to ISO 14001:2004
Cert/LPCB ref. 010 EMS
MANAGEMENT
SYSTEMS
Cert/LPCB ref. 010
PRODUCT
CERTIFICATION
Apollo Test Set - User Manual
14
With the basics of the Loop View menu covered, let’s do a few tasks:
Selecting a polling range
To select a range of addresses to be polled,
press and hold at the starting address, then
slide your finger to the finishing address. The
selected polling range is highlighted on the
screen.
Viewing the details of a single address
To see the details of a particular address:
On the address scan screen, tap the device
that you want to see the detail of. The single
address splash screen appears
The single address splash screen gives information on:

MANAGEMENT
SYSTEMS
Assessed to ISO 9001:2008
Cert/LPCB ref. 010
Assessed to ISO 14001:2004
Cert/LPCB ref. 010 EMS
MANAGEMENT
SYSTEMS
Cert/LPCB ref. 010
PRODUCT
CERTIFICATION
Apollo Test Set - User Manual
15
1
2
3
4
5
6
7
8
9101112
13
14
15
Key
1 Device address
2 Range ID - see page
3 Device type test set ID - see page
4* Serial Number in HEX XXXX-XXXXXXXX (MSB to LSB)
5 Manufacture date - first three letters of month, year
6* Sensor status - first row, sensor type, second row live
sensor status, third row last sensor status.
Blue - fault, Green - normal, Orange - active, Red alarm
7 Analogue value - max/min/average
8 Input/Output status. Top row - bit name - see page 10,
Middle row - output bit status, Bottom row - input bits
status. Red -On, Grey - O
9** Configuration status
10** Isolator control
11 Fast Test - tab only enabled for devices that allow fast test
12 Self Test - tab only enable for devices that allow self test
13 Drift Value
14*** Detection Mode
15 Description of device type
* Soteria devices only ** Soteria devices that allow this option only *** Discovery and Soteria devices only
Abbreviation Output bit name
BO Beacon On
CO Continuous Output
DL Detector LED
EV Evacuate
FS Fault Simulation
GA Group Addressing
IL Internal LED
NU Not Used
OR Output Relay
PO Pulsed Output
RL Remote LED
RO Remote ON
RS Reset
SO Sounder ON
TI Test Initiated

MANAGEMENT
SYSTEMS
Assessed to ISO 9001:2008
Cert/LPCB ref. 010
Assessed to ISO 14001:2004
Cert/LPCB ref. 010 EMS
MANAGEMENT
SYSTEMS
Cert/LPCB ref. 010
PRODUCT
CERTIFICATION
Apollo Test Set - User Manual
16
Changing the output bit status
To change the output bit status of a
particular device, tap on the required
address, the single address splash
screen appears.
Tap the output bit icon that you want to
change the status of.
ON
OFF
To close the single address splash
screen, tap on the main screen to the left
of it.
However, for details of self test, fast
test, isolator control and configuration
settings - read on.
Self test
Tap the Self Test button, the self test
is activated immediately. The circle
represents a countdown timer which
is set at 20 seconds. If the analogue
value increases to 55 before the timer
expires, a ’Pass’ splash screen appears,
otherwise a ‘Fail’ splash screen appears.
If you want to stop the self test, or close
the splash screen after the test, just tap
on the main screen, to the left of it.
Fast Test

MANAGEMENT
SYSTEMS
Assessed to ISO 9001:2008
Cert/LPCB ref. 010
Assessed to ISO 14001:2004
Cert/LPCB ref. 010 EMS
MANAGEMENT
SYSTEMS
Cert/LPCB ref. 010
PRODUCT
CERTIFICATION
Apollo Test Set - User Manual
17
Tap the Fast Test button, the fast test
is activated immediately. If a fast test
cannot be done - a message ‘Fast test
cannot be performed’ appears and the
splash screen returns to the single
address view.
If the message shown on the left appears,
the fast test is active and you should
apply smoke or heat to the detector as
appropriate.
When the sensor in the detector has
entered alarm, the green ‘Pass’ text will
appear and the sensor name changes
to green. The sensor name remains
green until the analogue value returns
to its initial value, the sensor name then
changes to white.
To stop the test or close the Fast Test
splash screen, tap on the main screen to
the left of it. The data restore operation
starts.
(a) (b)
If the device successfully passes the data
restore operation, the ‘Data restored’
splash screen (a) appears. If the data
restore is not successful the ‘Issue during
restore operation’ splash screen appears
along with details of the initial device
settings (mode, polling LED status).
Tap either ‘Retry’ or ‘Dismiss’ as appro-
priate.
‘Retry’ will start the test again.
‘Dismiss’ closes the Fast Test splash
screen.

MANAGEMENT
SYSTEMS
Assessed to ISO 9001:2008
Cert/LPCB ref. 010
Assessed to ISO 14001:2004
Cert/LPCB ref. 010 EMS
MANAGEMENT
SYSTEMS
Cert/LPCB ref. 010
PRODUCT
CERTIFICATION
Apollo Test Set - User Manual
18
Isolator control
The Isolator Control button is used to
switch the device isolator on or o.
To switch the isolator on, tap the
isolator button. As the isolator switches
on the colour of the button changes to
blue.
Tap the button again and the isolator
switches o and the colour of the button
changes to grey.
Configuration status
Tap the Configuration Status button to
show the configuration status of any
Soteria device on the loop.
The Configuration Status splash screen
appears.
Tap to change the status of any of the
listed items.
White text and a tick shows the item is
enabled.
Red text and a cross shows the item is
disabled.
Tap anywhere outside of the splash
screen to close it and return to the
single address splash screen.

MANAGEMENT
SYSTEMS
Assessed to ISO 9001:2008
Cert/LPCB ref. 010
Assessed to ISO 14001:2004
Cert/LPCB ref. 010 EMS
MANAGEMENT
SYSTEMS
Cert/LPCB ref. 010
PRODUCT
CERTIFICATION
Apollo Test Set - User Manual
19
Mode and polling LED
This menu enables you to see the mode and LED status of the devices on the loop.
Swipe right from the left side of the screen.
The menu selection bar appears.
Tap ‘Mode and Polling LED’. The menu selection
bar closes and the Mode and Polling screen
appears.
The mode and LED status for each device is
shown.
Each device shows the information that follows:
Device
address
Device type test set ID
Mode
LED status
Note: In the case of Series 90 and XP devices the mode and LED status will be blank.
The mode and status information shows:
M
2
Device mode (in this instance Mode 2)
LED status (if this section is empty the status is not available)
LED o
LED on

MANAGEMENT
SYSTEMS
Assessed to ISO 9001:2008
Cert/LPCB ref. 010
Assessed to ISO 14001:2004
Cert/LPCB ref. 010 EMS
MANAGEMENT
SYSTEMS
Cert/LPCB ref. 010
PRODUCT
CERTIFICATION
Apollo Test Set - User Manual
20
Analogue Value/Drift
This menu enables you to view the analogue and drift values of the devices on the loop.
Swipe right from the left side of the
screen. The menu selection bar appears.
Tap ‘Analogue value/Drift’. The menu
selection bar closes and the Analogue
value and Drift screen appears.
The Analogue value and Drift values for
each of the devices is shown.
Each device shows the information that follows:
Device
address
Drift value
Device type test set ID
Analogue value
Note: In the case of Series 90, XP devices and certain Discovery and Soteria devices (MCP, I/O and SM) drift value is not shown.
/